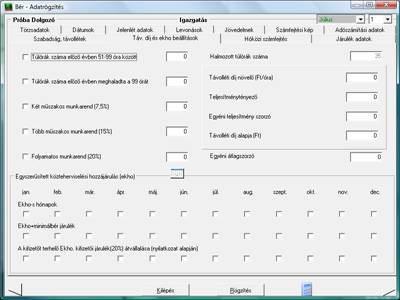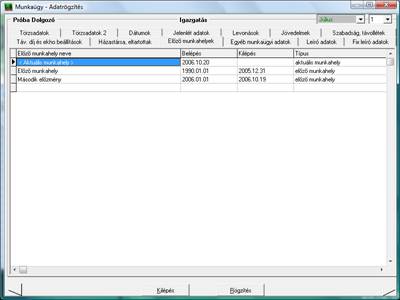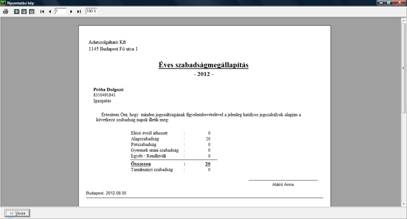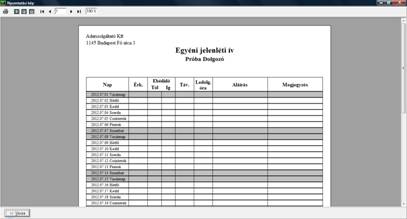FELHASZNÁLÓI KÉZIKÖNYV
© Minden jog
fenntartva
2012
Ezen szoftvertermék azt őt alkotó részelemek együttesét
tekintve képviseli a jogvédelem alá eső termék fogalmát. A termék elemei közé
tartozik minden, a termék megvásárlásakor a Felhasználó birtokába az ellenérték
fejében juttatott fizikai és szellemi produktum. Ezen szoftvertermék elemei
közé tartozik kizárólagosság nélkül: Felhasználói Kézikönyv, a szoftvert, mint
szellemi terméket fizikálisan kézzelfoghatóvá és ezáltal használhatóvá tévő
adattároló eszköz.
A szoftvertermék egészére és elemire vonatkozóan is: ©
copyright. A szoftvertermék egésze és elemei is a Kiadó tulajdonát képezik,
ideértve, de ezzel mást nem kizárva, az utólagos és egyéb felhasználásra
vonatkozó jogokat. Tilos tehát a szoftvertermék egészét vagy elemeit a Kiadó
engedélye nélkül továbbadni, sokszorosítani, a vásárláskor kapott formátumokon
kívül más formában tárolni, reprodukálni. Tilos továbbá a szoftver belső
felépítését elemezni, visszafejteni, a termék vásárlásakor engedélyezett
módokon kívül telepítését elvégezni. A szoftverterméket az általános szerzői
jogok védik a hazai és nemzetközi piaci forgalomban.
Aki (magánszemély vagy szervezet) a fenti rendelkezések
ellen vét, az a mindenkori érvényes jogszabályoknak megfelelően törvényi
felelősségre vonható, ellene büntetőeljárás kezdeményezhető!
Jelen Felhasználói Kézikönyvben előforduló adatok, példák
kitaláltak, hacsak ennek ellenkezőjére kifejezett utalás nem történik. A
Kézikönyvben szereplő információk külön értesítés nélkül változhatnak.
A Kiadó nem
vállal felelősséget a program által indirekt módon okozott hibákért, anyagi
vagy morális veszteségért.
Tartalom
Bevezetés
Üdvözöljük Önt a Bér- és Munkaügyi rendszerünket használók
körében! Bízunk benne, hogy fejlesztésünk meghozza gyümölcsét, és a szoftver
minden tekintetben hatékonyan tudja támogatni az Ön munkáját!
A szoftver fejlesztése mögött tapasztalat és tudás áll,
melynek eredménye olyan bérügyviteli program lett, mely a bérszámfejtés elkészítésén
túl alkalmas a különböző adatszolgáltatások, gyűjtések, listák elkészítésre, és
a törvényi előírásoknak történő megfelelésen túl nagymértékben szabadon
paraméterezhető, és a cég, ill. a dolgozók igényeire szabható.
Rendszerünket Önöknek készítettük, az Önök segítségével,
reméljük, haszonnal és megelégedéssel dolgoznak majd vele!
Sikeres
munkát kívánunk!
I.
Általános Tudnivalók
A bérügyviteli rendszer egy 4GL
környezetben kifejlesztett Windows alapú programcsomag. A fejlesztéskor az a
cél vezetett bennünket, hogy a program az elérhető eszközök közül a
legfejlettebbel, és a kor követelményeinek megfelelően készüljön.
A fejlesztő eszköz a Borland cég
Delphi 7-es fejlesztő eszköze, az adatbázis kezelő MS SQL.
A program minimális hardver
igénye: 1700 MHz processzor, 512Mb memória, SVGA monitor és az ezzel kompatibilis
videokártya, a lemezterület mérete függ a számfejtett cégek számától és
nagyságától. Ez 6-8 Mbyte cégenként. A program és futtató környezete 60 Mbyte
szabad lemezterület igényel. Futtatásához Windows 2000, vagy ennél magasabb
verziószámú operációs rendszer szükséges, ill. Windows NT, hálózatos alkalmazás
esetén.
A program telepítése egyszerűen
megtehető az adathordozó CD-ről. A CD-n található telepítő-fájlt - melynek
kiterjesztése „exe” - kell elindítani. Ezt megtehetjük a Windows Intézőből,
vagy a Start gombra kattintva, a Futtatás menüre kattintva is betallózhatjuk
ezt a fájl, és futtathatjuk. Ezután csak a telepítő utasításait kell követnünk.
A telepítő elindítása után válaszoljunk Igen-el a feltett kérdésre, majd
olvassuk el a telepítő üzenetét. A telepítés során a Mégse gomb használatával
bármikor megszakíthatjuk a telepítést, ill. a Vissza gombbal a telepítőben
léphetünk vissza egy előző lépéshez (pl. ha véletlenül rossz célkönyvtárat
adtunk meg).
Válasszuk ki, hogy melyik
könyvtárba kívánjuk elvégezni a telepítést. Ezt megtehetjük a célkönyvtár
útvonalának beírásával, vagy ha egerünkkel a kiválasztott meghajtó
könyvtárszerkezetében a célkönyvtárat nyitjuk meg. Ha más meghajtóra (pl.
gépünkben több merevlemez is van) kívánjuk telepíteni a rendszert, a
legördíthető listából választhatunk másik meghajtót.
FONTOS!! Amennyiben a későbbi
verziócseréket nem oda telepítik, ahová a program települt, akkor a cégek
adatai nem lesznek láthatóak, hiszen a program egy másik könyvtárban kezd el
dolgozni. Ezért erre telepítéskor fokozottan figyelni kell!!!!
A célkönyvtár megadása után azt
kell megadnunk, hogy a telepítő a program indításához szükséges parancsikont a
gépünkön található mappák közül melyikbe helyezze. A listán megjelennek a Start
menü, Programok mappa almappái, ezek közül választhatunk. A telepítő ide fogja
elhelyezni a program indításához szükséges parancsikont, illetve az esetleges
eltávolításához szükséges un. „uninstalláló” program indításához szükséges
parancsikont. A következő képernyőn a Telepítés gomb megnyomásával elindítható
a telepítés, míg a Vissza gombbal visszaléphetünk az előző képernyőkre. A
telepítés során a Felhasználónak installálásra kerülnek az adatállományok,
rendszerfájlok, és minden, a program futtatásához szükséges elem. A telepítés
után a program az általunk megadott célmappába helyezett parancsikonnal
indítható is.
A program indítása - telepítés
után - a képernyőn megjelenő ikonra történő kattintással történik.
Amennyiben kérdése merül fel a
Bér- és Munkaügyi rendszerrel kapcsolatban, akkor először a Felhasználói
Kézikönyvet és a Függeléket lapozza fel. Ha a rendelkezésre álló anyagból nem
kap kielégítő választ kérdésére, akkor vegye igénybe ügyfélszolgálatunk
valamelyik terméktámogató szolgáltatását.
Amikor telefonál, tartózkodjék a
számítógép közelében és tartsa keze ügyében a termék dokumentációját. Készüljön
fel a következő adatok megadására:
·
Bér- és Munkaügyi
rendszer verziószáma.
·
A számítógép típusa
(ha hálózatot használ, akkor a hálózati szoftver neve).
·
Az operációs rendszer
(a Windows) verziószáma.
·
A képernyőn megjelent
hibaüzenetek, szóról szóra (ha hibát tapasztalt).
·
Mi történt és éppen
mit csinált, amikor a hiba fellépett.
·
Hogyan próbálta meg
elhárítani a hibát.
A program telepítése során beállításra került néhány, a későbbiekben a Felhasználó által nem módosítható paraméter. Ilyen paraméter, hogy mely programmodulok kerültek megvételre; mekkora a kezelni kívánt állomány nagysága (dolgozók létszáma) stb. Amennyiben ezekben az adatokban kell módosítani, a módosításokat a Fejlesztő cég végzi el.
Önmagában a rendszer telepítése
nem jelenti azt, hogy a felhasználó cégnél (cégeinél) alkalmazott számfejtési
és egyéb paraméterek beállításra kerültek. Ezeket a beállításokat a számfejtés,
a programmal történő munkakezdés előtt feltétlenül el kell végezni a Szerviz,
illetve azon belül a Beállítások menüpontban.
A Windows alapú alkalmazásnak
megfelelően a programban történő navigálás alapvetően egérrel történik, melynek
használata megegyezik az egyéb Windows alapú programoknál megszokottakkal. A
programban az egyes menüpontok és képernyők váltása vezérelhető billentyűzetről
is, melynek használata szintén a Windows-ban szabványosított módon történik. Ez
azt jelenti, hogy az egyes képernyőkön megjelenő gombok feliratában lévő
aláhúzott betűt az ’Alt’ billentyűvel együtt lenyomva, szintén aktiválhatjuk az
elvégeztetni kívánt funkciót. Amennyiben egy képernyőt a Rögzítés gomb
megnyomása nélkül hagyunk el (lépünk vissza eggyel magasabb programszintre),
úgy a képernyőn végezhető módosítások nem kerülnek rögzítésre. Rögzítés utáni
visszalépés után a rögzíteni kívánt adatokat újra be kell vinnünk.
A program kezelése során gyakran
találkozunk egy adott Igen / Nem döntés meghozatalára alkalmas mezővel. Egy
témakörön belül több ilyen típusú mező felsorolása esetén több mező is Igen-re
állítható (pipa jelzi az Igen állapotot):
Az alábbi ábra szerint például a pipadobozok bejelölése azt jelenti,
hogy az adott jogcím (TDS) az aktuális: nyugdíjjárulék, egészségbiztosítási
járulék, aktuális munkáltatói társadalombiztosítási járulék köteles juttatás.
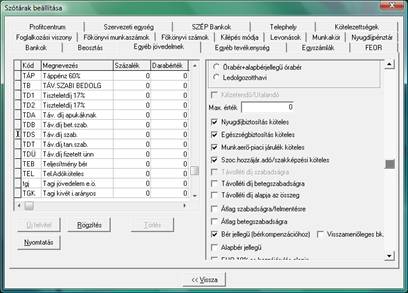
Egy témakörön belül egymást
kizáró beállításoknál az alábbi jelölést alkalmaztuk. Az ilyen paneleken mindig
csak egy lehetőség választható:
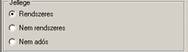
Amennyiben a mező kitöltéséhez a
program segítséget ad, azt a mező jobb szélén lévő legördítő nyíl mutatja:
Dátum típusú mezőknél a dátum
két oldalán található nyilak segítségével havonta léptethetjük a dátumot.
Amennyiben a dátum beviteli mezőjében állunk, ott a billentyűzetről is
bevihetjük a dátumot. Ugyanebben a mezőben, pl. az évszám mezőn állva a + és –
jelek segítségével is változtathatjuk az évszámot. Ez a hónap és nap mezőre is
igaz. A ’D’ billentyű lenyomására az aktuális napi dátum kerül a mezőbe:
Jelentős segítség a programban, ha nagyobb időintervallumot kell
„ugrani”, akkor az évszámra vagy a hónapra kattintva nagyobb intervallumból
válogathatunk.
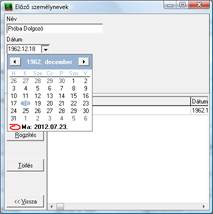
A programban több mező mellet
található a következő jel:
![]()
Ez azt jelzi, hogy a program
lehetőséget ad az adott adat időrendi változásainak rögzítésére. Ennek több
esetben kötelező érvénye van, hiszen pl. a munkabér emelések dátumát és
összegét szintén érdemes eltárolni. A sikeres főkönyvi feladáshoz
elengedhetetlen ezen mezők pontos kitöltése! Erre a jelre kattintva a következő felépítésű
kép jelenik meg:

Lehetőség van ezen a képen is
felvinni az adatsorba adatokat az Új felvitel gomb segítségével. A felveendő
adatokat a Rögzítés gombbal lehet felvinni. Amennyiben képen már több adat
szerepel, lehetőség van azok közül választani.
A legtöbb menüpont használja az
úgynevezett Általános szűrő képernyőt. Ennek a képernyőnek a használata a programban
mindenütt megegyezik, azonos elvekre épül, ezért elég egyszer megtanulni. Ez a
szűrőképernyő szűrőfeltételeket tartalmaz. A szűrőfeltételek azok a
paraméterek, melyek alapján a program elkészíti a kívánt listát. A szűrőfeltételek
egymással logikai ÉS- kapcsolatban állnak, ez azt jelenti, hogyha szűrés során
többet adunk meg közülük, a rendszer azt vizsgálja, hogy melyek azok az adatok,
melyek mindegyiknek eleget tesznek. Ez a szűrési elv hasonló a matematikai
halmazképzés elméletéhez, ahol több halmaz közös elemeit metszetnek hívjuk. A
rendszerben a halmazok mindig a Felhasználó által megadott szűrőfeltételek
lesznek, a metszet pedig az összes szűrőfeltételnek megfelelő adatok.
A gyűjtési lehetőségek:
Lehetőségünk van Telephelye(ke)t
vagy Szervezeti Egysége(ke)t választani. Ezeket egymástól függetlenül, illetve
egymással összefüggésben is kiválaszthatjuk. Telephelyet és Szervezeti Egységet
lehetőségünk van egyszerre kiválasztani, de dolgozót és telephelyet vagy szervezeti
egységet nem.

A kép bal alsó sarkában lévő
kérdőjelre kattintva a program lehetőséget ad arra, hogy ha a bal alsó ablakban
valamely dolgozóra jobb egérgombbal rákattintunk, akkor megjelenik a dolgozó
néhány azonosító adata. Ez nagy létszámú cégeknél segít az egyforma nevű
dolgozók azonosításában.

A ? jel feletti jelre kattintva
a kiválasztott dolgozók neve a névsor elejére kerül. Ennek az a jelentősége,
hogy nagyobb létszám esetén nem kell végignézni a teljes állományt, hogy kik a
kijelölt emberek.
Lehetőség van a névsorból egy
vagy több embert kiválasztani. Az így kiválasztott szempontok meghatározzák,
hogy a későbbiekben milyen Összegzési
szintek kérhetőek a rendszertől.
Amennyiben semmit nem jelölünk
ki, úgy a program a teljes állományt értelmezi, névsorban.
A fönt említett gyűjtési
szempontok kiválasztása úgy történik, hogy egerünkkel a szempont neve melletti
négyzetre kattintunk (bejelöljük azt).
A kép jobb felső sarkában azt az
időintervallumot választhatjuk ki, amely időtartamon belüli adatokra
vagyunk kíváncsiak. Itt több fajta jelölés előfordul. Ha ugyanis olyan gyűjtést
indítunk, ahol a napok nem, csak a hónapok értelmezhetőek intervallumként, ott
csak a hónapok jelennek meg. Ott pedig, ahol nem értelmezhető intervallum csak
egy adott hónap, ott csak egy dátum megadására van lehetőség.
A kép jobb alsó sarkában pedig
az adott feladathoz tartozó specifikus
beállítások jelenhetnek meg.
A Vissza gomb egy
menüszintet visszalép.
Az Alaphelyzet gomb az addigi kijelöléseket szünteti meg.
Az Eredmény
gomb elindítja a feladat végrehajtását, vagyis a szűrést, és a szűrt adatok
képernyőn történő megjelenítését.
A program az eredményt, ha az
egy lista, akkor először mindig a képernyőre jeleníti meg (nyomtatási kép). Itt
lehetőségünk van azt különböző méretűre nagyítani és végiglapozni, és ha
szükségünk van rá, akkor kinyomtatni.
Az Általános Szűrő szinte
mindenütt megjelenik a programban. Formáját és kezelését tekintve általános
elveket valósít meg, mindenütt a rendszerben. Használatát épp ezért célszerű
rögtön a legelején megtanulni, ahogy a fentiekben az olvasható.
II.
Alapbeállítások
Szótárak
A rendszer használata során előbb-utóbb szinte valamennyi szótárt használni kell, ezért amennyiben erre lehetőség van, az egyes szótárak összefüggéseit és tartalmát a rendszer indításakor kell kialakítani. A Szótárak kezelése egységes formában történik. Az egyes képernyőkön lehetőség van Új elem felvitelére, a meglévő elemek Módosításra, szinte valamennyi elem Törlésére és az újonnan bevitt adatok Rögzítésére.
A Szótárak
felépítésére jellemző, hogy mindegyik elemének van egy Kód és egy Megnevezés
mezője. Több szótárelem is tartalmaz további információkat, melyeknek a
későbbiekben fontos szerepe lesz akár a számfejtésnél, akár pl. egy statisztika
elkészítésénél. Így ezek feltöltésére nagy figyelmet kell fordítani. Jellemzően a legtöbb szótárelem a
telepítéskor tartalmaz néhány elemet, melyek beállítása megfelel az aktuális
jogszabályoknak, ám ezeket is célszerű átnézni és ha szükséges, az igények
szerint módosítani.
A szótárakban bevitt adatok használhatóak fel a későbbi bérügyviteli munkánk során, de csak és kizárólag ezek az adatok! Ezért minden olyan adatot, paramétert meg kell adnunk, melyekkel a későbbiekben dolgozni szeretnénk.
Lehetőség van a szótárak tartalmát kinyomtatni.
Közös
szótárak
Elsősorban sok céget számfejtő Ügyfeleinknél merül fel annak igénye, hogy az egyik cégben kitalált és alkalmazott szótárelemeket (pl. egy új Egyéb jövedelem jogcím) szeretnék használni más cégeikben is anélkül, hogy ott megint rögzíteni kellene. Ennek megoldására szolgál a Közös szótárak rendszere.
A számfejtett cégek szintje felett kialakításra került egy szótárszint, mely a Közös szótárak, ill. Közös Munkaügyi szótárak menüpontban szerkeszthető. Kezelése megegyezik a normál szótárakéval. A Szótárak másolása menüpontban lehetőség van azonban arra, hogy ezeket a szótárakat bemásoljuk egy-egy cég szótárjának helyére, ill. adott cégnél kialakított szótárral felül lehet írni a Közös szótárt.
Használata tehát a következő: a Közös szótáraknál visszük fel az új szótárelemeket, majd azokban a cégekben, ahol az ilyen módon kibővített vagy módosított szótárat szeretnénk használni, ott a „Szótár másolása közösből” funkcióval bemásoljuk az adott cégbe a szótárt.
Másrészt lehetséges az is, hogy egy cégen belül átalakított szótárat másolunk át a közösbe, és szükség esetén ott szerkesztjük tovább, ill. másoljuk át további cégekbe.
Árfolyamok
Az Árfolyamok kezelése gyakorlatilag megegyezik a Szótárakéval. A Szótárak közül való kiemelését az indokolja, hogy a valutában számfejtő cégek ezt a szótárt gyakrabban változtatják, így elérése könnyebb. A bevitt árfolyamok megváltoztatására bármikor van utólag lehetőség, és korlátlan számban lehet újakat fölvinni.
Külszolgálat modulunkat használata esetén itt kötelezően fel kell vinni a használt valuták árfolyamát, tárgyhót megelőző hónap 15.-ei napjával! Abban az esetben is a megelőző hónap 15.-i dátumot kell rögzíteni, ha esetleg nem állapítottak meg hivatalosan árfolyamot. Pl.: március 15.

Cégadatok
A képernyőn az adatok kitöltése az egyes mezők megnevezésének megfelelően történik.
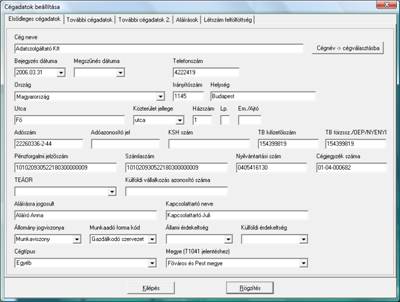
A Cégtípus beállítására a Dotációs modult használó cégeinknél van szükség.
Az Aláírásra jogosult neve kerül pl. a Munkaszerződésekre.
A Kapcsolattartó neve kerül a bevallásokra.
Az Állomány jogviszonya mező adata lesz az alapérték, amit új személy felvitele esetén automatikusan felajánl a program az adatrögzítés során.
A Munkaadó forma kód mező megadása szintén fontos, mert például az egyéni vállalkozó jogcím megadása esetén készíti el a program az egyéni vállalkozók bevallásait. Kitöltése fontos!
A További cégadatok tartalmazzák a rövidített cégnevet, levelezési adatokat, telefon, fax, e-mail címet, az aláíróét és kapcsolattartóét is.
A TB kifizetőhely és a Családt. kifizetőhely jelzőket akkor is célszerű beállítani, ha a cég nem használja ezen moduljainkat, de egyébként kifizető helyek. A program pl. évváltáskor átvisz olyan adatokat, amelyek később hasznosak lehetnek, ha mégis elkezdik használni ezen moduljainkat.
Lehetőség van további adatok felvitelére is. Ezeket a program listáknál, adatszolgáltatásoknál használja.

Az Aláírások lehetővé teszik, hogy a cég által kiadott igazolásokon, kilépő papírokon kinek az aláírása szerepeljen. Az aláírások listánként is beállíthatóak.
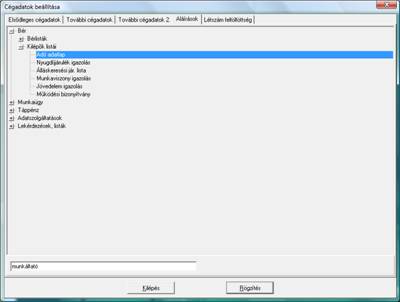
A Létszám feltöltöttség összehasonlítást végez a dolgozó és egyéb távolléten tartózkodó munkavállalók között a Szabadságtervező modul alapján.
Adatszolgáltató
adatai
Csak bérkönyvelő cégeknek kell kitölteniük. Amennyiben egy cégben kitöltjük, a többi cég is „látja” ezeket az adatokat. Egyes bevallásokra kerül rá innen az adatszolgáltató adat.
Számfejtési
beállítások
A Számfejtési alapok az egyik legfontosabb beállítási kép. Ebben a képben lehet beállítani a cégnél alkalmazott számfejtési metódusokat.
Szabadság számítás Átlaggal, vagy Távolléti díjjal mezők jelölésével a program a jelölésnek megfelelően fogja számolni a szabadságra, fizetett ünnepre és egyéb fizetett, de le nem dolgozott időre járó jövedelmet. Amennyiben egyiket sem jelöljük be, úgy a program munkabért számfejt a jelzett távollétekre. Itt jegyezzük meg, hogy ezt a beállítást nem javasoljuk, mert ezt ellenőrzés során kifogásolhatják.
Beállítható a kilépő dolgozók felmentési idejére járó kereset elszámolása is. A beállítás során választható a távolléti díj, valamint az átlaggal történő számítás egyaránt.
A Betegszabadságra járó kereset számításának módja is és a százaléka is beállítható. A jogszabályban előírt aktuális százaléknál kisebb értéket nem enged a program beállítani Itt a kétféle mód közül az egyik kötelezően választandó.
Nem javasolt, hogy a Szabadságra és a Betegszabadságra különböző beállítást alkalmazzunk!!
Tanulószerződéssel foglalkoztatott tanuló betegsége idejére a jogszabályban szereplő aktuális százalékos betegszabadság értéket kell beállítani. Ennek működéséhez szükséges a Szótárban a Foglalkozási viszonynál a biztosítási jogviszony típusát: „tanulószerződéses tanuló” -ra állítani.
Az Éves túlóra keret is beállítható. Ez az aktuális előírások szerint 200 óra. Az itt beállított értéket a program figyeli.
A Havi óra szám mező a Cég egészére érvényes óraszám beállítás. A program ezt pl. a ledolgozott időarányos juttatások számfejtéséhez használja, amennyiben a dolgozó Dátumok képernyőjén nem viszünk be ettől eltérő értéket.
FIGYELEM! Ha ennek a mezőnek az értéke nulla, akkor a dolgozónál a Dátumok képen a Havi óraszám mezőben KÖTELEZŐ valamilyen nullától eltérő értéknek lenni!
Ennek a képernyőnek a beállításához kapcsolódik a „Számfejtés havi osztószámmal” melynek jelentése az, hogy pl. a távolléti díj számításakor a program az aktuális hónap munkanapjaival számoljon. A „Számfejtés a tényleges, jelenlét képen rögzített osztószámmal” mező jelölése esetén a dolgozó Jelenlét képernyőjén, a „munkanapok” oszlopban megjelenő napok értéke képezi az osztószámot, függetlenül a dolgozó munkarendjében levő munkanapok számától. Pl.: a munkarend szerint a munkanapok száma 21, de a dolgozó tényleges osztószáma ezzel szemben 16.
![]()

Abban az esetben, ha a „Havi osztószám” mezőben egyik fent említett mező sem kerül kijelölésre, akkor a program a „Havi óraszám” mezőben található 174-es osztószámot alkalmazza.
A „Ledolgozott időarányos és túlóra jövedelmek számítása” mező szerepe megegyezik az előzőekben leírtakkal, csak az adott típusú Egyéb jövedelmekre vonatkozóan. A „Havi óraszámos számítása esetén osztószám arányosítás nélkül” mező jelölésével a normál 5/2-es munkarendtől eltérő munkarendben foglalkoztatottak esetében a ledolgozott időarányos illetve túlóra típusú Egyéb jövedelmeknél a program a 174-es osztószámot alkalmazza.
Ezek is, és pl. a betegszabadság kifizetésének százaléka, valamint az éves túlóra keret is olyan beállítások, melyek az adott cég vezetőinek döntése, vagy a cégnél alkalmazott Kollektív szerződés alapján minden cégnél más és más lehet. Ezért ezek értékeit célszerű a program bevezetése során egyeztetni és - ha ez szükséges - a fejlesztő cég segítségével beállítani. Az ilyen módon beállított értékeket az év során nem célszerű változtatni.
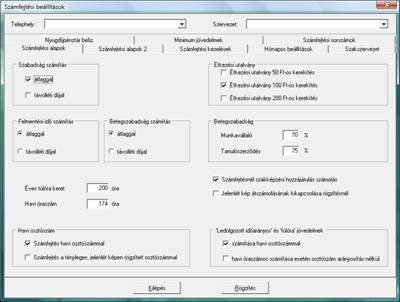
Amennyiben a cégnél étkezési utalványt fizetnek, úgy lehetőség van annak 50, 100 vagy 200 forintra történő kerekítésére. Amennyiben az Ebéd tikett a Szótárban Fix típusúra van definiálva, akkor mindig ugyanakkora összeg kerül számfejtésre.
A „Számfejtésnél szakképzési hozzájárulás számolás” mező jelölésével a cég egészére vonatkozóan beállítható ezen közteher számolását.
A „Jelenlét kép átszámolásának kikapcsolása rögzítésnél” ha ez a mező jelölt, akkor a jelenlét képen végzett módosítások révén nem számolódnak újra a sorok végén a napok és órák.
A Számfejtési alapok 2 képernyőn a felhasználók maguk állíthatják be, hogy a jelenlét képernyőre rögzített távollétek a jövedelem képernyőn milyen jogcímen jelenjenek meg. Ennek a megfelelő beállításához létre kell hozni a szótárban egy jövedelem jogcímet, majd ezen a képernyőn történik meg a jogcímek összerendelése.
A menüpontban beállítható továbbá a fizetett ünnep elszámolása a dolgozó bértípusának megfelelően. Választható, hogy a program átlaggal, távolléti díjjal számolja a juttatást, illetve a felhasználó által létrehozott jogcímen törzsbérként számoljuk ki.

A Számfejtési kezelések menüpontban további számfejtéshez szükséges beállítások végezhetők el.
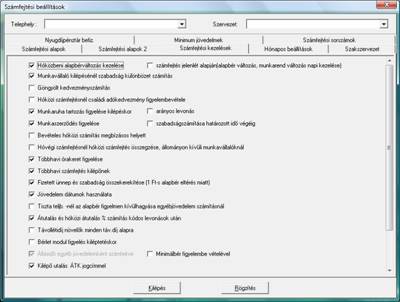
A „Hóközbeni alapbérváltozás kezelése” jelző állítására akkor van szükség, ha egy később bekövetkező béremelés összegét már előre felvisszük a programban. Pl. ha a dolgozónak más a munkabére próbaidő alatt és tudjuk, hogy mennyi lesz, ha letelik a próbaidő. A jelző IGEN-re állítása esetén az adott hónapban a program számfejtéskor a havi munkanapok arányában arányosítja a korábbi és az emelt keresetet.
Pl.. Besorolási
bér:
100.000 / 21X 2 = 9524
200.000 / 21 X 19= 180.952
9524 + 180.952 = 190.476
190.476 / 21 X 21 = 190.476
(Megjegyezzük, hogy a pótlékokat nem kezeli a program, megfelelő adat hiányában.)
A „Hóközbeni alapbérváltozás jelenlét alapján” mező pipálása esetén a program a későbbi béremelés összegét az Alapbér előzményében felrögzített időponttól adja.
Pl. a dolgozónak belépésétől 500 Ft-os órabére van. Az órabérét a tárgyév január 15-től megemelik 600 Ft-ra. A program a bért január 14-ig 500 Ft-al számolja, míg január 15-től 600Ft-al számolja. A hó közbeni alapbér változás jelenlétes kezeléséhez a jelenlét adatok képernyőn szükséges a Munkarend előzmény kitöltése!!
A „Munkavállaló kilépésénél szabadság különbözet számítás” jelző IGEN-re állítása esetén a kilépés számfejtésekor a program automatikusan kiszámolja a Szabadság megváltás adandó vagy visszavonandó összegét, ha a kilépés módja is kiválasztásra került.
A „Munkaruha tartozás figyelembe vétele kilépéskor” jelzőt csak a Munkaruha modullal rendelkezők tudják használni. A jelző IGEN-re állítása esetén a program kilépés számfejtésekor automatikusan levonásba helyezi a dolgozó munkaruha tartozását.
A „Munkaszerződés figyelése” beállítással azt érhetjük el, hogy a program figyeli a határozott idejű munkaszerződések lejártát és korábbi kilépés esetén a még járó összeget számfejti a dolgozó részére.
Amennyiben a Cég a határozott idejű dolgozó munkaszerződését többször is meghosszabbítja, javasoljuk, hogy a Munkaszerződés figyelése valamint a Szabadságszámítása a határozott idő végéig mezőkben egyaránt legyen pipa a szabadság kiszámoltatásakor.
Amennyiben a dolgozót csak a munkaszerződésben levő határozott idő végéig foglalkoztatják, és nem hosszabbítják meg a szerződést, akkor Munkaszerződés figyelése mezőt kell pipálni, a Szabadságszámítása a határozott idő végéig mezőbe azonban NEM kell pipa a szabadság számoltatásakor.
A „Bevételes hóközi számítás megbízásos helyett” kapcsoló bekapcsolása azt eredményezi, hogy a foglalkoztatott részére a hóközi számfejtéseket csak összegzi a program, és a hóvégi számfejtés során a hóközben számfejtett nettó összeg(ek) kifizethetőek.
A „Hóvégi számfejtésnél hóközi számfejtés összegzése, állományon kívüli munkavállalóknál” menüpont a „Bevételes hóközi számítás megbízásos helyett” leírtakat hajtja végre.
A „Többhavi órakeret figyelése” bekapcsolása akkor szükséges, ha a munkáltató – élve jogszabály adta jogával – a munkavállaló munkaidejét többhavi órakeretben adja meg.
A „Többhavi számfejtés kilépőnek” menüpontot akkor kapcsoljuk be, ha a programmal kívánjuk számfejteni az eseteket, amikor a tárgyhónapon túlnyúlik a munkavállaló felmentési ideje. E menüpont bekapcsolásával a program minden szükséges számfejtést elvégez a megfelelő adatok megadásával.
A „Fizetett ünnep és szabadság miatt alapbér összekerekítése” bekapcsolásával kiküszöböli azt a hibát, hogy a program a havidíjasok esetében a kerekítések miatt esetenként 1 forinttal kevesebbre számította ki a személyi alapbért.
„Jövedelem dátumok használata” az egészségbiztosítási pénzellátások esetében a nem rendszeresnek minősülő kifizetések esetében meg kell adni a kifizetés időpontját és a kifizetési jogcím vonatkozási időszakát. E kapcsolót bekapcsolva lehetőségünk van, egy külön ablakban a nem rendszeres juttatások jogcímeihez a kifizetési és vonatkozási idejének kitöltésére. Amennyiben ezen jogcímekre történik számfejtés, a program az időszakokat automatikusan kitölti.
A „Tiszta teljb.-nél az alapbér figyelmen kívül hagyása egyéb jövedelem számításánál” kapcsoló bekapcsolásával a tiszta teljesítménybérben foglalkoztatottak számfejtése esetén figyelmen kívül hagyjuk a személyi alapbért, vagyis a program figyelmen kívül hagyja azt.
„Távolléti díj növelők minden táv.díj alapra”: a szótár / egyéb jövedelmeknél beállított Táv.díj szabira/ betegszabira jogcímek esetén is, ezen jövedelmekre is számolja a bér / adatrögzítés százalékait.
„Bérlet modul figyelése kilépéskor” jelzőt csak a Bérlet modullal rendelkezők tudják használni. A jelző IGEN-re állítása esetén a program kilépés számfejtésekor automatikusan levonásba helyezi a dolgozó bérlet tartozását.
„Állásidő egyéb jövedelemként számfejtve”: a mező beállításával a program az állásidőre jutó törzsbért külön jövedelem jogcímen számolja ki. Számfejtést követen az „ÁLL” megnevezéssel jelenik meg a jövedelem képernyőn az erre az időre járó törzsbér összege.
„Állásidő egyéb jövedelemként számfejtve Minimálbér figyelembe vételével” egy speciális beállítás. Kérjük ezt a beállítást fokozott figyelemmel használják.
Az állásidő bizonyos cégek esetében a besorolási bér 60%-a, vagy a minimálbér.
Pl.:
Besorolási bér
500 X
16 X 60 % =
93.000
/ 174 = 534,48 X 16 = 8.552Ft.
A
program a magasabb összeget adja meg a dolgozó részére állásidőként.
„Kilépő utalás ÁTK jogcímmel” mező jelölése esetén kilépő számfejtés során a levonás képernyőn megjelenik az ÁTK jogcím, amelybe, ha a dolgozó rendelkezett hó végi átutalás jogcímmel, az utalás paraméterei átemelésre kerülnek.
„Tanulmányi szabadság egyéb jövedelemként számfejtve” mező jelölése esetén a program a tanulmányi szabadság összegét a Jövedelem képernyőn külön jogcímen tünteti fel.
„Betegszabadság járulékalap = 100%” mező jelölésével a program számfejtéskor járulékalapnak a betegszabadság 100%-át tekinti, és nem a mindenkori jogszabály szerinti százalékos mértékét. Speciális beállítás, kérjük fokozott figyelemmel használják ezt a mezőt!
„Számfejtés törlése jövedelem vagy levonás módosítása esetén” a program letörli a számfejtést amennyiben a számfejtés után a jövedelem vagy levonás képernyőn bármilyen módosítás történik.
A Hónapos beállítások képernyőn lehetőség van a bérkompenzáció elszámolásának beállítására. A Számfejtés kezdő hónapja: az a hónap, amikor bevezetésre kerül a bérkompenzáció számfejtése a cégnél. A Figyelembe vehető kezdő hó: az a hónap, amíg a programnak visszamenően ki kell számolni a bérkompenzációt. A Visszamenőleges bk. Számfejtési hó: melyik hónapban kerül elszámolásra a visszamenőleges bérkompenzáció elszámolása. Részletes leírást ld. Függelékben!
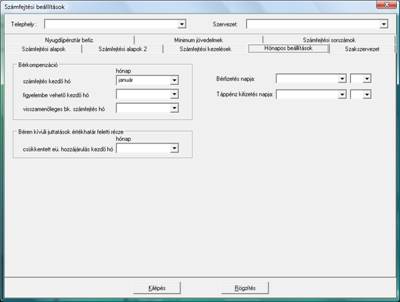
Beállítható a képernyőn a béren kívüli juttatások értékhatár feletti részének a számolása. Abban az esetben, ha a csökkentett eü. hozzájárulás kezdő hóhoz beállítják azt a hónapot amikortól kezdve az értékhatárt (500.000 Ft-ot, kilépőnél ennek időarányos részét) meghaladó részre a 27% EÜ hozzájárulás helyett 10% EÜ hozzájárulás számítását kérik, akkor a beállítás hatására az értékhatárt meghaladó rész után a program 10% EÜ hozzájárulást számol. A program a felettes részt (17% alapot) letárolja, amelynek bevallását 2013. május hónapban kell majd Önöknek rendezniük.
A Szakszervezet fülön a szakszervezeti levonásokat lehet beállítani százalékos, vagy összegszerű mértékben.
Ezekhez a Levonás szótárban fix kódok tartoznak: SZ1-SZ6 -ig.
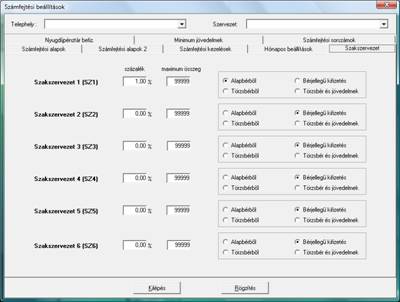
A Nyugdíjpénztári befizetések képernyőn a cég által a dolgozóknak fizetendő nyugdíjpénztári hozzájárulásokat lehet beállítani szintén százalékos, vagy összegszerű mértékben. Lehetőség van annak beállításra, hogy a cég az adott juttatást mely jövedelem után akarja fizetni, illetve milyen módon kívánja kerekíteni.
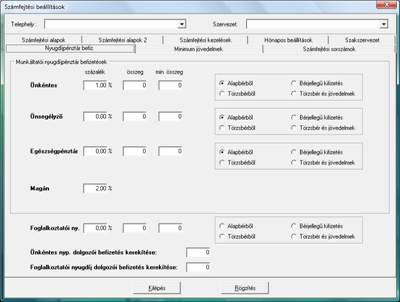
A „Törzsbér + jöved.” Bejegyzés megadása estén az Egyéb jövedelem szótárban a jövedelmek mellé jelölhető, hogy alapja-e az adott pénztári hozzájárulásnak.
A Minimum jövedelmek képen az időpontoknak megfelelő minimálbér és minimál nyugdíj értékét kell beállítani. Ezt év elején az évváltás program beállítja a megfelelő összegekkel. Ennek a képernyőnek az adatait kérjük ne töröljék, ne írják át a minimál bér összegét nullára, mert a program több helyen is dolgozik a minimálbér figyelembevételével. Pl.: start kártyás adatok számolása, TB ellátások alapjának számolása!
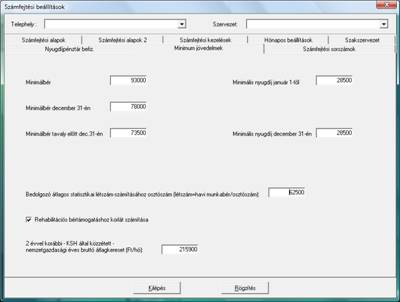
Számfejtés sorszámozása menüpont egy speciális beállítás. Kérjük ezt a beállítást fokozott figyelemmel használják. Leírását ld.: Függelékben!
A Számfejtési beállítások képernyőn levő mezőket beállíthatják úgy, hogy a beállítás csak bizonyos telephelyekre, szervezeti egységekre legyenek érvényesek. Ennek a beállítására szolgál a képernyő felső részében legörgethető fehér mező.
Amennyiben ezek a mezők egyszer kiválasztásra kerülnek, úgy a program ezt veszi alapul a további beállítások során. Kérjük, ezért fokozott figyelemmel használják ezeket a mezőket, illetve használat előtt konzultáljanak a programozó céggel!
Címletek
A készpénzben történő kifizetésekkor használni kívánt címleteket lehet beállítani. Egérrel kattintsunk a használni kívánt címlet melletti négyzetbe, melyben az „Igen” állapotot pipa jelzi.
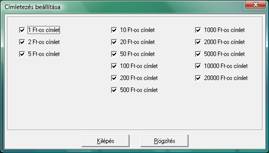
Naptárak
A Naptárak kezelés szintén nagyon fontos beállítás lehet. A képen egy évre előre elhelyeztük a munka-, és munkaszüneti napokat, valamint a fizetett ünnepeket. Az Összegzés fülre kattintva megtekinthetjük, hogy az adott hónapban mennyi munkanap, illetve naptári nap van, illetve ez hogyan néz ki óraszámban.
Itt van lehetőségünk, a normál 5/2-es munkarendtől eltérő munkarendben foglalkoztatott dolgozók műszakjainak a kialakítására is. Az Új műszak gombra kattintva el kell nevezni a műszakot, meg kell adni, hogy hány órás munkarendben dolgoznak, és be kell állítani a munkarendjüket. Amennyiben ezt egy évre előre nem tudjuk, ennek beállítására havonta van szükség. MÉG A HÓNAP ZÁRÁSA ELŐTT! A hónap zárása menüpont tölti fel ugyanis a jelenlét képet is.
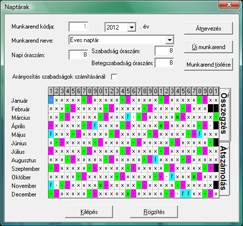
Használatára új dolgozó felvitelekor, valamint hónap záráskor kerül sor. Új dolgozó esetén a belépés dátumától kezdve innen tölti fel a Jelenlét képernyőt. Hónap záráskor a ki nem lépett dolgozók következő havi Jelenlét képe is innen kerül feltöltésre. Munkarend csere esetén tehát lehetőség van arra, hogy az minden dolgozóhoz automatikus bekerüljön, amennyiben a cserét még hónap zárás előtt átvezetjük a naptáron.
Amennyiben országos szinten (vagy akár csak cég szinten) év közben történik munkarend csere, akkor is elég csak ezen az egy helyen átírni, és a program mindenkinek a megcserélt munkarendjét fogja látni. Ezt is persze legalább a megelőző hónap lezárása előtt meg kell tenni.
Amennyiben nem 8 órás műszakot vettünk fel, akkor az Átszámolás fülre is rá kell kattintani, mert ekkor számolja ki a program az adott napi óraszámnak megfelelő havi órákat. Erre akkor van szükség, ha pl. egy 6 órás részmunkaidős dolgozónak szeretnénk pl. délutános pótlékot számfejteni, akkor a programnak nem a teljes munkaidősök óraszámával kell a pótlékot számolnia.
Egyéni, pl: 12 órás munkarend esetén lehetőség van arra, hogy a munkarendtől eltérő óraszámmal számoltassuk a dolgozó szabadság óráit. Ez esetben a munkarend létrehozásánál a Szabadság óraszám mezőbe kell rögzíteni pl: a 8 órát, illetve a Betegszabadság óraszámát és számfejtést követően a jövedelem képernyőn is a 8 órával számol.
Jogosultságok
Amennyiben azt szeretnénk szabályozni, hogy ki jogosult használni a Bér-rendszert, úgy lehetőség van felhasználók definiálására.
Belépve a jogosultságok menüpontba, a “Felhasználók” képernyő jelenik meg. Itt van lehetőség felhasználó felvitelére, módosítására illetve törlésére (a rendszergazda nem törölhető). A jogosultsági rendszer aktiválásához pipálja be a “Beléptetés” jelölőnégyzetet. FONTOS! A jobb oldali listából választhatjuk ki a felhasználót, akinek a jogosultságait be kívánjuk állítani (a rendszergazda jogosultságai nem változtathatók). A kiválasztott felhasználó nevét a jogosultság ablak fejlécére kiírja a program.

A második a “Menük” fül. Itt a kiválasztott felhasználó menüpontokhoz való jogosultságait állíthatjuk be. Értelemszerűen a pipált jelölőnégyzet engedélyezést az üres pedig tiltást jelent.
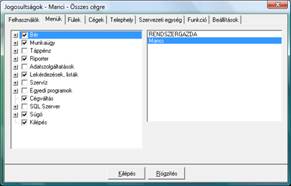
A “Fülek” menüpontban lehet beállítani, hogy a Bér
- Adatrögzítés, Munkaügy - Adatrögzítés és a Táppénz - Adatrögzítés oldalakon található fülek közül melyeket láthatja a kiválasztott felhasználó. A Bér és a Munkaügy oldal közös füleire megadott jogosultság mindkét oldalon érvényes.

A “Cégek” fülön állíthatjuk be, hogy mely cégekhez jogosult a kiválasztott felhasználó.
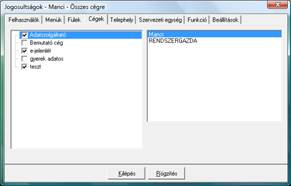
A “Telephely” fülön állíthatjuk be, hogy az AKTUÁLIS cég mely telephelyeihez jogosult a kiválasztott felhasználó.
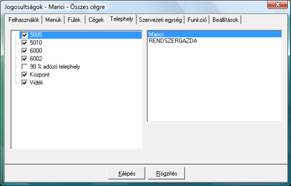
A “Szervezeti egység” fülön állíthatjuk be, hogy az AKTUÁLIS cég mely szervezeteihez jogosult a kiválasztott felhasználó.
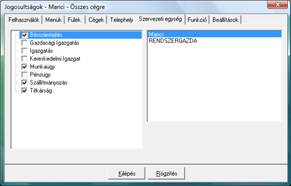
A “Funkció” fülön állíthatjuk be, hogy a program mely funkcióihoz jogosult illetve nem jogosult a felhasználó.
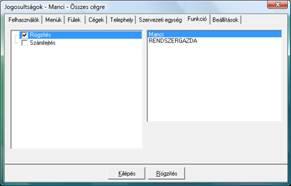
A „Beállítások” fülön a
program felhasználói körét határozhatjuk meg. Ha a „Bérprogram saját
felhasználói” –t választjuk, akkor a bérprogramba bejegyzett felhasználók
jelentkezhetnek be a programba. A program indításakor kérni fogja a programban
rögzített felhasználónevet és jelszót.
Ha az „SQL szerver felhasználói” –t választjuk, akkor az tud
belépni, aki az SQL szerveren regisztrálva van.
Ha
be van jelölve a Jogosultság betöltése váltásnál kiválasztó négyzet, akkor
az Összes cégre és az Aktuális cégre közötti váltásnál
betölti a már beállított jogosultságot amire váltunk. Ha be van jelölve a Jogosultság mentése váltásnál
kiválasztó négyzet, akkor az Összes
cégre és az Aktuális cégre
közötti váltásnál menti a beállított jogosultságot, amiről váltunk. Az ablak
fejlécében kiírja a kiválasztott felhasználót. Ha nem rendszergazda, akkor azt
is, hogy a jogosultságok az Összes
cégre vagy az aktuális cégre vonatkoznak a kiválasztott felhasználónál.
Aktuális cégre vonatkozó beállítás esetén a cég nevét írja ki. Példa:
Beállítottuk a kiválasztott felhasználó jogosultságait az összes cégre. Az
aktuális cégnél szeretnénk ezt szűkíteni, de a már beállítottakat nem
szeretnénk ismét állítani. Kikapcsoljuk a Jogosultság betöltése váltásnál választó négyzetet és az Aktuális cégre váltunk. Akkor
megmaradnak az Összes cégre beállított értékek az ablakban. Ezek után
megváltoztatjuk, amit még szeretnénk, majd rögzítjük az adatokat

A Beállítások képernyőn
lehetőség van a jogosultságok másolására. A jogosultság másolása előtt a
felhasználókat fel kell venni a programba. Ezt követően, egy felhasználónál
rögzíteni kell azokat a jogosultságokat, amit a többi felhasználónál is
alkalmazni kívánunk. A „jogosultságok másolása” gombra kattintva megnyílik az a
képernyő, melynek segítségével a beállított jogok átmásolhatók.
Egyéb beállítások
Ebben a menüpontban a „Beállítások
Ugyanitt állítható be a floppy meghajtó jele, illetve az,
hogy az egyes listákra a program rátegye-e a lista készítésének dátumát. Felhívjuk felhasználóink figyelmét, hogy a
lista készítésének dátumát az Általános szűrőképernyőkön van lehetőség
módosítani, ezért a Számítógépük időzónáját kérjük NE módosítsák!!
A Dolgozók Sorszámát a program automatikusan generálja. Amennyiben a dolgozók sorszámozását a cég szeretné alakítani, akkor erre is van lehetőség. (Ez akkor lehet szükséges, ha egy vagy több meglévő egyéb nyilvántartásukban a dolgozókat sorszámmal azonosítják és szeretnék megtartani a kialakult rendszert a bérprogramban is) Ez esetben ezen a képen az „Automatikus sorszámozás használata a dolgozó felvitelénél” jelzőt ki kell kattintani, így a felvitel során a program felajánl egy dolgozói sorszámot, amit lehet módosítani.

A „Beállítások

A „Fizetési jegyzékek mindig ABC sorrendben” mező jelölésével a
program, a fizetési listák nyomtatásakor, egyszerre több Szervezeti egység
kijelölése esetén, nem Szervezeti
egységenként rendezi ABC sorrendbe a
dolgozókat, hanem a kijelölt Szervezeti egység dolgozóit rendezi össze ABC
sorrendbe.
„Hibalista ha hiányos a nyelvi szótár” részletes leírását Lásd a Függelékben az Idegen nyelvű bérlap fejezetnél!
A „Beállítások
A képen a megfelelő cégnévre rá kell kattintani, és Rögzíteni. Az „Aktuális cég jogelőd figyelése” mező jelölését fokozott figyelemmel használják!

A „Beállítások 4 ” fülre azon adatokat kell beállítani, ami az e-mailben küldhető fizetési jegyzék küldéséhez szükséges. Részletes leírást lásd: Függelék!
III.
Bér modul
A céghez belépő dolgozók adatait
a rendszerbe rögzíteni kell. Erre lehetőség van mind a Bér, mind a Munkaügy
Adatrögzítés menüpontjában. Itt rögzítésre kerülnek azok az alapadatok, melyek
szükségesek a számfejtéshez, ill. a későbbi munkákhoz, kimutatások
elkészítéséhez.
1. Adatrögzítés
A megjelenő képernyőből lehetőségünk van a névsorból dupla kattintással választani. Az Új felvitel gomb segítségével új munkavállaló rögzítésére van lehetőség.
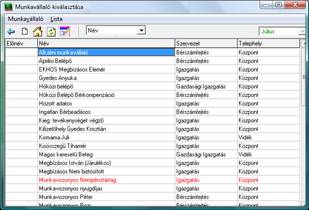
Amennyiben a billentyűzeten elkezdjük begépelni a keresett dolgozó nevét, úgy a program a betű leütésével egy időben keres a névsorban.
A Nevek fölött lévő gombokra kattintva a megfelelő sorrendbe rendezi az állományt. A fenti ábra a név szerinti rendezettséget mutatja.
A dolgozók megjelenítésekor színeknek jelentésük van.
Fekete: Még nincs számfejtve tárgyhónapban
Kék: Már történt számfejtés tárgyhónapban
Piros: Tárgyhó előtt kilépett dolgozó
Bordó: Tárgyhavi kilépő és van számfejtése
Törzsadatok
Az aktuális dolgozó kiválasztása után a Törzsadatok képernyő jelenik meg. Itt a felső sorokban látható füleken sorban haladva ki kell tölteni azokat az adatokat, amelyek rendelkezésünkre állnak. Ezeket az adatokat természetesen a program állományaiban letárolja, és a későbbi munkák során ezekkel fog dolgozni.
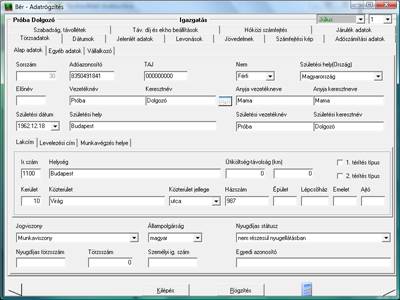
A kép fejlécén a dolgozó neve és Szervezeti egysége szerepel. Ugyanebben a sorban látható az aktuális hónapot jelölő mező is. Ezt a mezőt legördítve az év hónapjai közül választhatunk. Zöld a megnyitott aktuális hónap, piros a már lezárt hónap, és fekete a még meg nem nyitott hónap, szürke a visszanyitott hónap. Itt lehetőség van egy már lezárt hónap kiválasztására is, ám ez esetben csak az adatok megtekintésére van lehetőség, módosításukra nem.
A kép alján lévő nyilakra kattintva a dolgozói állományban lehet lapozni. Illetve Ctrl + jobbra/balra nyíl billentyű kombinációval is.
A „Sorszámot” a program a Számfejtési Beállításoknál beállítottak szerint vagy automatikusan generálja, vagy az adatrögzítő adhatja meg manuálisan.
Az „Adóazonosító” kitöltése minden esetben kötelező. A kitöltés helyességét a program ellenőrzi, és ez alapján kitölti a születési dátumot.
A „TAJ szám” kitöltése kötelező. Ha dolgozó felvételekor ez nem ismert, úgy nullával kell feltölteni, és később pótolni a hiányosságot.
A „Vezetéknév” mezőre jobb egér gombbal kattintva lehetőség van többes jogviszony felvitelére. Ezt abban az esetben javasoljuk csak, ha a dolgozó első jogviszonya a cégnél munkaviszonyos, és mellette második jogviszonyban pl. megbízásban lesz foglalkoztatva.

A „Születési dátum” kitöltése kötelező, a programban több funkció is kötődik ezen adathoz. Pl.: szabadság számítás, listák.
A „Lakcím” kitöltése nem kötelező, de a későbbi munka szempontjából ajánlott, a pontos adatszolgáltatás végett.
A „Jogviszony kitöltése” kötelező, és a későbbi munka szempontjából jelentősége van a megfelelő kitöltésnek. Pl.: havi adatszolgáltatás, T1041 adatszolgáltatás.
Az „Állampolgárságot” Magyar bejegyzéssel ajánlja fel a program, a listát legördítve lehet választani.
A „Nyugdíjas státusz” mezőt a 08-as havi adatszolgáltatáshoz szükséges az APEH által közzétett kitöltési útmutató alapján kitölteni. A programban szereplő kódok megegyeznek a kitöltési útmutatóban szereplő adatokkal.
Az „Egyedi
azonosító” mezőben a sorszámtól függetlenül megadható a dolgozó részére a
cégnél használt másik azonosító. Felhívjuk felhasználóink figyelmét, hogy ebbe
a mezőbe csak a dolgozó azonosítására alkalmas adatokat rögzítsék be. Telefonszám, személyi igazolvány,
lakcímkártya adatainak megadására ez a mező NEM ALKALMAS!
Dátumok
A Dátumok panelen lehetőség van a megnevezésekhez tartozó dátumok rögzítésére. Ez történhet a dátum begépelésével, vagy a legördítő nyíl segítségével egy naptárból kiválasztani. A ’d’ betű lenyomására az aktuális napi dátum kerül a mezőbe.
A dátumok kitöltésével kapcsolatban a program több fajta ellenőrzést végez.
A Belépés dátumának, a Foglalkozási viszonynak, a
Telephelynek és a Szervezeti egységnek a kitöltése kötelező. Ha csak egy
telephellyel, vagy szervezeti egységgel rendelkezik a cég, akkor is ki kell
tölteni. Amennyiben a dolgozó Megbízásos
Foglalkozási viszonyban van, akkor a Belépés dátumát NEM KELL kitölteni!
A próbaidő napjai mező kitöltésének hatására a program kitölti a Próbaidő kezdete vége mezőket.
A „Munkaszerződés típusa” mező mellett lévő részletező képen a határozott idejű szerződések dátumát lehet felvinni.
A „Biztosítási jogviszony kezdete és vége” mezők kitöltése önálló tevékenységű, Pl.: megbízásos tevékenység, egyszerűsített foglalkoztatási jogviszony esetén szükséges.
Ez esetben a dátumok mellet lévő jelre kattintva megjelenik az a kép, ahol a megbízási jogviszonyt és annak kifizetési hónapját és kifizetési sorszámát rögzíteni lehet.

A képernyőkön lévő dátum ikonokra kattintva az adott mezőhöz tartozó előzményeket tarthatjuk nyilván kronologikus sorrendben.
Amennyiben az ilyen jellel ellátott mezők tartalmán változtatunk, úgy automatikusan megjelenik ez a kép, ahol a Rögzítés majd a Vissza gombra kattintva jutunk vissza az eredeti képbe.
Részletesebben lásd a Függelékben.
A Start – kártya adatok rögzítését a következők figyelembe vételével ajánljuk:
Alap – középfokú végzettségű pályakezdő Start- kártyás esetén a „Pályakezdő év dátuma” és „Start kártya dátuma” mezőkbe a Start – kártya kiadás dátumát kell rögzíteni!
Felsőfokú végzettségű dolgozó esetén a „Pályakezdő év dátuma” és „Start kártya dátuma” mezőkbe a Start – kártya kiadás dátumát kell rögzíteni, és a „Felsőfokú” mezőt kell bepipálni.
Abban az esetben, ha a dolgozót előbb beléptetik a céghez, mint ahogy a felsőfokú végzettségét megszerezné, akkor először a „Pályakezdő év dátuma” és „Start kártya dátuma” mezőkbe a Start – kártya kiadás dátumát kell rögzíteni, majd amikor megszerzi a dolgozó a felsőfokú végzettségét, akkor kell a felsőfokú mezőt bepipálni, és a megszerzés dátumát rögzíteni a mellette levő dátum mezőbe!
A Startplusz kezdete – vége melletti ikonra kattintva lehetőség van az adatok időrendi rögzítésére.
A Start Extra adatok rögzítését a megfelelő mezők kitöltésével tehetik meg.
A „Magánnyugdíj pénztári” adatok kitöltése kötelező, amennyiben a dolgozó pénztári tag. A részletező képen a pénztárhoz történő belépés dátummal együtt szerepelnie kell az adatoknak. Abban az esetben, ha a dolgozó pénztárat vált, akkor a részletező képen ki kell tölteni a pénztártól történő kilépés dátumát, majd új felvitellel kell rögzíteni az új pénztárhoz történő belépési adatokat.

A „Heti órakeret” mező adata rákerül pl. a Munkaszerződésre és a havi adatszolgáltatás során elkészítendő nyomtatványokra, kitöltése ezért ennek a mezőnek kötelező.
A Havi órakeret mezőben a 174 órás osztószámtól eltérő óraszámot - ha ilyen van - kell beírni. (Ledolgozott időarányos juttatásoknál)
Az Éves órakeret mezőbe az ilyen szerződéssel rendelkező munkavállaló megfelelő adatát kell írni. Ennek leteltére a program figyelmeztet.
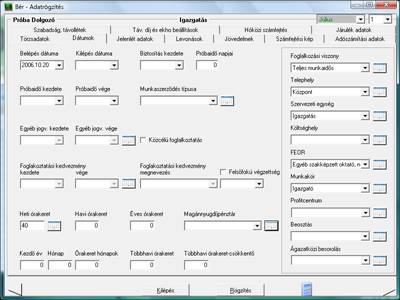
A program lehetőséget ad több havi órakeret figyelésére.
A „Kezdő év” mezőbe a keret évét kell megadni.
A „Hónap” mezőbe azt a hónapot kell írni amikortól az órakeret figyelése történik.
Az „Órakeret hónapok” mezőbe az kerül, hogy hány hónap időtartamú az órakeret.
A „Többhavi órakeret” mezőbe az órakeret óraszáma kerül.
A program számfejtéskor figyelmeztet az órakeret lejártára. A jelenlét kép 1-6 soraiból gyűjti az órákat.
A „Foglalkozási viszony” a „Telephely” valamint a „Szervezeti egység” mező kitöltése a dolgozó programban történő rögzítéséhez elengedhetetlen.
Az „Ágazati besorolás” mező kitöltésére Munkaügyi statisztika valamint a Májusi statisztika készítésekor van szükség.
A „Profitcentrum” jelölése a főkönyv felé történő feladás egyfajta bontására szolgál.
Jelenlét adatok
A Jelenlét képen van lehetőség a távollétek rögzítésére. A táblázat bal oldalában a távollét fajták, a felső sorban pedig a hónap napjai szerepelnek. Az egérrel egy mezőre duplát kattintva végezzük el a napok jelölését. Több nap együttes jelöléséhez az egérrel kijelöljük a napokat, majd a billentyűzeten az ’x’, a ’-’ a space, vagy a backspace karakter lenyomásával állíthatjuk be a mezők értékét. Egy naphoz a program csak egy fajta távollétet enged. (’x’-es jelölés = minden kijelölt nap munkanap; ’-’-es jelölés = minden kijelölt munkaszüneti nap; space = naptár szerinti feltöltés)
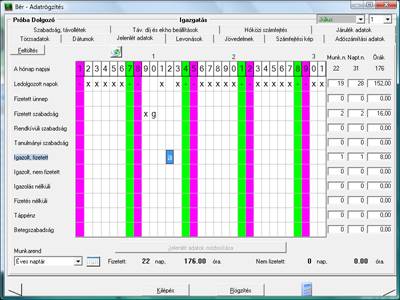
Amint a jelölést elvégeztük a táblázat jobb oldalán lévő napokat a program átszámolja. A jelenlét képen bejelölteknek a számfejtésnél fontos szerepük van, így ezeknek az adatoknak a rögzítése nagy pontosságot igényel.
A fizetett szabadság sorában a szabadság típusai megkülönböztetésre kerültek. A szabadságos időszak kijelölése után a „space” – „szóköz” gombbal kattintva egy jogcím táblázat nyílik fel, melyből kiválasztható a távollét megnevezése.
A Fizetett szabadság sorban kiválasztható az ún. „Kiegyenlítő szabadság”. Ennek a jogcímnek a használata során a program a normál alap szabadságból csökkenti a kiadott napokat, és az összegét az alapszabadság mértékével azonos módon számolja távolléti díj kieg. szabadság jogcímen.
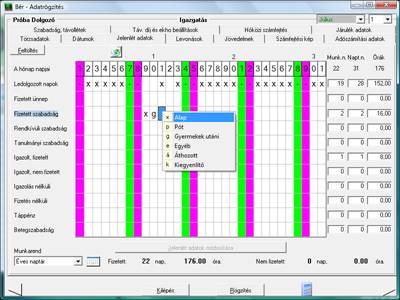
Az igazolt, fizetett sorban a „Munkavégzés alóli mentesítés” jogcímet javasoljuk használni a következő esetekben: MT alapján a vérvétel, üzemorvosi vizsgálat, szakszervezeti gyűlés.
A „Munkaidő kedvezmény apáknak” jogcím a jogszabályban meghatározott 5 nap „apanap” rögzítésére alkalmas.
A „Felmentési idő (kilépő)” jogcímet a kilépett dolgozók esetén alkalmazzuk. Abban az esetben, ha a dolgozót a tárgyhónapot követő hónap első napjától mentik fel a munkavégzés alól, abban az esetben, a tárgyhavi jelenlét képernyőt kell felrögzíteni, és a program automatikusan kiszámolja a következő hónaptól a felmentési időre járó keresetet.
Az „Igazolt fizetett távolléti díjjal” (FXX), (ÁXX) olyan jelenlétekre használatos, amelyek a többi csoportba nem sorolhatók. Pl. egyedi, munkáltató által meghatározott távollétekre.
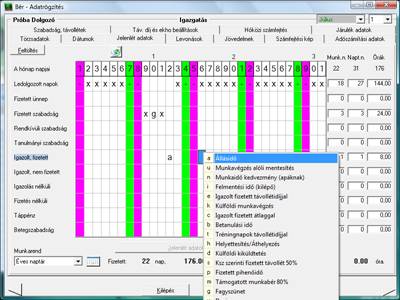
A Külföldi
munkavégzés jogcím használata esetén a program törzsbérként számolja ki a
dolgozó keresetét, mely a jövedelem képernyőn „Külföldi munkavégzés” jogcímen
kerül feltüntetésre. Ezen jogcím
használat esetén a program adóelőleget nem számol, csak egyéni járulékot!
Fizetett pihenőidő jogcím használata során a távollét törzsbérként kerül elszámolásra a dolgozó részére.
A Devizanap
jogcím használatával a program törzsbérként számolja ki a távollétet, mely a
jövedelem képernyőn „Devizanap jövedelme” jogcímen kerül feltüntetésre. A
Külföldi munkavégzés jogcímmel ellentétben ennek a jogcímnek a használata során
adóelőleget is számolunk!
Szakszervezeti idő jogcím alkalmazásával a program törzsbérként számolja ki a távollétet, mely a jövedelem képernyőn „Szakszerv. távollét” jogcímen kerül feltüntetésre.
A jelenlét képernyőn a Közeli hozzátartozó halála miatti távollét valamint az Igazolt fizetett törzs bérrel távolléteket járandóságát a program a felhasználók által beállított jogcímre tünteti fel.
Helyettesítés / Áthelyezés jogcím használata esetén a program törzsbérként számolja el az igazolt napot, és a jövedelem képernyőn „Áthelyezés jövedelme” jogcímen tünteti fel a juttatást.
Az igazolt, nem fizetett sorba a „Táppénzre nem jogosult, keresőképtelen” jogcím alkalmas azon adatok rögzítésére, amikor a dolgozó még betegállományban van, de már a táppénz jogosultsága lejárt, illetve beteg, de táppénzre nem jogosult. Pl.: nyugdíjas.
Különös tekintettel kell rögzíteni a THGYS, GYED, GYES időszakot függően attól, hogy a cég Társadalombiztosítási kifizetőhely –e vagy sem.
A NEM KIFIZETŐHELYI cég esetében a THGYS időszakát az igazolt nem fizetett sorban a „Szülés miatti keresőképtelenség” jogcímen kel rögzíteni. A GYED, valamint a GYES időszakát szintén az igazolt nem fizetett sorban a „Fizetés nélküli gyermekápolás, gondozás” jogcímen kell jelölni. Ennek a későbbi adatszolgáltatások során lesz jelentősége!
A KIFIZETŐHELYI cégek esetében a THGYS valamint GYED rögzítése a táppénz modulon keresztül történik, amit a program a „Táppénz” sorba ad át. A GYES rögzítése hasonló módon történik, mint a nem kifizetőhelyi cégek esetében. Ezt az időszakot szintén az igazolt nem fizetett sorba, „Fizetés nélküli gyermekápolás, gondozás” jogcímen kell jelölni.
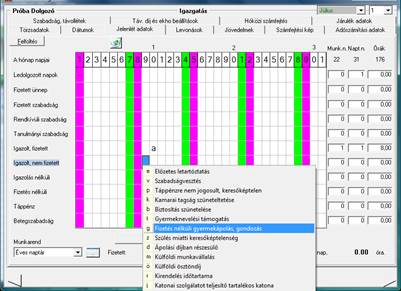
A kinyíló listában megjelenő jogcímek megfelelnek pl.08-as adatszolgáltatás adatainak.
A Feltöltés gomb hatására a Munkarend mező értékének megfelelően feltölti a Jelenlét adatokat a Naptár menüpontban beállítottaknak megfelelően.
A kép bal alsó részében lévő „Munkarend” mezőbe a Naptárakhoz korábban felrögzített munkarendekből lehet választani. Erre akkor van szükség, ha a normál 5/2-es munkarendtől eltérő munkarendben alkalmazott dolgozók jelenlétét kezeljük.
Levonások
A Levonások képernyőn a dolgozó munkabéréből levonandó tételeket, valamint az utalás adatokat kell rögzíteni. Azonos jogcímű levonások közül az előbb rögzített adat teljesül először. Utalásról részletesebb leírás a Függelékben!
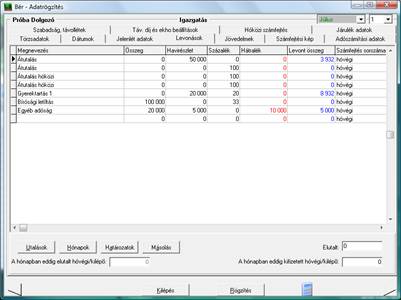
A „Megnevezés” oszlopban a legördítő nyíl segítségével a korábban feltöltött szótárból választhatunk levonást. Új sort az Insert gombbal lehet megnyitni Az Összeg oszlopába a hátralékos levonás induló összegét kell írni. A Havi részlet oszlopba a havonta levonásra kerülő összeget. Ha nem hátralékos levonásról van szó, a havi vonandó összege is ide kerül. A Százalék oszlopába a százalékban vonandó rész kerül, pl. gyermektartás vagy munkabérutalás. A Hátralék oszlopba induláskor fel kell vezetni a hátralék összegét. Ezt a program a későbbiekben automatikusan csökkenti, amíg az összeg el nem fogy.
A Levont összeg oszlop értékét a program számolja, azt módosítani nem lehet.
A képen lévő „Utalások” gomb segítségével tudjuk rögzíteni azt, hogy milyen módon és hová kívánjuk utalni az adott levonást.
Önkéntes, önsegélyző és egészségpénztárak felé történő levonás esetén szintén az utalások, majd ott a Nyugdíjpénztárak gombra kattintva kell kiválasztani, hogy a dolgozó mely pénztár felé fizeti a díjat. Amennyiben ezt elmulasztjuk, később a listákon nem fog szerepelni a dolgozótól levont összeg.
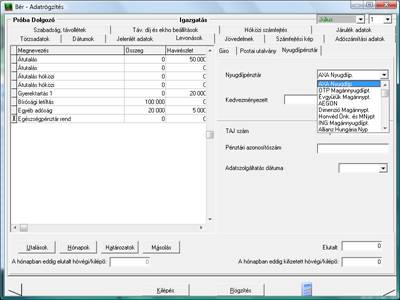
A „Hónapok” gomb segítségével azt tudjuk jelölni, hogy az adott levonást mely hónapokra kívánjuk érvényesíteni. A program alapértelmezettként azt „feltételezi”, hogy minden hónapban, ezért az jelölni csak az ettől való eltérést kell.
A „Határozatok” gomb segítségével rögzíthetjük a levonáshoz tartozó Határozatok adatait. Ez később rákerül a kilépők bizonylataira.
A „Másolás” gombra kattintva a program a kijelölt levonás jogcímének háttér adatait egy új sorba átmásolja. Erre akkor lehet szükség, ha a dolgozónak csak a munkabérutaláshoz tartozó jogcíme, és annak adatai vannak felrögzítve, és egy esetleges hó közbeni utalás miatt kellene az ismét felvenni.
Hóvégi / kilépő számfejtést követő számfejtéshez a tárgyhónapban leszámfejtett és már kifizetett és / vagy elutalt összeget kell beírni abban az esetben, ha az adott hónapban újabb juttatást szeretnénk kifizetni / utalni.
Hóvégi / kilépő számfejtést követő számfejtéshez a tárgyhónapban leszámfejtett és már kifizetett és / vagy elutalt összeget kell beírni abban az esetben, ha az adott hónapban újabb juttatást szeretnénk kifizetni / utalni.
Menete:
Eredeti számfejtésről aláíró és fizetési jegyzék nyomtatása,
A Levonás képernyőről az „átutalás megtörtént” mezőből ki kell venni a pipát
Új jövedelem jogcím rögzítése
Új adatok számfejtése
Levonás képernyőre a már elutalt / kifizetett összeg rögzítése az Elutalt mezőbe oly módon, hogy utalás esetén ki kell választani a Levonás képernyőn az „Átutalás” jogcímet
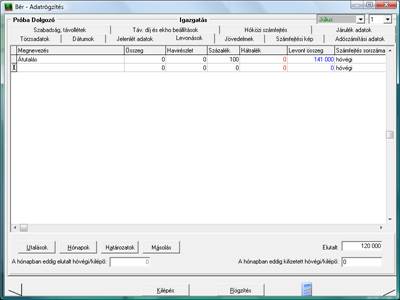
Abban az esetben, ha a dolgozónak több számlaszámra történik a munkabér utalása, akkor az elutalt összegeket utalási jogcímenként kell berögzíteni az Elutalt mezőbe.
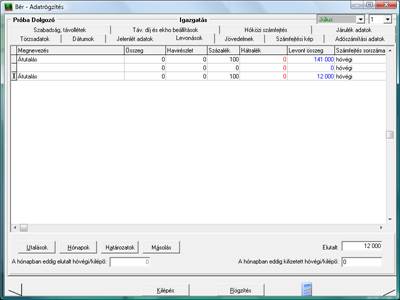
Jövedelembontás készítés
újabb aláíró és fizetési jegyzék nyomtatása, amelyen már a két számfejtés közötti különbözet kerül csak feltüntetésre.
Jövedelmek
A Jövedelmek képen a dolgozót megillető rendszeres és nem rendszeres juttatásokat rögzíthetjük. Az „Alapbér” mezőbe a dolgozó havi vagy óra bérét írjuk, a bértípusnak megfelelően. A Valutában számfejtő cégek a valutában kifejezett összeget írják be, a használt valutanemmel együtt.
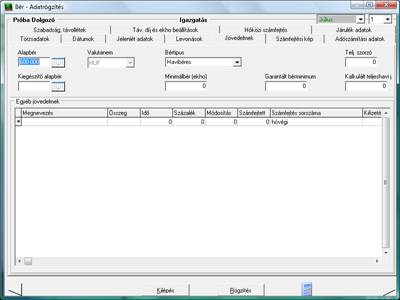
A „Kiegészítő alapbér” mező csak speciális esetben kell tölteni. A mező funkciója megegyezik az Alapbér mezőével.
Lehetőség van a „Bruttósításra” a programban. A Jövedelmek képen az alapbér mezőbe be kell írni a kívánt nettó összeget. Az alapbér mezőre kell állítani az egeret és ott a jobb egér billentyű lenyomására megjelenik a Bruttósítás szöveg. Erre kattintva a program az Alapbér mezőben kiszámolja a bruttó összeget. Ezt a Számfejtés képen le lehet számfejteni.
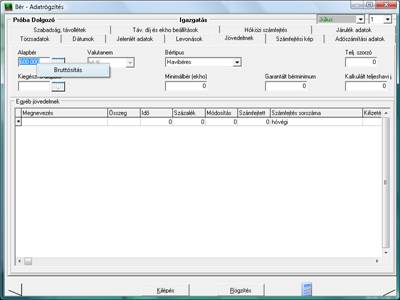
A „Telj. Szorzó” mező a teljesítménybéres dolgozók havi teljesítmény százalékának értékét tartalmazza. Ezt a teljesítményszorzót a munkáltató minden év elején köteles megállapítani.
A Minimálbér (ekho) mező használata során a program a beírt összeget tekinti ekho-s dolgozók számfejtése során minimálbérnek. A program a mezőben levő összeg után számol általános járulék szabályok szerint.
Garantált
bérminimum mező társas vállalkozók esetén használandó.
A Kalkulált teljeshavi j. mezőbe azt az összegt kell rögzíteni, ami a tiszta teljesítmény béres dolgozók kalkulált teljes havi keresete. Ebbe a mezőbe rögzített összeget a program a bérkompenzáció számolásához használja hó közben ki és belépő dolgozók esetén.
Az Egyéb jövedelem ablakban a Megnevezés oszlopban, a legördítő nyíl segítségével, a korábban feltöltött szótárból választhatunk alapbéren kívüli egyéb juttatást. Új sort az Insert gomb lenyomásával nyithatunk. Az Összeg oszlopba az összegszerűen meghatározott juttatások összegét írjuk. Az Idő oszlopba a ledolgozott idő alapján járó juttatáshoz kapcsolódó időadat kerül. A Százalék oszlopba a százalékos mértékű pótlékok százaléka kerül. A Számfejtett oszlopba a program számolja ki az összeget.
A Módosítás oszlopban lehetőség van a program által leszámfejtett összeg módosítására. Erre CSAK különleges esetekben lehet szükség.
A Számfejtett oszlopba írt összeget a jobb egérgombra kattintva fel tudjuk Bruttósítani. Pl. szeretnénk egy hóközi jutalmat kifizetni, aminek az összege nettó módon került meghatározásra.
A Számfejtés sorszáma mezőben azt jelöljük, hogy hányadik számú hóközi számfejtésben számfejtettek az adott jövedelmek. A program havi harmincegy hóközi kifizetést kezel, plusz egyet a kilépők számfejtésére, valamint a hó közbeni betegszabadság számfejtésére.
Amennyiben azt a Számfejtési beállítások menüpontban beállítottuk, úgy a program a Jelenlét képernyőn rögzített távolléteknek megfelelően automatikusan számfejti a Távolléti díjat és az Átlagkeresetet.
Lehetőség van a megelőző hónapban tévesen kifizetett
munkabér visszavételére is. Erre akkor lehet szükség, ha a dolgozó a hónap
utolsó napjaiban pl. beteg volt, de erről a számfejtésnek nem volt tudomása és
kifizette a munkabért. Részletes leírást
lásd a Függelékben!
Nem rendszeres jövedelmek számfejtésekor a kép alján lévő csúszó gombbal jobbra haladva, további mezőket kell kitölteni. Ezek a dátum mezők a Jövedelemigazolás Eg.bizt. Ellátáshoz c. bizonylat mellékletére, valamint a havi adatszolgáltatás nyomtatványaira kerülnek rá.
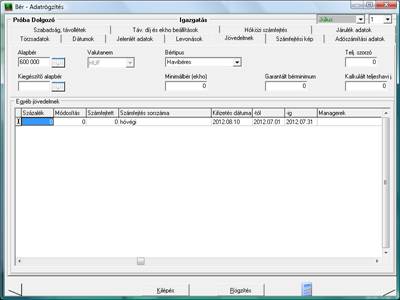
A Managerek és a Tanfolyamok mezők elsősorban nagy mennyiségű megbízói díjat kifizető (pl. oktatással, óraadással foglalkozó) cégek számára használatos. A Managerek mezőnél a Főkönyvi számlaszám szótárból a Tanfolyamok mezőnél pedig a Munkaszám mezőből választhatunk.
Számfejtési kép

A Számfejtés képben a dolgozó aktuális havi bérének a számfejtése történik a Számfejtés gombra történő kattintással.
A Módosítás gomb lehetőséget ad a program által számfejtett értéktől való eltérésére. Erre CSAK különleges esetekben lehet szükség. Ekkor a Módosítás képen minden sorban végig kell vezetni a kívánt módosítást.
Figyelem: Ha csoportos számfejtést végzünk később az aktuális hónapra, akkor módosítás nélkül történik a program által a számfejtés, ezért tehát, arra a dolgozóra, akit módosított adatokkal számfejtettünk (a dolgozó tárgyhavi saját számfejtési képén), ne futtassuk a csoportos számfejtést.
Az adott módosítást a teljes képernyőn végig kell vezetni. Tehát pl. nem elég átírni az SZJA értékét, az Összes levonás és a Nettó értékét is változtatni kell.
A Törlés gomb hatására kitörlődik a számfejtés.
A EURO gombra húzva az egeret a program megjeleníti az adott összeget EURO-ban is, az Árfolyam szótárban beírt összegnek megfelelően.
Adószámítási adatok
Itt kell rögzíteni a dolgozót megillető adó, vagy adóalap csökkentő kedvezményeket. A Családi és a Súlyos fogyatékos kedvezmény összegét egy alkalommal be kell írni. Figyeljünk arra, hogy értéket kézzel csak az Összeg oszlopba írjunk. A Kedvezménye oszlopba majd a program írja be a ténylegesen számfejtett kedvezményt.
Az „Adóelőleg %” mezőbe a dolgozó nyilatkozata alapján a munkabéréből érvényesítendő, a keresete alapján eltérő adószázalékot kell beírni.
Az „Önálló tev. %” mezőben az önálló tevékenység típusú jövedelmek adóalap tartalmát lehet beírni.
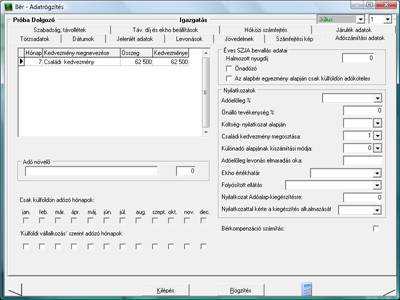
Az Éves SZJA bevallás adatihoz az éves SZJA elszámolás időszakában kell beírni a megfelelő adatokat.
A „Költség-nyilatkozat
alapján” jelzésnél beállítható a magánszemély nyilatkozata alapján, hogy a
08M nyomtatvány megfelelő oszlopaiba milyen kód kerüljön bevallásra. Többes jogviszony esetén minden
jogviszonyban azonosan kell az adatokat rögzíteni!
Az „Adóelőleg levonás elmaradás oka” mező kizárólag rögzítésre szolgáló felület, ahová a 08 bevallás 06-os lapján figyelembe vehető kódokat lehet rögzíteni.
Az „Alapbér egyezmény alapján” külföldön adóköteles mező kezelésére a külföldön dolgozó munkavállalók esetén van szükség. Amennyiben a dolgozó év közben néhány hónapot itthon tölt, akkor a Csak külföldön adózó hónapoknál lehet jelölni, hogy mely hónapok keresete legyen gyűjtve az Adatlap 1. sorába és mely a 13. sorba.
Járulék adatok
A Járulék adatok képben a dolgozó hozott, és a cégünknél számfejtett adatai találhatóak. „Hozott adaton” értjük, ha a dolgozó egyidejűleg több biztosítással járó foglalkoztatási jogviszonyban áll és hozza (igazolja) a levont járulékadatait.
A „Kieső nap” oszlopba abban az esetben kell adatot írni, ha évközben indulnak a program használatával. Ekkor az addigi kieső napok számát kell ide beírni. Ekkor kell a Változtatás oszlopba beírni a Cégnél szerzett addigi jövedelmeket.
A program a képernyő jobb oldalán jelöli, amennyiben a dolgozó elérte a járulék vonás felső határát.
Kilépő dolgozónak ezen adatok alapján adja vissza a program, ha a kilépés napjáig túlvon járulékokat.
Szabadság, távollétek
A Szabadság, Távollétek képben a Munkaügyi modul által a Szabadság számítás menüpontban kiszámolt szabadság adatok szerepelnek. Amennyiben a Felhasználó nem rendelkezik Munkaügyi modullal, kézzel is fel lehet rögzíteni a kivehető napok számát. Az időarányosan járó betegszabadság napok is a már említett menüpontban kerülnek kiszámításra. Amennyiben itt nincs beírt betegszabadság nap, akkor a dolgozó betegszabadsága esetén a program úgy értékel, hogy elfogytak a betegszabadság napok. Az előző munkahelyen kiadott betegszabadság mező feltöltése év közben belépő dolgozónál azért célszerű, mert ha már időarányosan több napot vett ki, mint az előző munkahelyén járt volna, azt a munkaügyi modulban a betegszabadság számításakor a program nem „tudja” ezért a belépés napjától számítja ki a mi cégünknél járó betegszabadság napokat.
A Szabadság adatok között az előző évről áthozott sort a program év váltáskor beállítja, de mint sok, a program által számolt mező, ez is módosítható manuálisan, a Felhasználó által.
A Tanulmányi szabadság kivehető napjait a Felhasználónak kell beállítania.
A Távollétekhez a tartósan (1 hónapon túl) távol lévőket kell felvezetni. Itt is a szótárak paraméterei segítik a felvitelt.
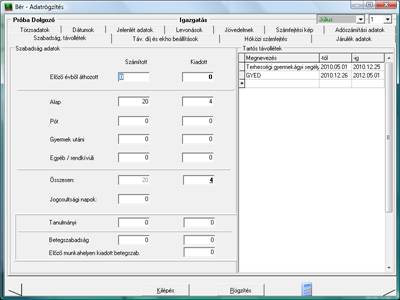
Távolléti díj és ekho beállítások
A Távolléti díj és ekho beállítások képen a megelőző év túlórái alapján járó távolléti díjat emelő tényezők kerülnek rögzítésre. Egy induló rendszer esetén ezeket be kell állítani. Amennyiben már legalább egy éve a programmal számfejtenek, úgy ez évzáráskor beállításra kerül. A program a Halmozott túlórák mezőben gyűjti az eddig számfejtett túlórák számát. Amennyiben ez meghaladja a Számfejtési beállításoknál megadott keretet, úgy azt a program számfejtéskor jelzi.
A „Távolléti díj növelő (Ft/óra)” mezőbe írt értékkel a program a fizetett távollét óráira adott összeget növeli. Akár havibéres, akár órabéres, a beírt összeggel számol a program.
„Távollétidíj növelő előzmények” képernyőn „Új felvitel” gombra kattintva felrögzíthető, hogy a dolgozó mikortól, milyen százalékos mértékű pótlékra jogosult. Ha a jogszabályban meghatározott százalékos mértéket kapják a dolgozók, akkor elegendő a mezők pipálása. Amennyiben a dolgozó javára kedvező mértékben eltérnek, akkor kell a százalék mezőt kitölteni.

A „Teljesítménytényező” a teljesítménybérben foglalkoztatott dolgozóknál használatos. Az előző évben elért teljesítményükkel a program a távolléti díjat növeli meg. Az „Egyéni teljesítmény szorzó” mező a cégnél egyedileg alkalmazott emelő tényező, mely szintén a távolléti díjat növeli.
Az „EKHO beállítások” mezőben tudjuk megadni,
hogy a dolgozó jövedelmeit az általános szabályok szerint illetve az EKHO-ra
vonatkozó szabályok szerint számolja a program.
Ha az EKHO-s
hónapok mezőt bepipáljuk, az alatta levő mező üres, akkor a dolgozó minden
jövedelme az EKHO szabályok szerint kerül elszámolásra.
Ha a felső mezőt üresen hagyjuk, az EKHO + minimálbér járulék mezőket kipipáljuk, akkor az Jövedelem képernyőn a Minimálbér(EKHO) mezőbe rögzített teljes összeg számfejtése az általános járulékfizetési szabályok szerint történik.
Amennyiben van egyéb EKHO-s jövedelme is a dolgozónak, akkor azt az EKHO járulékfizetési szabályok alapján számolja a program. (Az EKHO-s egyéb jövedelem beállítására a következő paramétereket javasoljuk: rendszeres, bér terhére, adóköteles, egyösszegű, NYB, EB köteles, szocho. köteles, Tv. díj szabadságra,BSZ-re, bér, ekho alapjába.)
Mindkét
mező pipálása esetén, bármekkora összeget rögzítettünk az alapbér mezőbe,
minimálbérig az általános járulékfizetési szabályok alapján számfejt a program.
A minimálbér feletti bérösszeg, az EKHO járulékfizetési szabályok alapján kerül
számfejtésre.
Ha a magánszemély nyilatkozatában átvállalja a kifizetőt terhelő ekho-t, akkor a kifizetőt terhelő EKHO kifizetői járulék átvállalása alapján mezőket pipálni kell.
Hóközi számfejtés
Egy dolgozónak egy hónapban harmincegy hónap közi számfejtést enged a program. A kifizetendő jövedelmet a Jövedelem képre kell rögzíteni és ott a számfejtés sorszáma oszlopba kell beírni a hóközi kifizetés sorszámát.
Hó közben kifizetendő betegszabadság esetén a számfejtés
sorszáma a
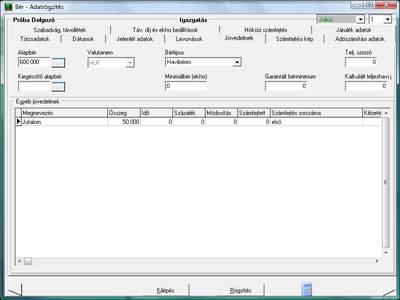
Ezután a Hóközi számfejtés képen szintén ki kell választani a számfejtés sorszámának megfelelő jelölést, majd meg kell nyomni a számfejtés gombot.

Ezen a képen KELL számfejteni a kilépő dolgozókat! Még akkor is, ha azok a hónap utolsó munkanapján lépnek ki. A szabályok szerint ugyanis a kilépés napján el kell számolni a kilépő dolgozóval és ekkor, még ha ez a hónap utolsó napja is, jellemzően nincs bérfizetés. Másrészt a program az itt történő kiléptetés esetén adja vissza a magas keresetűektől időarányosan túlvont járulékot, szabadságot, munkaruha-tartozás, valamint lehetőség van a többhavi számfejtésre is.
A hó közi számfejtés képernyőn levő dátum mező a számfejtés napját jelenti meg a kilépő számfejtés kivételével. Ennek a hó közi fizetési jegyzék, valamint aláíró jegyzék készítésekor lesz fontos. Abban az estben, ha a hóközi számfejtés tényleges napja eltér a tárgyhónap időszakától, akkor a jegyzékek készítésekor az időszakot ennek megfelelően kell beállítani!
2.
Bérszámfejtés
A menüpont szerepe az, hogy a bérszámfejtés csoportosan is elvégezhető legyen. A menüpont elindítása után az Általános szűrő jelenik meg, egy olyan szűrőképernyő, melynek használatával az Általános tudnivalóknál ismerkedhettünk meg. Itt van lehetőség kijelölni a számfejtendő állományt. Több ügyintéző esetén, pl. mindenki a saját állományára tud külön számfejteni.
A menüpont indításának hatása megegyezik az Adatrögzítés Számfejtési képernyőjének Számfejtés gombjáéval, de a számfejtési módosítások nélkül (az előzőleg módosított számfejtésű dolgozót ne számfejtsék csoportosan, ha a módosított adatokat akarják érvényesnek).
Az Állapot oszlopban megjelennek a számfejtéssel kapcsolatos üzenetek. Pl. ha a következő hónapban lejár a dolgozó próbaideje. Ennek a képernyőnek a tartalma a „Nyomtatás” gombra kattintva kinyomtatható.

3. Órakeret
kezelés
A menüpont
a többhavi munkaidő keretben foglalkoztatott dolgozók adatainak kezelésére
szolgál.
Az
órakeret „kezdő évét” és „kezdő hónapot”a
Bér/Adatrögzítés/Dátumok képernyőn kell megadni, ami az órakeret évvel
meghatározott első hónap értéke lesz. Az „órakeret
hónapok” mezőbe az órakeretben nyilvántartott hónapok számát kell
rögzíteni, míg a „többhavi
órakeret” mezőbe az érintett órakeret-időszak összes óra számát kell
rögzíteni. Lehetőség van a „több havi
órakeret csökkentő” rovat kitöltésére: Ennek óraadata csökkenti az órakeret
időszak teljes óraadatát a különbözet számításakor.
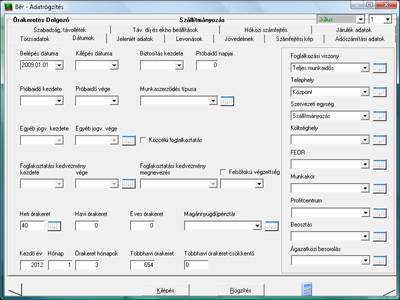
A
felhasználóknak az „órakeret kezelés” általános szűrőképernyőn be kell
állítaniuk azokat a jogcímeket és jelenlét adatokat, melyeket a programnak a
keret időadatok során figyelnie kell. Ilyen a „Többlet óra jövedelme” mező, valamint a „Hiány óra jövedelme”.
A
többlet óra jövedelme mezőbe az a jogcímet kell kiválasztani a jövedelem szótár
megjelenő jogcímei közül, amelyre szeretnénk, hogy arra kerüljön feladásra -
elszámolásra az időadat a jövedelemképre (ledolgozott időarányos jövedelemként
kell a jogcímet a szótárba beállítani). A hiány óra jövedelem mezőbe azt a jogcímet kell beállítani, melyen
szeretnénk, hogy a program a hiányt elszámolja. Javasoljuk, hogy ennek a
jogcímnek a beállítása szintén ledolgozott időarányos legyen.
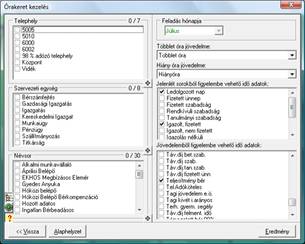
A
következő mezőben azokat az adatokat kell beállítani, amelyeket az időszak
óraösszesítésnél kell figyelembe venni. Ezek a jelenlét kép megfelelő sorainak
és jogcímeinek kiválasztását jelentik.
A jövedelmek közül azokat a
jogcímeket kell kiválasztani, amelyek időadatát az összes óra kiszámításánál
figyelembe kell venni (Pl.
teljesítménybérként kifizetett jövedelem óraadata)
Az órakeret kezelés választása
esetén a Feladás Hónapja csak tájékoztató jelleggel kerül
megjelenítésre, a cég illetve a hónap, nem választható.
Az eredmény gombra kattintva megtörténik a Bér- Jövedelem
képernyőre a jogcímek feladása. A feladás során a program ellenőrzi, hogy a
Feladás jogcímeinél mindkét esetre (Többlet- Hiány) vonatkozóan van jövedelem
beállítva. Mindkét jogcím beállítása kötelező, és nem lehet egyforma.
Kiszámolja az „Előírt” (Több havi órakeret rovat
adata) óraszám és a (beállítások alapján összegzett) Teljesített óraszám
közötti különbözetet.
A kiszámított óraszám és a
beállított jövedelem-jogcím alapján a jövedelem képre feladásra kerül a
megfelelő jogcím és a hozzá tartozó óraszám.
Ha a jelenlegi feladásban
érintett dolgozónak már történt feladás, de nincs a jogcím számfejtve, akkor,
ha megegyezik a jelenlegi feladás jogcíme a korábbival, akkor felülírásra kerül
az időadat, ha már számfejtés történt, akkor a feladáskor megjelenő üzenő
ablakban ez jelezésre kerül - nem kerül felülírásra.
Amennyiben már történ
feladás, de az ellenkező előjelű óraösszesítés miatt más jövedelem-jogcím
feladását eredményezte, akkor a jelenlegi jogcím felvitele mellett, a korábbi
felvitel jogcímét törölni kell - ezt az üzenő ablakban jelzésre kerül.
Hónapzárás: Bér/Adatrögzítés/Dátumok
képen kitöltött Órakeret adatok esetén a hónapzárás a dolgozóhoz tartozó
munkarend és a Szerviz/Beállítások/Naptárak menüben a műszakokhoz tartozó
óra-adatok alapján az új órakeret időszakhoz tartozó Kezdő hónap és Több havi
órakeret rovatokat feltölti, valamint törli a több havi órakeret-csökkentő
rovat tartalmát. Éveken áthúzódó időkeret esetén célszerű a következő évet is
„megnyitni” a Műszak-naptáraknál.
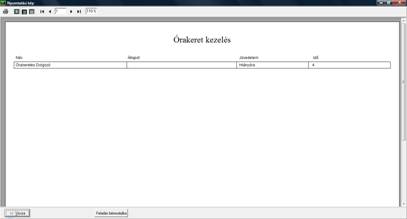
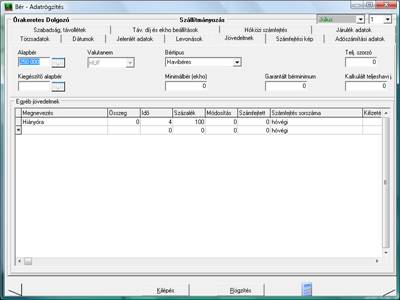
4.
Bérlisták
a)
Hóvégi fizetési
jegyzék
A lista az Általános szűrésben megfogalmazott feltételeknek megfelelő állományról készül. A lista alkalmas titkosított munkabér jegyzék készítésére is, valamint készíthető borítékolásra alkalmas fejléccel is.

A fizetési jegyzék készítésekor eldönthető, hogy a szabadság adatok a tájékoztató részben megjelenjenek, ha igen, akkor csak összesítve, vagy havonta – jogcímenként részletezve.
Kérhető emellett az adószámítási adatok, a dolgozó egyedi azonosítójának, lakcímének megjelenítése.
A „Kiegészítő adatok” részben kiválasztható, hogy a dolgozó dátum képernyőjén mely adatai jelenjenek meg a fizetési jegyzéken:
A „További adatok” mező jelölésével a heti órakeret, Magán-nyugdíj pénztári tagság, valamint a tárgyhavi kieső idő adatai jelennek meg.
Az „Órakeret megjelenítése” mező jelölésével a dolgozó keret hónap adatai jelennek meg a Dátum képernyőről.
Az „Egyedi összesítés” mező jelölésével a program a munkáltató kifizetéseit összegzi: összes kifizetés / utalás + Levonások összesen + Munkáltató befizetései.
A fizetési jegyzék négy részből áll. A lista felső negyede azonosító adatokat tartalmaz. A második részben, három oszlopban a dolgozó havi adatai szerepelnek. Az első oszlop a Jövedelmeket, a második a Levonásokat, a harmadik az időadatokat tartalmazza.
A harmadiknegyedben az Adószámítást segítő tárgyhavi és halmozott adatok szerepelnek.

A lista alján a Tájékoztató adatok a szabadság adatokat és a Munkaadót terhelő kifizetéseket tartalmazza.
Hóközi fizetési jegyzék
A lista alapvetően megegyezik a hó végi listával, csak itt a hónap közben kifizetésre került jövedelmek listázhatóak. Kilépők fizetési listája is itt készül.
A hóközi fizetési jegyzék készítéskor az általános szűrőképernyő időintervallumát mindig úgy kell beállítani, hogy a járandóság számfejtésének napja az intervallumban legyen. Pl.: ha a cég tárgy hónapja július, de egy jutalmat augusztus 3-án számfejtünk, akkor az intervallumot július 01 – augusztus 03-ig kell beállítani.
Hóvégi aláíró jegyzék
A lista egyszerűsített formája csak kifizetett és átutalt összeget tartalmaz, címletezéssel kiegészítve. A lista készíthető az összegek megjelenítése nélkül is. Ez esetben azt igazolja, hogy a dolgozó átvette a részletes fizetési jegyzéket. Az aláíró jegyzék készíthető Foglalkozási viszony, utalás jogcíme szerint is. Emellett lehetőség nyílik arra, hogy plusz tájékoztató adatokat jelenítsünk meg a jegyzéken szükség esetén.
Amennyiben a Hóvégi fizetési jegyzék 2 példányban készült, akkor az aláíró jegyzékre nincs szükség. Ha a Hóvégi 1 pld.-ban készült, akkor ezen a listán lehet átvetetni a dolgozóval a keresetét.
Hóközi aláíró jegyzék
A lista képe megegyezik a hóvégi aláíró jegyzékével, csak itt a hónap közben kifizetett juttatások aláíró jegyzéke nyomtatható.
Bérösszesítő
A lista több ember havi fizetési adatait tartalmazza egy oldalon. A lista összegzési szintjeinél analitikus nyilvántartás található, mely alapja lehet a havi adó és járulék bevallásnak, főkönyvi feladásnak és a TB összesítőnek is. Itt részletesen láthatjuk a különböző befizetendő járulékokat, közterheket és ezek alapját.
A bérösszesítőt kérhetjük dolgozónként, a „Munkavállalók részletetése” mező jelölésével. Abban az esetben, ha ebből a mezőből kivesszük a pipát, akkor a program dolgozói részletezés nélkül készít egy cégszintű adatokat tartalmazó listát.
A bérösszesítő elkészíthető szellemi illetve fizikai megbontásban is, függően, hogy a FEOR szerinti, illetve a Fix leíró adat szerinti adatokat kívánjuk megjeleníteni. (Fix leíró adatok leírását lásd később)
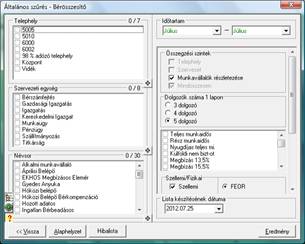
A bérösszesítő általános szűrőképernyőjén található egy „Hibalista” gomb. Erre kattintva a program megjeleníti, hogy van e valamely dolgozónak leszámfejtetlen juttatása, amely esetleg eltérést eredményezhet. Javasoljuk a bérösszesítő ellenőrzését e tekintetben is!
Bérkarton
A dolgozó teljes éves kereseti, valamint jelenléti adatait tartalmazó lista.
a)
Munkabér utalás
A menüpont használatával elkészíthető dolgozónként akár a Giro utalás is, vagy a lemezes adatszolgáltatás, ill. a Postai utalás is.
Részletesebb leírás a Függelékben!
Fontos!!!
A menüpont használata előtt feltétlenül egyeztetni kell a Fejlesztő céggel a Felhasználó cég számlavezető bankjával kötött megállapodás alapján az alkalmazandó fájlformátumot! Egyeztetés nélkül csak az Átutalási megbízás nyomtatása és a Giro utalás használata ajánlott!
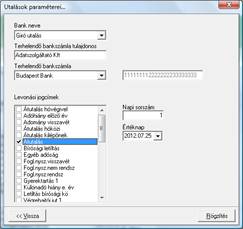
Az Általános szűrőkép jobb alsó sarkában található Beállítás gomb segítségével tudjuk kijelölni az utalni kívánt tételeket.
A Bank neve mezőbe a szótárból ki kell választani azt a bankot, amelynek az utalását készítjük.
A Terhelendő adatok a kifizetőre vonatkozó adatok.
A Levonás jogcímek közül az utalni kívánt jogcímeket kell kiválasztani. (Az Adatrögzítés/Levonások/Utalások képben rögzítve kell, hogy legyen, egyrészt az adott levonás, másrészt a bank kódja, mert csak ebben az esetben találja meg a program)
A képből a Rögzítés gombbal lépünk ki, majd a szűrő képen az Eredmény gombra kattintva készíthetjük el az utalást.
Egyéb utalások
Az Egyéb utalások menüpontban lehetőségünk van nyilvántartani és kinyomtatni a cég által fizetendő közterheket. (TB. Eü. SZJA…)
A menüpont lehetőséget ad egyéb átutalási megbízások nyomtatására, tárolására és visszakeresésére is.
A menüpont a Bér modulon belül az Átutalások menüben található. A menüpontra kattintva a következő kép jelenik meg:

A Kép felső részén található füleken a különböző köztartozások jogcímei találhatóak.
Az utolsó lezárt hónapig jelennek meg a hónapok felsorolva.
A „Számfejtett” oszlopban a számfejtésből kigyűjtött és utalásra váró összeg található.
A „Maradvány” oszlopában az előző hónapokban el nem utalt összegek találhatóak. A program (amennyiben ezt paraméterként megadjuk. (lásd később Partnerek)) 1000 Ft-ra kerekíti az utalt összeget. Így pl. egy emberes cégnél előfordul, hogy csak minden második hónapban kell utalni bizonyos tételeket. Ezt a program nyomon követi és csak a megfelelő hónapban hozza, mint utalandó összeg.
A „Korrekció”
oszlopa az, ahol a Felhasználó +/- értékekkel eltérítheti az utalandó összeget.
Ennek több oka lehet, a Felhasználóra van bízva, hogy milyen értékkel téríti el
(ha szükséges). A mezőt csak nagyon
speciális estekben használják, és a használat előtt kérjük, vegye fel a
kapcsolatot a fejlesztő céggel!
Az „Utalt” oszlopban a ténylegesen elutalt összeg szerepel.
Az „Utalandó” oszlopban az elutalásra váró összeg található.
A Beállítások gomb az
adott fülhöz tartozó utalás adatokat tartalmazza. Tehát, hogy az adott
közterhet kinek és mely számlaszámra kell utalni:

Ide a program több helyről gyűjti össze a beállításokat. Egyrészt az Utalások beállításai menüpontból (Bélyegző és Utaló adatai), másrészt a Partner állományból (lásd később). Az itt beállított Jogosult neve a Partnernyilvántartásból választható. Alapbeállításkor az szerepel az adott fülekhez tartozó Beállításokban, akinek az adott közterhet utalni kell. Tehát minden fülben más és más a Jogosult.
Az „Utalás” gomb hatására a program az aktuális (világoskék színű sor) hónap Utalandó oszlopában szereplő összeget elutalttá teszi és átlép a következő hónapra, ha az egy megnyitott hónap. Ekkor nyomtatás nem történik, de később az Utalás nyomtatással gomb hatására az utoljára utalt tétel később is kinyomtatható. Illetve ez megtehető az Utalások listázása gombnál is. Amennyiben Ön nem átutalási megbízás nyomtatványt használ, hanem elektronikus úton utal, vagy mégis kézzel tölti ki az átutalási megbízást, akkor is érdemes a menüpontot használni, hiszen itt nyomon követheti és visszakeresheti az utalásait.
Az „Utalás nyomtatással” gomb hatására a program ki is nyomtatja az átutalási megbízás nyomtatványt. Először csak képernyőre, ahol megtekinthető, hogy az adott adattartalommal megfelelő lesz-e nyomtatás. Ha nem, akkor a Vissza gombbal visszaléphetünk, és a program ekkor még nem tekinti elutaltnak a tételt. Ha azonban nyomtató ikonra kattintva elindíthatjuk a nyomtatást, akkor az adott összeg bekerült az elutalt tételek közé. Előfordulhat, hogy elsőre nem sikerül az átutalási nyomtatvány bizonylatot úgy behelyezni a nyomtatóba, hogy az adatok beletaláljanak a helyükre. Ha nem lépünk ki a nyomtatási képből, többször is elindíthatjuk a nyomtatást, amíg az adatok a helyükre nem kerülnek. Ha mégis kilépnek belőle, lehetőség van utólag is kinyomtatni az adott tételt.
A képen látható még a „Partnerek” gomb, mely az átutalási megbízásra Jogosultként szereplő személyek adatait tartalmazza:
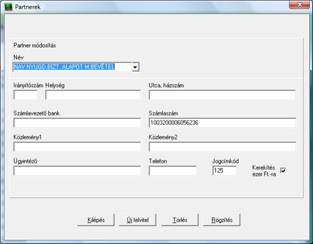
Itt lehet felvinni új személyeket, illetve a meglévők adatait módosítani. A program telepítésekor a kerekítés 1.000 Ft-ra mező a köztartozások tekintetében IGEN-re van állítva, de ez természetesen módosítható.
Az „Utalások listázása” menüpont az eddig elutalt tételek megjelenítésére, listázására, illetve stornírozására szolgál.
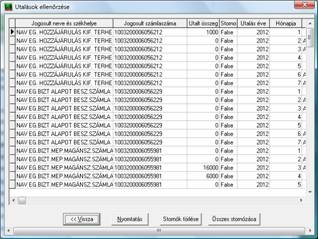
Egy adott tételre duplán kattintva megjelenik annak korábban kinyomtatott tartalma. Ez egyébként ebben a képben is megtekinthető a kép alján lévő csúszó gombot mozgatva.
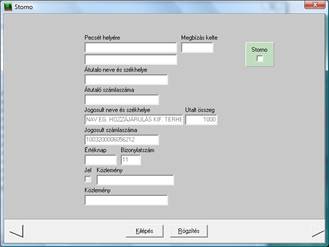
Amennyiben az utalást meg nem történtté szeretnénk tenni, akkor a Storno jelzőt be kell pipálni, majd rögzíteni a tételt. Ezzel egyidejűleg a program az utalt oszlop értékéből az adott összeget visszaveszi és visszateszi, mint utalásra váró összeg.
Az „Utalásösszesítő” gombra kattintva egy általános szűrőképernyő jelenik meg. Az adott hónap, valamint a Magánnyugdíj-pénztárak kiválasztása után az eredmény gombra kattintva elkészíthető egy, a program által számfejtett, és utalt tételek listája.
Az „Utalás összes” gombra kattintva a program az összes közteher tételt átvizsgálva utalt állapotra hozza a számfejtett adatokat.
Az „Egyéb” fülre kattintva a programból készíthető a közterhek vonatkozásában a lista mellett egy fájl is. A képernyőn levő Kötelezettségek utalása – Beállítás gomb hatására beállítható az a bank, melynek az utalását el kell készíteni. A beállítása azonos a munkabérutalás menüpontban levő adatokkal.
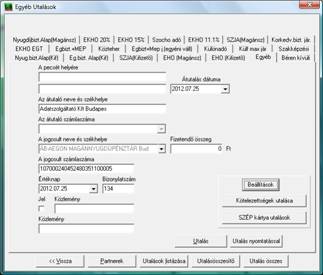
A „Béren kívüli” utalások fülön van lehetőség az egyéb kötelezettség kezelésére (pl.: magánszemélyhez nem köthető juttatások közterhe). A menüpont használatával a program a 08-as bevallás cégszintű adatai közé az összesített sorokba ezt felgyűjti, a felhasználónak azonban a részletező adatokat ki kell tölteni!
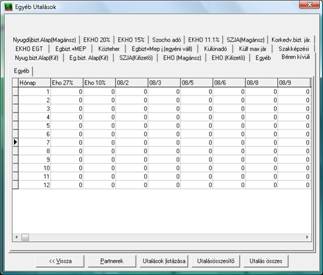
Utalások beállításai
Itt van lehetőség az Átutalási nyomtatványra kerülő adatok, illetve a lemezes utalás paramétereinek beállítására.

A Listára jelölések bekattintása esetén kerülnek az adatok a Giro papírra.
A listák a dolgozó kilépésekor készülnek. A programok az Általános szűrővel indulnak, ahol lehetőség van a listakészítés dátumának beállítására.
a)
Adó adatlap
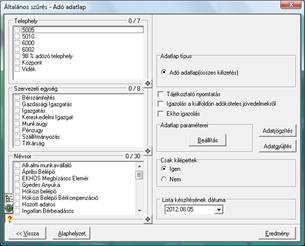
Új cég felvitele esetén az általános jogcímek beállításra kerülnek. Abban az esetben, ha ezektől eltérő jogcímeket is alkalmaz a cég, akkor az beállítandó, hogy melyik sorba milyen jövedelmeket, illetve levonásokat gyűjtsön a program össze. Ehhez a Beállítás gombra kell kattintani (vagy az Alt-B billentyűkombináció lenyomása) és megjelenik egy beállítási ablak. Benne a sorok, amikhez a jövedelem illetve levonás kódokat be lehet állítani.
A képernyő bal oldalán a kilépő adatlap nyomtatvány sorai jelennek meg. A kép jobb oldalán a Szerviz / Szótár / Egyéb jövedelmek láthatók.
A beállítás előtt célszerű, egy cégszintű bérösszesítőt készíteni, ami segítséget nyújt az adatlap sorainak kitöltéséhez. Ezt a beállítást egyszer mindenképpen végig kell gondolni, ám utána ehhez nem kell hozzányúlni mindaddig, amíg új Egyéb jövedelem nem kerül a rendszerbe.
A bal oldali mező soraiba a beállításban megnyíló ablakban ki kell választani a gyűjteni kívánt sort. Ezt követően a „Választható jogcímek” ablakban – ahol az egyéb jövedelem szótár elemei jelennek meg – a gyűjtetni kívánt jogcímre kettőt kell kattintani, vagy a felső gombra kattintani, és automatikusan átkerül a „Kiválasztott jogcímek” mezőbe.
A tévesen kiválasztott jogcímet úgy lehet „törölni”, ha a „Kiválasztott jogcímek” mezőben kettőt kattintunk bal egérrel arra a jogcímre, amit más sorba kívánunk gyűjteni, vagy az alsó gombra kattintva a program visszateszi a „Választható jogcímek” ablakba.
A sorok megfelelő és pontos kitöltéséhez az adóhatóság által közzétett kitöltési útmutató nyújt további segítséget!
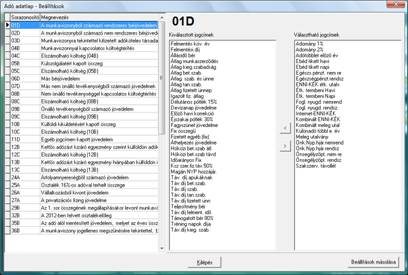
A szűrő képernyőn található még egy Adatrögzítés és egy Adatgyűjtés gomb.
Az Adatrögzítésen belül a Hozott fülön az előző munkahelyről hozott adatok vihetőek fel, ezen a fülön a mezők szerkeszthetőek.
Az „Aktuális hónap” fülön a dolgozó aktuális hónapjának (zöld színű) adatai láthatóak, ez a fül a felhasználó által nem szerkeszthető, ahogy a „Saját fül” sem. Ezen a fülön a dolgozó eddigi nálunk lévő hónapjai szerepelnek (az aktuális hónap adatait leszámítva).
A „Korrekció” fül, már szerkeszthető a felhasználó által, ez a fül szolgál arra, hogy a felhasználó javíthasson a program által számolt értékeken, vagy felvigyen olyan adatokat, amiket a program nem tud gyűjteni, mert pl. a dolgozónak igazolást kell hoznia róla.
Az „Összesen” fület a felhasználó nem tudja szerkeszteni, ez az előző négy fülnek az összegzése soronként
Az „Adatgyűjtés” gomb lenyomása után, elkezdődik a szűrőben beállított feltételeknek megfelelően a gyűjtés.
Nyugdíjjárulék
igazolás
Kilépő dolgozónak készíti el a megfelelő igazolást a szükséges adattartalommal.
Álláskeresési járadék lista
A listára rá kell kerülnie a dolgozó Munka-erőpiaci járulék alapjának.
Munkaviszony igazolás
Kilépő dolgozónak készíti el a megfelelő igazolást a szükséges adattartalommal.
Jövedelemigazolás Egészségbiztosítási ellátáshoz
A kilépő dolgozók részére adni kell egy igazolást, mely havi bontásban tartalmazza a keresetüket a tárgyév és a megelőző év vonatkozásában. Valamint szerepeltetni kell a listán a kieső időket is.
A menüpont lehetőséget ad arra, hogy elkészítsük ezt a listát. Amennyiben a megelőző évben is ezzel a bérprogrammal történt a számfejtés, akkor a menüpont indításakor ezek az adatok is rákerülnek a listára.
Bár a listán dátum és aláírás is szerepel NEM adható oda
ebben a formában a dolgozónak. Át kell
másolni a tömbösített példányra!!!
Amennyiben a foglalkoztatottnak volt nem rendszeresnek minősülő kifizetése, úgy azt a program külön mellékleten hozza. Ehhez természetesen az szükségeltetik, hogy a bérszámfejtés során az adatok rögzítésre kerüljenek. A melléklet adatait átmásolni nem szükséges, azt bélyegzés és aláírás után ki lehet adni.
Működési bizonyítvány
A dolgozó kérésére a munkáltató köteles Működési bizonyítványt kiállítani. A program erre olyan módon ad lehetőséget, hogy a Munkaügyi modul / Adatrögzítés / Egyéb munkaügyi adatok / Egyéb fülön lehetőség van felvinni a dolgozó értékelését, ami azután a Kilépők listái között szerepelő Működési bizonyítvány menüpontban kinyomtatható. Felhívjuk azonban a figyelmet, hogy a munkavállaló munkáját a működési bizonyítványban értékelni csak a munkavállaló kifejezett kérésére szabad.
A program alkalmas kontírozás szintű feladást készíteni a bérszámfejtésből.
Első lépésként a Szervíz / Szótárak / Főkönyvi számoknál fel kell venni az összes számlaszámot, és költséghelyet, amire könyvelni szeretnének.
A szótár kezelése megegyezik a többi szótáréval. Következő lépesként meg kell határozni, hogy mely számlaszámon mely dolgozó milyen jövedelmét szeretnénk szerepeltetni. Ezt a beállítást egyszer mindenképpen végig kell gondolni, ám utána ehhez nem kell hozzányúlni mindaddig, amíg új Foglalkozási viszony, vagy új Egyéb jövedelem nem kerül a rendszerbe.
a) Főkönyvi feladás beállítása
Költség nemek fülön a munkáltatói kifizetéseket, költségeket kell rögzíteni.
A kép bal oldalán szerepelnek a főkönyvi számok. A kép jobb oldalán pedig azok tartalmi beállításai.
Új sort az Új felvitel gombbal tudunk nyitni. A kép jobb oldalán a tartozik sorban a legördülő menüvel tudjuk megadni a kezelni kívánt főkönyvi számot. A következő sorban a követel, ellenszámla számát adhatjuk meg. A költség típus sorban a könyvelési tétel típusát kell kiválasztani.
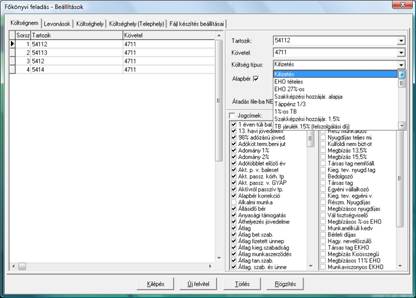
A kép jobb alsó részében lehetőség van beállítani, hogy az adott főkönyvi számon mely foglalkozási viszonyú dolgozók, mely jövedelmét szeretnénk könyvelni. Csak a Kifizetés típusú számlánál van lehetőség az Egyéb jövedelem szótárból választani. A többi típusnál a foglalkozási viszonyt lehet csak kijelölni, az alapbér és az összes jogcímet ilyenkor kiválasztottnak tekinti a program. Ennek oka az, hogy pl. egy jutalom után fizetendő munkaadó járulék nincs eltéve külön a programban (tehát külön könyvelni sem lehet) addig foglalkozási viszonyonként ki lehet gyűjteni pl. a munkaadó járulékot.
A FEOR szerinti gyűjtés a szellemi és fizikai állomány külön kontírozását teszi lehetővé.
Levonások beállításánál a dolgozótól levont tételek kontírozáshoz történő beállítása lehetséges.
Szinte megegyezik a költség nemeknél leírtakkal, csak itt a levonás szótárból kell választani.
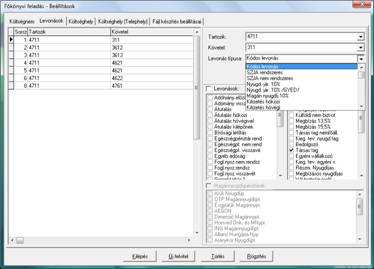
Költséghelyek beállításainál az egyes költséghelyekhez szervezeti egysége(ke)t lehet hozzárendelni. Ez esetben a program Költséghelyenkénti bontásban készíti a Főkönyvi feladást.
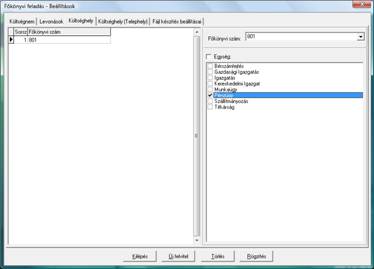
b) Főkönyvi feladás készítése
A menüpont után megjelenik az Általános szűrő, ahol lehetőség van beállítani a kezelni kívánt állományt. A költséghelyre is gyűjtő cégeknél be kell jelölni a Költséghelyenként mezőt.
A jobb felső sarokban lévő hónap beállításával lehetőségünk van korábbi hónapokról is feladást készíteni.
Az eredmény gomb megnyomására elkészül a feladás. Amennyiben a program a gyűjtés során hibát
talál, a feladás nem készül el, hanem egy hi
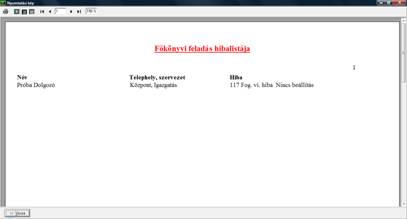
IV.
Munkaügyi modul
1.
Adatrögzítés
A Bér modulban már megismert módon vihetünk fel itt is munkavállalókat, illetve választhatunk közülük.
A képek egy része közös a Bér modul képeivel, ezek részletezését lásd ott. A bér modulban nem szereplő képernyők a következők:
Törzsadatok 2

Ebben a képben egyrészt lehetőség van a dolgozó olyan törzsadatait rögzíteni, ami munkaügyi szempontból fontos lehet, illetve külön kép szolgál a külföldi munkavállalók adatainak rögzítésére.
A Belépési engedély a dolgozók munkahelyre, vagy telephelyekre belépésre jogosító igazolásának a száma.
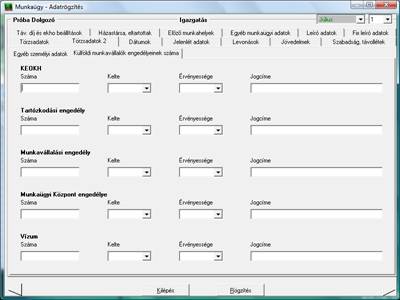
Dátumok
A képernyőn a FEOR mező mellett található előzmény naptárak a korkedvezményes munkakörök rögzítésére használhatók.
A Korkedvezményes munkakörök előzmény naptárban a kedvezményre jogosító munkakört az „Új felvitel” gombra kattintva lehet felrögzíteni.
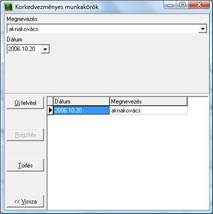
A FEOR előzmény naptárban ebben az esetben a „korkedvezményes biztosított” mezőt ki kell pipálni.

A Bér modulban, számfejtést követően megjelenik a korkedvezményes biztosított járulék adata.
Ebben a képben a dolgozó korábbi munkahelyeinek felvitelére van lehetőség. A program ezen időket alapul véve figyeli a dolgozó folyamatos munkaviszonyát.
Házastárs, eltartottak adatai
Itt a házastárs és az eltartottak néhány azonosító adata adható meg. Néhány mező feltöltését szótár segíti, amely a mezőre történő kattintással jelenik meg. A szabadság mező bejelölésének hatására a program a szabadság számításnál az eltartott 16 éves koráig ezt figyelembe veszi.
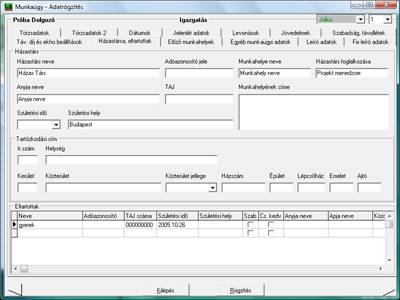
Az Egyéb munkaügyi adatokon belül:
Iskolai végzettség
Az Iskolai végzettség megnevezése szótárból választható. Adott iskolai végzettségnél jelölni lehet, hogy ez a dolgozó legmagasabb iskolai végzettsége.
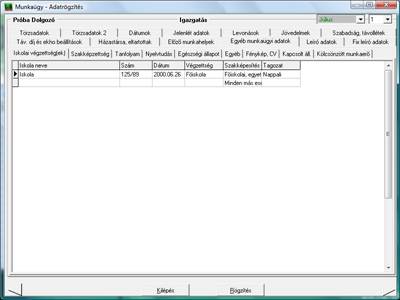
Szakképzettség
A kép megjelenített formája az Iskolai végzettséghez hasonló.
Tanfolyamok
A kép megjelenített formája az Iskolai végzettséghez hasonló.
Nyelvtudás adatok
A kép megjelenített formája az Iskolai végzettséghez hasonló.
Egészségi állapot
A képben az orvosi vizsgálatokkal és az esetleges csökkent munkaképességgel kapcsolatos adatokat lehet nyilvántartani.
A Dotáció mértéke mezők a Megváltozott Munkaképességű dolgozókat foglalkoztató cégek részére szükséges. Ez alapján fogja a program kiszámolni az igényelhető dotáció mértékét.
A kép felső részében jobbra haladva jelennek meg a kitöltendő adatok.
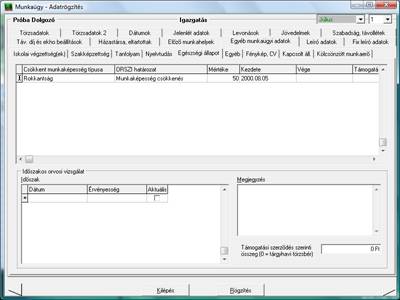
Egyéb
Az Egyéb adatoknál bármilyen, a dolgozót érintő és a Munkaügyi modulban nem szereplő információ rögzíthető (pl. munkaruha tartozása van a munkáltató felé). Ezen a képen lehetőség van a Működési bizonyítvány elkészítéséhez szükséges minősítés felvitelére.
Fénykép, CV
A dolgozó fényképe automatikusan megjelenik. A fényképet és az önéletrajzot tartalmazó fájl neve és elérési útvonala hozzárendelhető a dolgozóhoz. A fénykép és az önéletrajzot tartalmazó fájl kiterjesztése BMP vagy JPG lehet. A következő ábra ezt a programképet mutatja:

Kapcsolt
állományok
Lehetőség van a dolgozóhoz kapcsolni bármilyen típusú adatállományt. A Windows beállításaiban megadott programmal fogja kezelni az adott kiterjesztésű állományt.
Ennek gyakorlati jelentősége ott van, ahol a dolgozó érintő bizonylatokat „beszkennelik” (jutalmazás, büntetés, vezetői teszt) és ezeket a dolgozóhoz hozzákapcsolják.
Leíró adatok
A dolgozóra jellemző plusz adatok rögzítésére alkalmas ez a menüpont. Az adatok rögzítését megelőzően a Munkaügyi szótár – Leíró adatok képernyőn kell rögzíteni azokat az adatokat, amelyeket későbbiekben ki lehet választani a dolgozóknál.
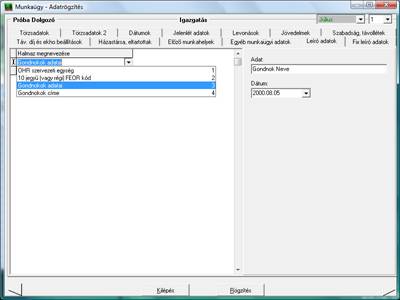
Ezeket a berögzített adatokat a Riporter modul segítségével lehet lekérdezni, listát készíteni.
Fix leíró adatok
A menüpont funkciója hasonló a leíró adatok menüponthoz. Ezen a képernyőn is a dolgozóra jellemző plusz adatokat lehet rögzíteni. A különbséget az jelenti, hogy ide a programozó cég által előre meghatározott adatokból lehet választani. Amennyiben a jelenlegi szűrésen kívül mást is szeretnének rögzíteni, kérjük, vegyék fel a kapcsolatot a fejlesztő céggel. A jelenlegi szűrési lehetőséget a bérösszesítő, a szabadság lista, valamint a riporter modul – bérstatisztika menüpontban lehet használni.
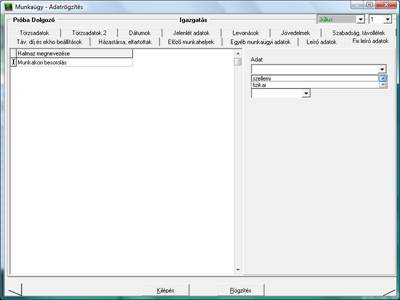
2.
Szabadság számítás
A menüpont a Munka Törvénykönyve alapján járó alap és pótszabadság napokat számolja ki. Ehhez szükséges a belépés dátumának, a dolgozó születési dátumának, az eltartottak adatainak, illetve az Egyéb munkaügyi adatok, Egészségi állapot képen lévő adatoknak a beállítása. Ha a Kilépés dátuma már ki van töltve, a program nem számolja a szabadság napokat.
3.
Szabadság listázás
A lista az Általános szűréssel indul, ahol definiálhatjuk, hogy mely dolgozói állományról és milyen típusú listát szeretnénk kérni.
Az elkészítendő lista lehet csoportos, ahol több dolgozó adatai szerepelnek egy lapon, illetve lehet „Egyéni”, ami a dolgozónak is kiadható.
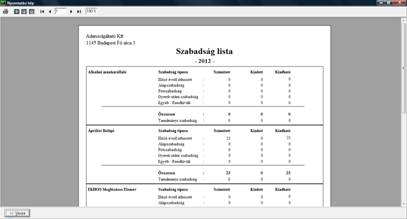
Az „Összesítő” típusú listán minden dolgozóról egy sorban szerepel az összes számított, kivett és kiadható szabadsága.
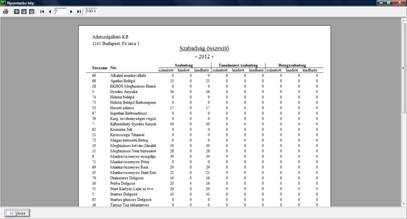
A „Részletes” típusú listát választva a Szűrőben megjelenik egy Beállítások gomb. Erre kattintva azt lehet beállítani, hogy a Jelenlét képen szereplő távollétek közül mely típusúakat szeretnénk listázni. A listán nap tól - ig bontásban szerepelnek az egyes távollétek.
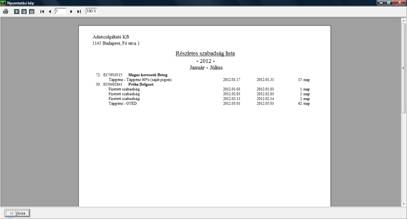
A „Folyamatos ’n’
napos” lista esetében a felhasználó maga állíthatja össze, hogy
meghatározott munkanapok számán belül milyen típusú jelenlét adatait gyűjtse
fel a lista. Figyelem! A már
leszámfejtett adatok esetén készíthető el a lista!
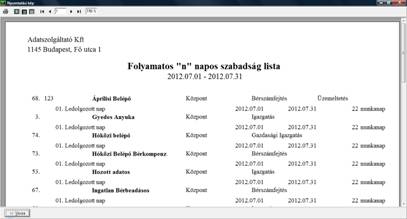
4.
Munkaszerződés
A menüpont segítségével a kiválasztott állománynak készíthetjük el az adatrögzítésnél feltöltött adatok alapján a Munkaszerződést. Négy féle munkaszerződés típusból választhatunk. Ezeket a listázás előtt még lehetőség van módosítani. A program eltárolja a kilistázott szerződést, így azt később bármikor újra listázhatjuk.
Lehetőség van Tájékoztató lap nyomtatására is.

5. Megbízási szerződés
Működése megegyezik a Munkaszerződésével, csak a szerződés szövegezése eltérő.

6. Nyilatkozatok
A menüpont lehetőséget ad több, a dolgozótól bekérendő nyilatkozat elkészítésére:
Adóalap kiegészítés
Apai szabadság
Családi kedvezmény érvényesítése
Gyermek utáni pótszabadság igénybevétele
Költségtérítés adóelőlegének megállapításáról
Önkéntes pénztári munkáltatói hozzájárulás
Személyi kedvezmény érvényesítése
TGYS és GYED jövedelempótlék igénylés
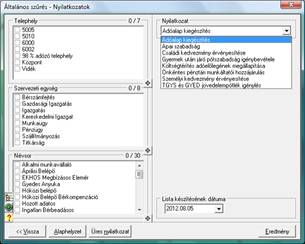
7. Kereset igazolás
A menüpont segítségével a munkavállaló kérésére Kereset igazolás készíthető: Az Általános szűrőben a következő paraméterek állíthatóak be:
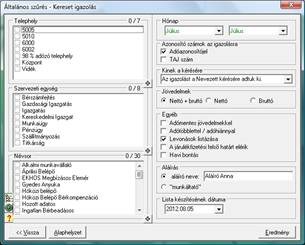
Az Időtartam beállítása esetén a jelzett hónapok kereseti adatait gyűjti az igazolásra.
A Kinek a kérésére mezőbe a program felajánl néhány választási lehetőséget. Ezek a szövegek módosíthatóak, illetve helyettük más szöveg is beírható a mezőbe.
Lehetőség nyílik az Egyéb mezőben a kereset igazolásra további szempontok szerinti szerkesztésére is, attól függően, hogy milyen adattartalommal kívánjuk kiadni azt.
Az Aláírás szövegbe a program felajánlja a Cégadatokba beírt Aláírásra jogosult személy nevét. Helyette választható a Munkáltató szöveg.
Az Eredmény gombra kattintva a következő kép jelenik meg:

A kép alján lévő csúszó gomb segítségével megtekinthetjük az igazolásra kerülő adatokat, többek között a kereseti adatokat is. Amennyiben a Felhasználó úgy ítéli meg, hogy a Kereset igazoláson más kereseti adatoknak kellene szerepelniük, úgy azt lehetősége van módosítani a Nyomtatás előtt.
Az igazolást a Nyomtatás gombra kattintva tudjuk elkészíteni.
8. Statisztikák
a)
Havi Munkaügyi jelentés
A munkaügyi statisztika az adott jelentésre kötelezett cégeknek nyújt segítséget a havi munkaügyi jelentés elkészítésében.
A program az általános szűrővel indul. Az itt szereplő dátummal azt állíthatjuk be, hogy mely hónapokról készüljön a statisztika.
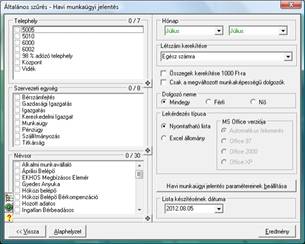
A paraméterek
beállítása gombra kattintva megjelenik az a kép, ahol a statisztika egyes
mezőihez hozzárendeljük a statisztika adott sorához tartozó foglalkozási
viszonyokat és jövedelmeket.

Az első pillanatra talán bonyolultnak tűnő kép valójában nagyon egyszerű, hiszen ismétlődő képeket tartalmaz.
Ezt a beállítást csak egyszer kell elvégezni, mert a program ezt eltárolja. A beállításokhoz hozzányúlni utána csak akkor szükséges, ha új foglalkozási viszonyt, vagy egyéb jövedelem jogcímet vettünk fel a szótárba.
Az Átemelés gombra kattintva a program lehetőséget ad a
megelőző év beállításainak átemelésére azon felhasználóknak, akik a tárgyévet
megelőzően már dolgoztak a bér programmal. A
megelőző év beállításainak átvétele előtt célszerű cégmentést készíteni!
Az „Alapért. beállítások betölt.” gombra kattintva a programfejlesztő cég által készített beállítás töltődik be. Ezeket a beállításokat a statisztikai jelentés készítése előtt mindenképpen le kell ellenőrizni a felhasználóknak, és szükség esetén a cég sajátosságainak megfelelően be kell állítani.
A Munkaóra statisztika beállításai képernyőn a Munkaügyi statisztika időadatainak gyűjtéséhez tartozó foglalkozási viszonyok és túlóraidőhöz tartozó jövedelmek beállítása, valamint a teljesítménybérhez tarozó jövedelmek találhatók.

A „Beállítások mentése” gombra kattintva elmenti a képernyő adatait. A program az itt lementett beállításokkal dolgozik. (Minden adott cégen belül csak egy aktuális beállítás lehet) Ha betöltöttünk meglevő beállítást, vagy módosítottunk a beállításon, az ablakról való kilépés előtt a program rákérdez, hogy akarjuk-e menteni a beállításokat.

A Beállításokból kilépve és az Eredmény gombra kattintva a program elkészíti a statisztikát.

Ezen a képen még lehetőség van az adatok módosítására, bár célszerűbb a Beállításokat addig alakítani, amíg a kívánt eredményt el nem érjük. A Nyomtatás gombra kattintva elkészül a Fedőlap és a statisztikai nyomtatvány.
Lehetőség van a kiszámított adatok Excel-állományba történő lekérdezésére is.
Statisztikai beállításoknál lehet meghatározni, hogy az adott jelenlét típus mikor számít/nem számít be a statisztikai állományi létszámba. A hozzárendelés a teljes cégre vonatkozik.
Májusi statisztika
Részletes leírást lásd a Függelékben.
„Üres álláshelyek” statisztika
A Statisztikai beállítások menüpont és a dolgozókhoz rögzített FEOR-számok alapján készíthető.

9.
Munkaügyi szótárak
Az itt felsorolt szótárak csak a Munkaügyi modulban használatos törzsadatok felvitelére szolgálnak.
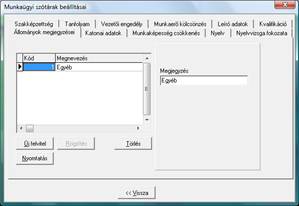
A Leíró adatok képernyőn az „Előzményes” mező kiválasztásával a dolgozó adatához dátum rögzítésére van lehetőség. A „Szótáras” mező jelölésével alcsoportokat képezhetünk, amit szintén a dolgozónál ki lehet választani.
V.
Táppénz
Lásd a függelékben.
VI.
Adatszolgáltatások
1. Pénztárak felé
a)
Segédlista utaláshoz
A menüpont segítségével egy egyszerű lista készíthető, amely személyenként, illetve pénztáranként gyűjti össze az adatokat. Ezt a listát a 08-as bevallás pénztár adatainak összehasonlítására ajánljuk.
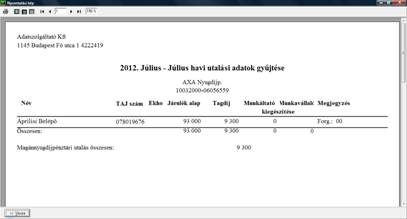

b) Lista Önkéntes nyugdíjpénztár felé
A menüpont segítségével listát készíthetünk Nyugdíjpénztáranként a levont összegekről.
A lista a Dolgozó Levonás képén szereplő Utalás adatok alapján készül. Az adott Nyugdíjpénztári levonáshoz itt állíthatjuk be az utalás címzettjét.
Amennyiben a Munkáltató is fizet Önkéntes nyugdíjpénztári hozzájárulást a dolgozóinak, az utalás címzettjét a levonás képen az NYP munkált visz (ÖHL) kódhoz tartozó Utalás képre kell beírni.
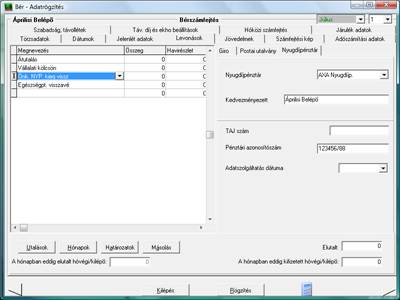
A menüpont a következő listát készíti:
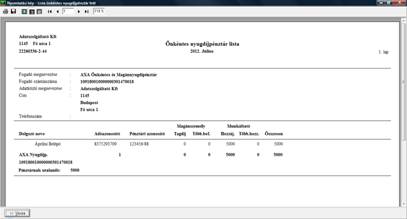
c)
Lista Önsegélyző
pénztárak felé
A lista az Önkéntes nyugdíjpénztárak listázásával megegyező módon készül, csak az Önsegélyző pénztárakról.
d)
Lista Egészség
pénztárak felé
A lista az Önkéntes nyugdíjpénztárak listázásával megegyező módon készül, csak az Egészség pénztárakról.
e)
Lista Foglalkoztatói
nyugdíj intézmény felé
A lista az Önkéntes nyugdíjpénztárak listázásával megegyező módon készül, csak az Foglalkoztatói nyugdíjintézmény adatairól.
2. T1041
A tárgyhónapban ki- illetve belépett dolgozók adatszolgáltatását készíti el a program.
a)
Adatrögzítés
Azon cégek esetében, melyeknél ezt a menüpontot még nem használták, ott indítás után az állományra lefuttatandó egy Adatgyűjtés, ami a törzsadatokból kigyűjti az adatszolgáltatáshoz megtalált adatokat, és egy olyan IMP állomány készítése is javasolt, melyet a megfelelő szerv részére nem kell elküldeni, hiszen a dolgozók adatai már bejelentésre kerültek valamely más módon. Erre azonban azért van szükség, mert a program csak a „bejelentett” adatokat követő változásokat tudja értelmezni, és gyűjteni.
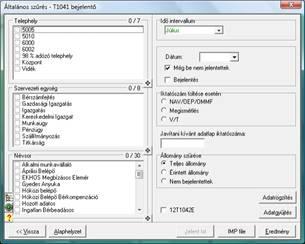
A program összegyűjti azokat a belépéseket, ill. biztosítás jogviszony kezdeteket, amit az aktuális év kiválasztott hónapjának első és utolsó napja közé esik. Időintervallumnak azt a hónapot kell kiválasztani, melyre vonatkozóan az adatszolgáltatást el akarjuk végezni.
Ha először akarjuk a dolgozókat be- illetve kijelenteni a pipát a „még be nem jelentettek” mezőbe kell tenni. A program a még be nem jelentettek és teljes állomány gyűjtése esetén minden dolgozóra felgyűjti a bejelentés dátumát. Ezt az Adatrögzítés gombra kattintva meg is lehet tekinteni.
Amennyiben már megtörtént a programban a dolgozók bejelentése, az adatszolgáltatás dátumát a program az adatrögzítés képernyőn a „Bejelentve” mezőbe berögzíti.
A „Bejelentett” adatokról úgy tudunk még egy állományt készíteni, ha a „Bejelentve” mezőbe tesszük a pipát, valamit a dátum mezőbe rögzítjük az adatszolgáltatás dátumát.
A kigyűjtött adatokat célszerű ellenőrizni az Adatrögzítés gombnál elérhető képernyőn.

Itt lehetőség van az Adatgyűjtéstől függetlenül is adatokat bevinni, illetve hibás adatszolgáltatás esetén a Bejelentve mező törlése után megismételni az adatszolgáltatást.
Az Általános szűrőben lehetőség van csak az „Érintett állomány” kijelölésére. Ezen szűrőfeltétel mellett, csak azokat a dolgozókat jeleníti meg a program, akiknek tárgyévben volt bejelentett adatuk.
A „Nem bejelentettek”mező választása esetén a program csak azon dolgozók adatait gyűjti fel, akire még nem történt adatszolgáltatás.
A program már az adatrögzítés során ellenőrzi az egymásnak, és az adatszolgáltatás rendjének ellentmondó adatokat. A hibákra figyelmeztet, és nem is engedi rögzíteni azokat.
Amennyiben egy dolgozónak több jelentési kötelezettséggel járó mozgása van, azokat a program külön sorszámon jeleníti meg.
Az „Iktatószám töltése esetén” mezőt akkor kell alkalmazni, ha a változás bejelentés során téves adatokat közöltünk. A megfelelő mező kiválasztásával, valamint az iktatószám mező kitöltésével készül el így az új adatszolgáltatás.
IMP file készítés
Az elkészített állomány elektronikus úton is beküldhető. Az IMP file gombra kattintva a Windows-ban is általánosan használt „mentés másként” képernyő jelenik meg. Itt egy általunk megadott útvonalat kijelölve, a program az átadandó állomány import file formába elmenti.
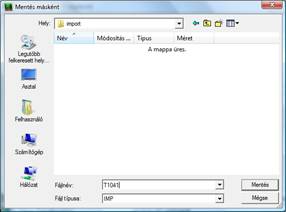
Az általános szűrőképernyőn lehetőséget biztosítunk felhasználóinknak arra, hogy az adatszolgáltatás megismétlése miatt, a szűrőképernyőn kiválasztható legyen az ismétlés oka, valamint rögzíthető legyen az eredeti adatszolgáltatás iktatószáma. Az import file ezen adatokat a dolgozók adataival felgyűjti és adja át az ABEV program számára.
A T1041 programrészen belül elkészíthető a Passzív ellátásokhoz kapcsolódó juttatások időtartamának adatszolgáltatása. Elkészítéséhez szükséges, hogy a Biztosítási jogviszony vége, vagyis a dolgozó kijelentése - IMP file formájában megtörténjen, majd új adatgyűjtést kell végezni, hogy a dolgozó ellátásának adatgyűjtése megtörténjen. Ezt követően lehet a Jelent txt. File-t készíteni, amit a Jelent programba lehet beolvasni.
Lehetőség van arra is, hogy az egyszerűsített foglalkoztatásról szóló nyomtatványt a 10T1041E-t illetve 10T1042E-t elkészítsék a program segítségével. Az állomány készítésének módja megegyezik a T1041-es nyomtatvány készítésével.
3. 08
Adatszolgáltatás
a) Beállítások
Ebben a menüpontban a számfejtést követően elkészíthető a
havi adatszolgáltatás. FONTOS! A havi
állomány elkészítése előtt feltétlenül le kell frissíteni a BaBér programot az
ABEV –ÁNYK keretprogramot, valamint a nyomtatványokat.
Az adatszolgáltatás elkészítése előtt le kell futtatni a „Jövedelembontás” menüpontot, ami a leszámfejtett juttatásokat, valamint azok járulékait tételesen szétbontja.
Az adatszolgáltatás elkészítése előtt szükséges elvégeznünk a „Beállításokat”. Erre a menüpontra kattintva a következő kép jelenik meg:
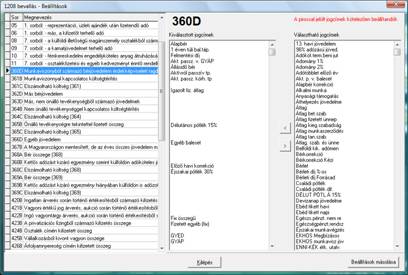
A képernyő bal oldalán a 08-as nyomtatvány sorai jelennek meg. A kép jobb oldalán a Szerviz / Szótár / Egyéb jövedelmek láthatók.
A beállítás előtt célszerű, egy cégszintű bérösszesítőt készíteni, ami segítséget nyújt az adatlap sorainak kitöltéséhez. Ezt a beállítást egyszer mindenképpen végig kell gondolni, ám utána ehhez nem kell hozzányúlni mindaddig, amíg új Egyéb jövedelem nem kerül a rendszerbe.
A bal oldali mező soraiba
a beállításban megnyíló ablakban ki kell választani a gyűjteni kívánt sort,
majd kettőt bal egér gombbal rá kell kattintani. Ezt követően a „Választható
jogcímek” ablakban – ahol az egyéb jövedelem szótár elemei jelennek meg – a
gyűjtetni kívánt jogcímre kettőt kell kattintani, vagy a felső gombra
kattintani, és automatikusan átkerül a „Kiválasztott jogcímek” mezőbe.
A tévesen kiválasztott
jogcímet úgy lehet „törölni”, ha a „Kiválasztott jogcímek” mezőben kettőt
kattintunk bal egérrel arra a jogcímre, amit más sorba kívánunk gyűjteni, vagy
az alsó gombra kattintva a program visszateszi a „Választható jogcímek”
ablakba.
A sorok megfelelő és pontos kitöltéséhez az adóhatóság által közzétett kitöltési útmutató nyújt további segítséget.
b) Adatrögzítés
Adatrögzítés menüpontra kattintva a következő kép jelenik meg:
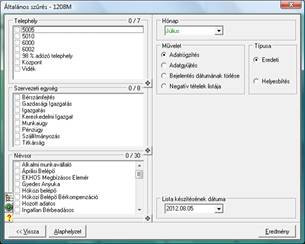
Eredeti adatszolgáltatás elkészítésekor a pontot az „Eredeti” típus mezőbe kell tenni, valamint az „Adatgyűjtés” mezőbe, ezt követően az Eredmény gombra kattintva a program elvégzi az adatok gyűjtését. Abban az esetben, ha nincs minden jogcím beállítva, gyűjtéskor a következő figyelmeztetés jelenik meg:

Az „Igen”-re kattintva a program automatikusan megnyitja a 08-as bevalláshoz tartozó Beállítás képernyőt, ahol a még be nem állított jogcímeket rögzíteni tudjuk. Ha a „Nem”-re kattintunk a program újabb figyelmeztetéssel jelzi, hogy kézzel berögzített adatokat gyűjtéskor a program törli, és a számfejtésből, valamint jövedelembontásból származó adatokat gyűjti fel.

A kigyűjtött adatokat célszerű ellenőrizni az „Adatrögzítés” gombnál elérhető képernyőn. Itt lehetőség van az adatgyűjtéstől függetlenül is adatokat bevinni.
Amennyiben a program által felgyűjtött adatok a dolgozók bérkartonján szereplő adatokkal megegyezők, akkor az Adatszolgáltatás menüpontra lépve elkészíthető az ABEV programba beolvasható állomány.
Az adatrögzítés menüpontban elkészíthető egy lista az ún. negatív tételekről. Ez a lista megjeleníti a dolgozó 08M-es lapjait, melyre gyűjtésre kerültek olyan járulék adatok, melynek értéke mínuszt tartalmaz. Ezáltal a 08-as adatszolgáltatás elkészítése ezzel a listával könnyebbé válik.
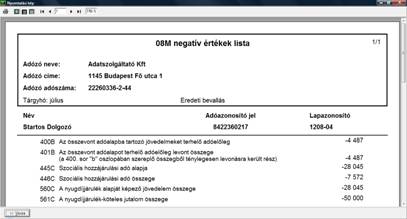
„Bejelentés dátumának törlésére” akkor van szükség, ha az elkészített bevallást még nem küldte el az APEH részére, de javításokat kell rajta végezni.
Adatszolgáltatás
Az adatszolgáltatás gombra kattintva a következő képernyő jelenik meg:
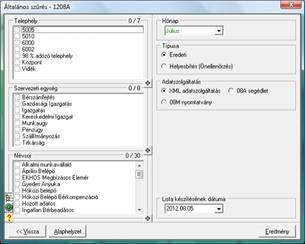
Az „Eredeti” és „XML” mező jelölése esetén, az Eredmény gombra kattintva, megjelenik a 08A nyomtatvány:
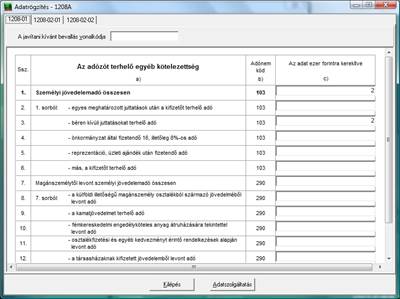
A gyűjtést követően itt is le kell az adatokat ellenőrizni, az esetleges
kiegészítéseket megtenni.
Ezt követően az „Adatszolgáltatás” gombra kattintva a „Mentés másként” ablak jelenik meg. Az adatszolgáltatás készítésekor célszerű annak a könyvtárnak a megadása, ahová az ABEV program telepítésre került.
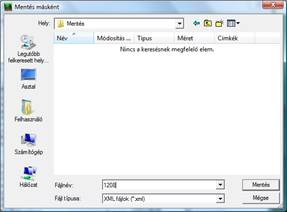
Az elkészült és mentésre került állomány esetén a következő kép jelenik meg:
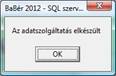
Az adatszolgáltatás menüpontban az XML fájlon kívül két lista készítésére van lehetőség. Az egyik az „08M nyomtatvány”. Ez a lista a 08M lapok sorait összesíti dolgozónként, amit a bérösszesítő cégszintű adataival lehet összehasonlítani, hogy egyeznek a bér, költség, esetleg TB terhére kifizetett juttatások. Ezeket az adatokat kérhetjük Telephelyre, szervezeti egységre, cégszinten összesítve, illetve dolgozónkénti bontásban.
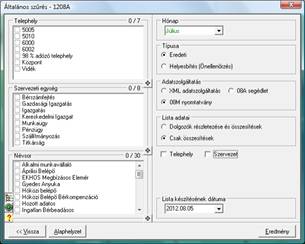
A lista akkor készül el, ha a 08A nyomtatvány is felgyűjtésre került. Tényleges XML fájl készítése nem szükséges.
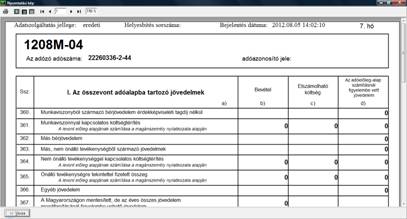
Az XML fájl készítése előtt elkészíthető a „08A nyomtatvány”is, melynek adatait a cégszintű bérösszesítővel lehet összehasonlítani.
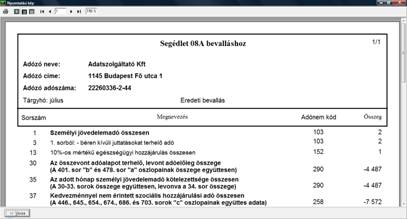
Amennyiben a kifizetések, és közterhek egyeznek akkor készíthető az XML fájl.
Helyesbítés
Ha már történt adatszolgáltatás és valamely adatot hibásan közöltünk, vagy megváltozott (pl. téves személyi adatközlés, magánnyugdíj-pénztári adatközlés, stb.) akkor van mód a programban eredetitől eltérő, ún. „Helyesbítés” elkészítésére is.
Az adatok gyűjtése, valamint az XML állomány elkészítése hasonló elveken alapul, mint az eredeti adatszolgáltatás elkészítése.
Nagyon fontos, hogy a már elkészített, és az APEH felé beküldött Eredeti 08-as XML állományra nem szabad rágyűjteni!
Az adatrögzítés menüponton belül ki kell választani a módosítani kívánt hónapot, és az adatgyűjtés előtt a pontot a helyesbítés mezőbe kell tenni.
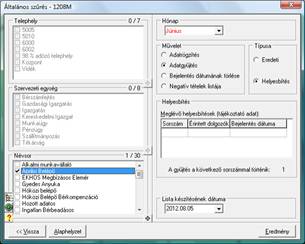
A képernyőn megjelenik a gyűjtésre kerülő helyesbítések sorszáma is.
A gyűjtést követően az adatrögzítés menüpontban érdemes az adatokat leellenőrizni, esetleges kiegészítéseket megtenni.
Amennyiben az ellenőrzés, illetve a kiegészítés megtörtént, akkor elkészíthetjük a helyesbített 08-as XML állományt, aminek a lépései a következők:
Adatszolgáltatás menüponton belül ismételten kiválasztjuk a kérdéses, helyesbített hónapot, a pontot a helyesbített mezőbe tesszük, majd az eredmény gombra kattintva a következő képernyő jelenik meg:
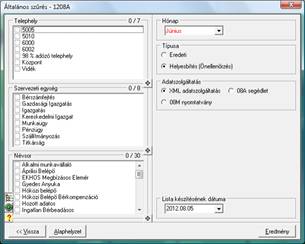
Az adatszolgáltatás gombra kattintva megjelenik a mentés másként ablak, ahová az elkészült állományt menthetjük. Itt is érdemes annak a könyvtárnak a megadása, ahová az ABEV program telepítésre került.
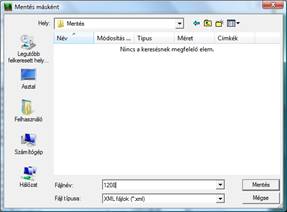
A mentés gombra kattintva a megadott útvonalra az állomány mentésre kerül, amit az ABEV programba, az XML műveletek menüpont alatt importálható be.
4.
58 Adatszolgáltatás
Részletes leírást lásd Függelékben!
VII.
Lekérdezések, listák
1.
Ebéd tikett lista
A menüpont lehetőséget ad arra, hogy a dolgozóknak adott ebéd tikettekről egy aláíró listát készíthessünk. Külön lista készíthető a havi és a napi tikettekről.
A listát elkészíthetjük dolgozónként, illetve csak jövedelem típusonként. Lehetőség van arra is, hogy a lista végén egy címletezést kérjünk, illetve a lista képe vízszintes formátumban jelenjen meg. A megjelenő lista fejlécében szereplő szövegrész a felhasználók által szerkeszthető.
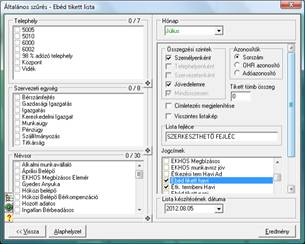
A „Tikett tömb összege” mezőben a rendeléstől függően lehet az összeget berögzíteni a lista készítése előtt. Kérjük ennek a mezőnek a kitöltését, minimum nulla értékkel!
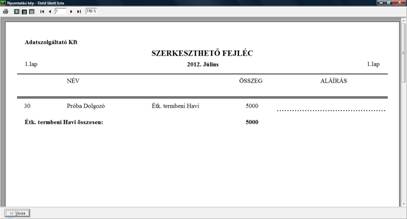
2.
Jelenléti ív
A menüpont indítása után az Általános szűrőben lehet kiválasztani a kezelni kívánat állomány
Az Idő intervallummal a listázandó napok állíthatóak be.
Az Összegzési szintek jelölésével tudjuk beállítani, hogy a kiválasztott, pl. Szervezeti egységek külön oldalra kerüljenek-e.
A Lista típusa határozza meg a lista formáját és részletezettségét.
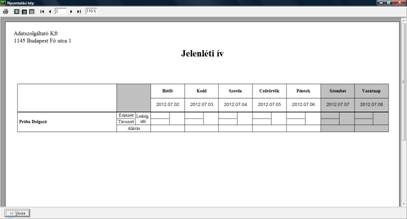
3.
Nyilvántartásba vétel
A jelenlegi jogszabályok alapján kötelező a dolgozóról nyilvántartást vezetni. A menüpont ezt a listát készíti el.
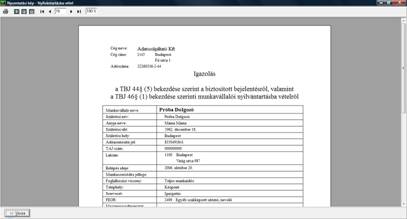
4.
Személyi lista
A menüpontban a dolgozók részletes adatait tartalmazó lista készíthető, a beállított hónaphoz tartozó keresetadatokkal együtt.
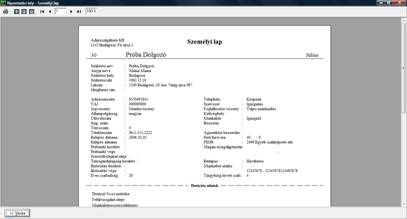
5.
Béremelési értesítő
A menüpont segítségével az utoljára adott béremelésről értesítést nyomtathatunk a dolgozóknak. Ehhez szükséges, hogy a Jövedelmek képen az új alapbér beírásakor a dátum mező kitöltése.
A menüpont indítása után megjelenő képben van lehetőségünk beállítani a listázni kívánt állományt, a béremelés dátumát, illetve a rendszeres jövedelmek körét.
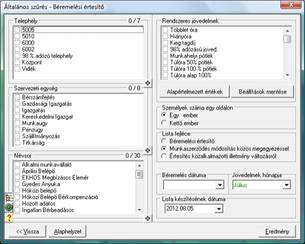
A Tájékoztató dátuma mezőben a listára kerülő Készítés dátuma határozható meg.
A különböző megyei igazgatási és munkaügyi szervezetek gyakorlata eltérő annak megítélésében, hogy a béremelés az szerződésmódosítás vagy elégséges az értesítés. Különösen igaz ez akkor, ha a minimálbért kell emelni az időközi változásoknak megfelelően. Éppen ezért a Lista fejléce pont alatt beállíthatjuk a „területileg megfelelő” elnevezést.
A Béremelés dátuma mezőben kiválasztott dátum alapján fogja a program megkeresni a listázáshoz érintett személyeket. Ezt a dátumot a program a Bér/Adatrögzítés menü Jövedelmek/alapbér előzmény naptárából gyűjti. Az alapbér mellett szereplő részletezések között szerepel a béremelés dátuma, amely ha ez megegyezik a szűrőben beállítottal, akkor készít a dolgozóról listát.
A Rendszeres jövedelmek beállítása részben azt állíthatjuk be, hogy melyek azok a jövedelmek, amelyeknek még szerepelniük kell a béremelési értesítőn. Itt csak olyan jövedelmeket érdemes bejelölni, melyek összegszerűen vannak meghatározva a dolgozók részére, tehát a Jövedelem képen az Összeg oszlopban szerepel adat, mert a program onnan veszi azt.
6.
Állományi lista
Ez a menüpont lehetőséget ad arra, hogy az állományt több féle szempont szerint válogassuk, és a kiválasztott dolgozókról listát készítsünk.

A Dátumok részben lehetőség van időadatokhoz kapcsolódó lekérdezési szempontok beállítására. Tehát ha pl. a 2012-ben belépett dolgozókat keressük, akkor a Belépés dátuma > 2011.12.31. jelölést kell megadni. Ha ezen belül a teljes munkaidőseket keressük, akkor a Foglalkozási viszonynál ki kell jelölni azokat, amelyek Teljes munkaidősnek számítanak. Ezen belül is kereshetjük pl. a női dolgozókat.
A Jobb alsó sarokban lévő beállítással két féle listaformátum között lehet választani. Amennyiben a „Normál lista” valamelyikét választottuk a dolgozókról egy általános adatokat tartalmazó, illetve egy bővebb adattartalmú lista készül.
Ha a „Pénzes lista
(„Ctrl és A” billentyűvel ki lehet jelölni az összes jogcímet, vagy meg lehet szüntetni az összes kijelölést)
Az Eredmény gombra kattintva elkészül a lista. Ezt File-ba is ki lehet tenni, amennyiben a listakép legfelső sorában lévő floppy ikonra kattintunk.
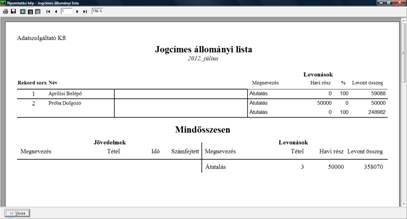
Itt meg lehet adni a file nevét és elérési útját, valamint a file típusát.
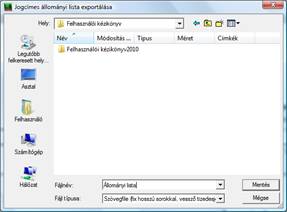
Amennyibe a File típusnál a ’Szövegfile (mezők tabulátorral elválasztva)’ típust választjuk, akkor az ilyen módon készített állomány Excel-be is betölthető.
Ha a „Pénzes lista 2.” típusú lekérdezést választjuk, akkor lehetőség nyílik az egyéb jövedelmek, illetve levonás jogcímekről egy listát készíteni. Ekkor a program figyelemben vesz minden keresési szempontot, de egy másik fajta listát jelenít meg.
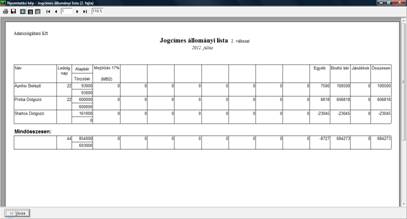
7.
Kedvezmények listája
A menüpont egy olyan listát készít, ami a dolgozók különböző kedvezményeinek (adójóváírás, családi, súlyos fogyatékos) listáját tartalmazza és a számfejtés ellenőrzésének hatékony eszköze lehet.
8.
Kötelezettségek
listája
A lista egyrészt dolgozónkénti bontásban tartalmazza a dolgozótól történt levonásokat, valamint a céget a dolgozó után terhelő befizetéseket.
9. Apasági napok díja
A programban leszámfejtett apanapok díjáról, valamint járulékairól készíthető lista.
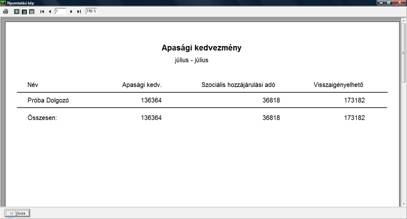
10. Foglalkoztató
igazolás
A társadalombiztosítási kifizetőhellyel nem rendelkező munkáltatóknak a pénzbeli ellátások igényléséhez lehetőséget biztosítunk a „Foglalkoztatói igazolás” elnevezésű nyomtatvány elkészítésére.

A szűrőképernyőn három gyűjtési funkció közül lehet választani.
„Minden adat felülírása” menüpont esetén a program felülírja az eddig hiányosan felrögzített és felgyűjtött adatokat. Megvizsgálja a program a dolgozónál felrögzített adatokat, és ha az első gyűjtést követően újabb adatai vannak, akkor gyűjtésre kerül.
„A kigyűjtött adatok felülírása” csak a korábban felgyűjtött adatokat írja felül. Pl. a heti órakeret nem volt felrögzítve és a korábbi gyűjtés sem pótolta, akkor ezen menü használata során sem kerül felgyűjtésre.
„Szűrés a meglevő adatokra” változás nélkül a felgyűjtött adatokat jeleníti meg.
A „Beállítás” gombra kattintva a nyomtatványhoz beállíthatóak a nem rendszeres keresetek járandóságonként.
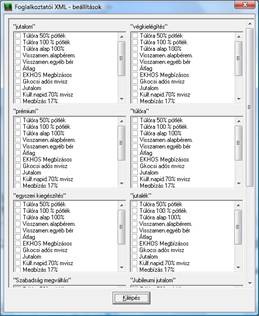

Az adatrögzítés „Főlap” képernyőn lehetőség van a meglevő adatok javítására, illetve kiegészítésére. A „Táppénz” fülre kattintva a program megjeleníti a táppénz megállapításához szükséges adatokat.

A nyomtatás gombra kattintva megjelenik az igazolás nyomtatható változata.
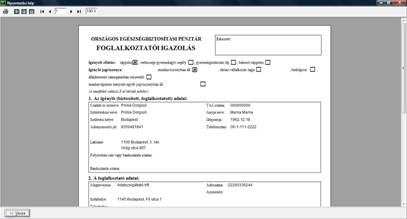
- Archivált
nyomtatványok
Az nyomtatványok menüpontban
lehetőség van arra, hogy a dolgozók részére korábban kinyomtatott
nyomtatványokat újra megjelenítsük, és ismételten kinyomtassuk.
VIII. Szerviz
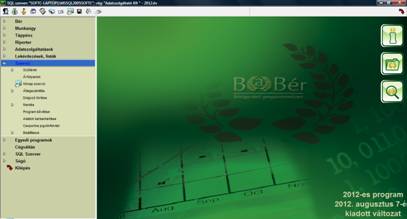
Szótárak
Az alapbeállításoknál már foglalkoztunk a szótárakkal. Itt most néhány szótárelem paraméterére és az általános kezelésre térünk ki.
A rendelkezésünkre álló szótárak közül a felső sorokban lévő fülekre kattintva tudunk választani (váltani egyik panelról a másikra). Minden szótárkép bal oldalán a már meglévő szótárelemeket látjuk. A kis ablak alján és jobb oldalán csúszó gomb található, amennyiben a szótárelem adatai nem férnek be az ablakba. A szótárelemre kattintva a kép jobb oldalán megjelennek a hozzá tartozó beállítások.
A Módosítás az adott szótárelemre való dupla kattintással érhető el. Ekkor a kép jobb oldalán módosíthatjuk a paramétereket. A módosításokat a Rögzítés gombra kattintva fogadtatjuk el. Az aktuális szótárelemet kitörölni a Törlés gombbal tudjuk. Törlés előtt a program még egyszer rákérdez a műveletre. Új szótárelemet felvenni az Újfelvitel gomb segítségével lehet.
A rendszer elkülönít, un. Kötött jogcímű szótárelemeket, melyek nem törölhetőek illetve módosításuk is csak részben lehetséges. Olyan szótárelemek törlését a program nem engedélyezi, melyeket a rendszerben máshol aktívan használunk (más szóval: hivatkozunk rájuk).
A szótárakból kilépni a Kilépés gombbal tudunk.
Bankok
Itt azokat a bankokat kell felsorolni, amelyekkel a cég rendelkezik, és amelyen keresztül szeretnék a béreket utalni. Az Utalásjelző mező tartalmazza, az elkészítendő lemezes állomány formátumát. Használata előtt a program készítőjével feltétlenül egyeztetni kell a formátumot!
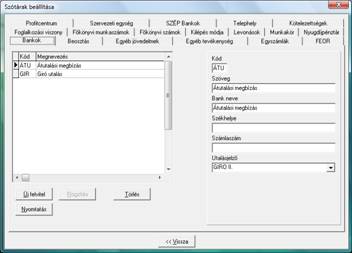
Egyéb jövedelmek
Itt az alapbéren felül járó egyéb jövedelmek kerülnek felsorolásra. A program telepítésekor tartalmaz néhány elemet, amelyet azonban a Felhasználó saját belátása szerint bővíthet. Van néhány elem, amit a program nem enged sem törölni, sem módosítani. Az egyszerűbb kezelhetőség érdekében ugyanis a program tartalmaz néhány fix hivatkozást.
A kép jobb oldalán lefelé haladva az összetartozó
lehetőségek közül értelemszerűen kell kiválasztani a megfelelő elemet. VIGYÁZAT! Ez a beállítás a későbbi
számfejtés alapja lesz, tehát új kód felvitele nagy odafigyelést igényel.
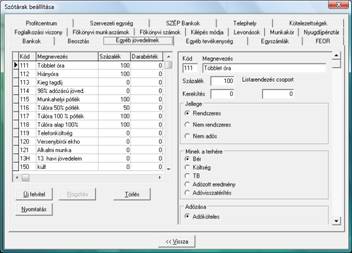
„Százalék” mezőben, amennyiben ismerjük a juttatás százalékos értékét, akkor itt megadhatjuk, amely az adatrögzítés során automatikusan kerül rögzítésre. (Pl.: ilyenek lehetnek a műszakpótlékok, túlmunka pótlékok, stb.)
„Kerekítés” az adott jogcímre 10/100/1000 Ft-os kerekítést tesz lehetővé.
A „Jellege” mezőben a különböző beállítások jelentése a következő:
„Rendszeres” jelölés esetén a személyi jövedelemadó-előleg megállapításánál rendszeres jövedelemként kerül figyelembe vételre.
„Nem rendszeres” jelölés esetén a nem rendszeres jövedelmekre vonatkozóan állapítja meg a program az adóelőleget.
„Nem adós” jelölés esetén az adóelőleg megállapításánál figyelmen kívül hagyja a program a kifizetést.
A „Minek a terhére” pont alatt azt tudjuk bejelölni, hogy milyen költségkeret terhére történik a kifizetés (elszámolás).
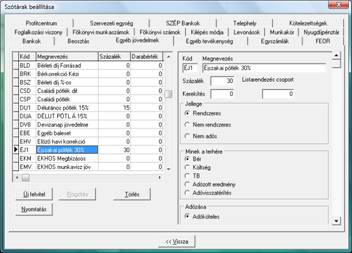
Az „Adózása” csoportban azt adjuk meg, hogy a kifizetés hogyan „viselkedjen” a számfejtés során.
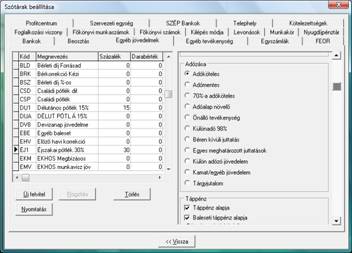
„Adóköteles” jelölés esetén a normál adószámítási módok szerint számolja a program.
„Adómentes”-ként jelöljük a ténylegesen adómentes jogcímet.
Az „Önálló tevékenység” kapcsoló beállítása esetén az önálló tevékenységből származó jövedelemadó-előleg megállapítási szabályokat alkalmazza a program. (A juttatás adóalapja az összeg 90%-a)
A „Táppénz” mező alkalmazása minden munkáltatónál, foglalkoztatónál szükséges, függetlenül attól, hogy maga a cég társadalombiztosítási kifizetőhely-e vagy sem. A beállításokra nagy gondot kell fordítani, mert az egészségbiztosítási jövedelemigazoláson e szerint fogja kezelni az adatokat, ráadásul a társadalombiztosítási kifizetőhely esetén e beállítások alapján (is) veszi figyelembe az ellátások alapjánál.
A „Táppénz alapja, Baleseti táppénz alapja” kapcsolókat akkor állítjuk IGEN-re („bepipáljuk”), ha a kifizetés egyébként valamelyik ellátás alapját képezi.
Ezt követően be kell állítani, hogy az ellátás megállapításánál a szabályok szerint rendszeres vagy nem rendszeres kifizetésnek minősül-e. Erre szolgál a „Rendszeres, Nem rendszeres” kapcsolópár.
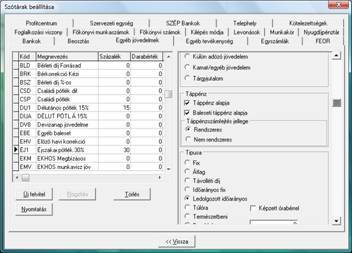
A „Típusa” mezők
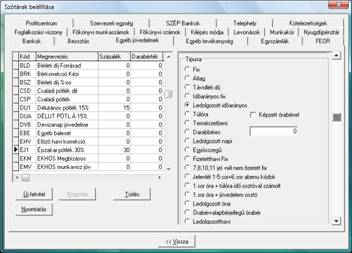
„Fix”: ezt a beállítást akkor alkalmazzuk, ha azt szeretnénk, hogy a kifizetés minden hónapban megjelenjen a személy számfejtése során, így egyszerűsítve az adatrögzítés folyamatát. Természetesen feltétel még az is, hogy egyéb ok ne zárja ki a kapcsoló alkalmazását, pl. természetbeni juttatás.
„Átlag”: e kapcsolót bekapcsolva a jelezzük, hogy ezt a kifizetést átlaggal kívánjuk számolni. (Pl. ilyen lehet a felmentési bér „ÁFI” kód)
„Távolléti díj”: e kapcsolót bekapcsolva jelezzük, hogy ezt a kifizetést távolléti díjjal kívánjuk számolni.
„Időarányos fix”: ilyen a beállítása alaphelyzetben az étkezéssel kapcsolatos adómentes hozzájárulásoknak. Ebben az esetben a program időarányosan számítja ki a járandóság tényleges értékét, a hiányzásos időszakokra járó értékkel automatikusan csökkent, mégpedig a jelenlét képernyő adatai szerint. A program a számolás során a jelenlét képernyő „Ledolgozott napok” mellett levő óraszámokat veszi alapul.
„Ledolgozott időarányos”: ebben az esetben a program a ledolgozott időt figyeli a jövedelem képernyő idő oszlopából és annak megfelelően, arányosan számolja a juttatás értékét.
„Túlóra”: működése alapvetően a ledolgozott időarányos beállításhoz hasonlít. Jelentős különbség azonban, hogy az így feltüntetett adatokhoz tartozó időadatokat az éves túlóra keretbe beszámítja program.
„Természetbeni”: e kapcsoló bekapcsolásával azt érjük el, hogy az érték az elszámolásban megjelenik, de a tényleges kifizetés nem a bérrel együtt történik meg. Használható tikettek, utalványok elszámolására, valamint olyan bérelemek számfejtésére, melyeknek a tényleges kifizetése pénztáron keresztül megtörtént, de a közterhek és a bevallás tekintetében a bérrendszeren keresztül is le kell számfejteni. Pl.: külföldi napidíj.
„Darabbéres” kapcsoló: ahány fajta darabbéres „jogcímünk” van, annyit kell felvenni, megadni a darabbéres értéket. A számfejtés során ilyenkor a jövedelmek képernyőn az Idő oszlopba nem időértéket, hanem darabértéket - mennyiséget állítunk be. (Pl.: M20 csavar egységára 1 Ft/db, M 16-os csavar ára 0,80 Ft/db. Az M 20 csavar lesz a megnevezés, az egyéb jövedelmek oszlopban. Az egységár automatikusan megjelenik, ezen túlmenően csak be kell írni a darabszámot, a program automatikusan számol.)
„Ledolgozott napi”.: e kapcsoló beállítása után a ténylegesen ledolgozott napok arányában számolja a juttatást a program. Az adatokat a jelenlét képernyőről veszi.
„Egyösszegű” kapcsolót abban az esetben használjuk, ha a jogcímre ritkán teljesítünk kifizetést. Ez így jelzett kifizetés csak a tárgyhónapban jelenik meg. A hónapzárás során ezt az adatot a program nem viszi át a következő hónapra.
„Fizetetthavi fix”: ezt a kapcsolót akkor állítjuk be, ha a kifizetés összegét akárcsak 1 bérezett nap esetén is meg akarjuk adni. A program itt nem arányosít.
A „7, 8, 10, 11 jel-nél nem fizetett fix”: az olyan havi fix kifizetéseket jelöljük itt, amelyeknél ha a jelenlét képernyő (felülről számított) 7., 8., 10., és 11. soraiban adat szerepel, akkor a program arányosan csökkenti az adott juttatást.
Az „1-5 sorra és 6 abenu”: az olyan havi fix kifizetéseket jelöljük itt, amelyeknél a jelenlét képernyő (felülről számított) 1-5 soraiban, valamint a 6. sor „a”, „b”, „e”, „n”, „u” kóddal jelölt esetekben a program a teljes összeget megadja, nem csökkenti a juttatás összegét.
„Max. érték”. E rovatba beírhatjuk az adott juttatás maximum értékét. Pl.: jól használható ez a rovat hiba elkerülésére, ha az ide beírtnál nagyobb értéket akarunk rögzíteni. Fontos, hogy a program csak figyelmeztet a maximális érték túllépésére, egyebekben az „OK” gomb megnyomására a program továbblép és zavartalanul számfejt.
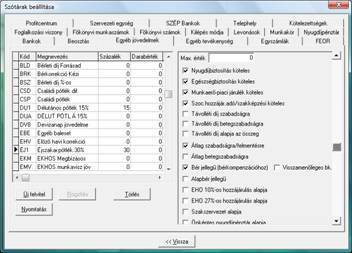
Fentről lefelé haladva az egyes kapcsolók jelentése a következő:
„Nyugdíjbiztosítás köteles” beállítása esetén a kifizetésből – az egyéb feltételek fennállása esetén – a mindenkori jogszabályoknak megfelelő egyéni nyugdíjjárulékot vonja le a program. (Magánnyugdíj pénztári tagság esetén a program a Dátum képernyő beállítása szerint bontja a levonást járulékra és tagdíjra.
„Egészségbiztosítás köteles” hasonlóan az előző kapcsolóhoz, csak itt a biztosított által fizetendő egészségbiztosítási járulékot vonja le a program.
A „Munkaerő – piaci járulék köteles” mező jelölésével a program a dolgozó által fizetendő járulékot vonja le a hatályos jogszabály szerint.
A „Szoc.hozzájár.adó / szakképzési köteles” kapcsoló beállítása esetén a program –az egyéb kiegészítő beállításoknak megfelelően – a mindenkori jogszabályoknak megfelelő százalékos mértéket számfejti. A program a mező használatával a juttatás után egyszerre számfejti a Szociális hozzájárulási adót, és szakképzési hozzájárulást.
A „Távolléti díj szabadságra, betegszabadságra, Átlag szabadságra, betegszabadságra” kapcsolók bekapcsolgatásával beállíthatjuk, hogy ha a Munkáltató táv. díjat fizet szabadság, ünnep, stb. távollétekre, a felmentés idejére fizetett átlagkereset alapjába az adott jövedelem beszámít(hat). Ezért pl. jutalom, prémium esetén az „Átlag szabadságra” jelző-t fontos ’igen’ re állítani.
A „Távolléti díj alapja az összeg” mező jelölése esetén a program a Jövedelem képernyőn, az összeg oszlopba rögzített értéket tekinti a távolléti díjat növelő alapnak.
Pl.: A dolgozó besorolási bére:
Csoportvezetői pótlék: 50.000 / 21 X 20 =
Távolléti díj alapjának számolása a mező használatával:
200.000 / 21=
A „Bér jellegű és Alapbér jellegű” kapcsoló beállításával megadhatjuk, hogy milyen típusú a kifizetés. Jelentősége van pl. abban, hogy a különböző pénztárak, tagdíjak, stb. alapjaként figyelembe vehető-e a kifizetés.
Az „EHO 27 %-os hozzájárulás alapja” kapcsolóval állíthatjuk be, hogy a juttatás a 27 %-os egészségügyi hozzájárulás alapját képezze-e vagy sem.
A további 4 kapcsoló a különböző pénztárak és a szakszervezetek alapjaként engedi besorolni a juttatást: „Szakszervezet alapja”, „Önkéntes nyugdíjpénztár alapja”, „Önsegélyező nyugdíjpénztár alapja”, „Egészségpénztár alapja”, „Foglalkoztatói nyugdíj alapja”.
A „14% Százalékos eühozz. alapja” mező használatával a program 14%-os hozzájárulást számfejt.
„Ekho alapja” mező esetén az adott juttatást az EHKO törvény szerint számfejti a program.
A „Rehabilitációs költségtámogatás alapja” mező pipálásával beállíthatjuk, hogy a juttatás rehabilitációs költségtámogatás alapját képezze e vagy sem.
A „Szakképzési hozzájárulás alapja” mező pipálásával beállíthatjuk, hogy a juttatás a szakképzési hozzájárulás alapját képezze e vagy sem.
A „Nem szakképzési hozzájár.alap” mezőt abban az esetben kell használni, ha a juttatás számfejtése során Foglalkoztatói TB járulékot kel leszámfejteni, de a juttatás nem alapja a szakképzési hozzájárulásnak.
A „Közteher Alapja” mezőt az egyszerűsített foglalkoztatás során kifizetett juttatás után fizetendő közteher számfejtésére kell beállítani.
A „Hónapzáráskor átvitel” mező alábbi funkciókkal bír:
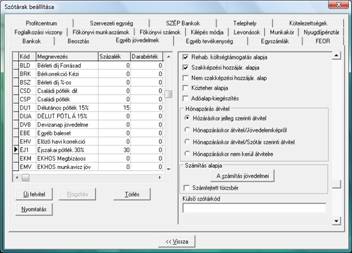
„Hózárás jellege szerinti átvitel”
Ha a jogcím beállítása: Nem
rendszeres – nem viszi át a következő hónapra, ha rendszeres – átviszi a
megnevezést és a forintot is.
Amennyiben a szótárban a
jogcím típusa fix, akkor a megnevezést, százalékot és az összeget is átviszi a
következő hónapra.
Ha a szótárban százalékos
és egyösszegű, akkor átviszi a megnevezést és a százalékot.
Ugyanez a jogcím a
szótárban fix összegű, akkor a megnevezés és a százalék mellett a forintot is
átviszi.
Ugyanez a jogcím a
szótárban nem százalékos, egyösszegű, a jövedelmek képernyőn, ha százalék kerül
rögzítésre, akkor a hózárás átviszi a megnevezést, és a százalékot is forint
nélkül.
„Hózáráskor átvitel / Jövedelemképről”
Ebben az esetben a
hónapzárás átviszi a következő hónapra a jogcím megnevezését és az összegét is.
„Hózáráskor
átvitel / Szótár szerinti átvitel”
Ebben az esetben csak a juttatás megnevezését viszi át a következő hónapra a hónapzárás
Százalékos jogcím
beállításnál – átviszi a megnevezést és a százalékot összeg nélkül.
Abban az esetben, ha a szótárba nem, hanem a Jövedelmek képernyőn kerül berögzítésre a százalék a jogcímhez, akkor ilyen beállítás esetén csak a jövedelem megnevezése kerül át a következő hónapra, a százalék nem.
„Hózáráskor nem kerül átvitelre”
Amennyiben ezt jelöljük, nem viszi át sem a jogcímet, sem az összeget a hónapzárás.
A „Számítás alapjai” mező használatát csak abban az esetben javasoljuk, ha a cégnél olyan juttatást számfejtenek, aminek az alapját mi szeretnénk meghatározni!
Pl:X bónusz az egyedi jogcím, amit kellene számfejteni. A juttatás alapját a havi törzsbér, fizetet ünnep, fizetett szabadság, pótlékok, túlórák 1%-a képezi. Egyéb jövedelemként fel kell venni a juttatás jogcímét. A szokott módon be kell az adózásra és járulékokra vonatkozó paramétereket állítani, majd a Számítás alapjai mezőben be kell jelölni a jogcímeket, amelyeket a juttatás számításánál figyelembe kell, hogy vegyen a program.
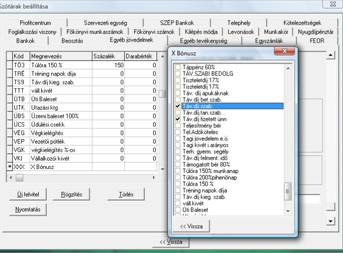
Egyszámlák
A Cég azon számláinak adatait tartalmazza, amelyekről munkabér átutalás teljesíthető.
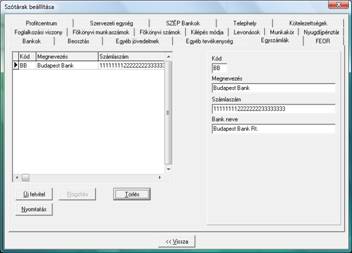
Foglalkozási
viszony
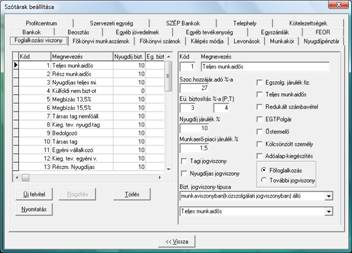
A szótár tartalmaz néhány beállított elemet, melyek beállítása határozza meg a program számára az adott foglalkozási viszonyban alkalmazott munkavállalóval kapcsolatos levonásokat és fizetési terheket. FONTOS! A program tartalmaz néhány alapbeállítást, de célszerű ennek ellenőrzése! Új jogcímek felvitelekor a beállításokat jogszabályi rendelkezések alapján a felhasználónak kell elvégezni!
A foglalkozási viszony szótárban meg kell különböztetni az ún. „Főfoglalkozású” valamint „További jogviszony” beállítást.
A „Főfoglalkozású” jelzőt abban az esetben kell használni, ha a cég és a dolgozó között Munkaviszonyos szerződést kötöttek meg. Ha a dolgozónak másutt van 36 órát meghaladó főfoglalkozása, de a számfejtendő cégnél munkaviszonyos szerződést kötött – mellékállása van itt – abban az esetben is a jelzést ide kell tenni. Ellenkező esetben a program nem számol szabadságot, illetve egyéb olyan adatot, amit egy munkaviszonyos szerződéssel foglalkoztatott dolgozónak el kellene számolni.
Továbbá ezt a mezőt kell abban az esetben is alkalmazni, ha dolgozó „főállású tag”.
A „További jogviszony” mezőt abban az esetben kell használni, ha a programban megbízásos jogviszonyú, tanuló, őstermelő, hozzátartozó, stb. jogviszonyúként kell rögzíteni.
Főkönyvi számok,
főkönyvi munkaszámok
A program által készítendő főkönyvi feladásnál használatos számlák, költséghelyek (számlaszámok) kerülnek ide.
Levonások
A dolgozót terhelő levonásokat tartalmazza a szótár. A kép jobb oldalán az összetartozó adatok kitöltése értelemszerűen történik, hasonlóan az egyéb jövedelmeknél ismertetekkel. A sorrend jelölése fontos, a jogszabályok által előírt levonási sorrend érvényesítésére szolgál.
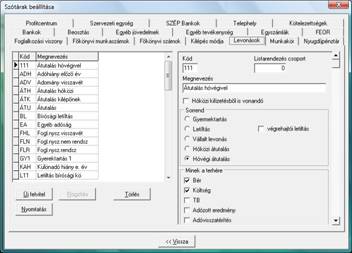
Letiltásnál amennyiben a „végrehajtói letiltás” jelző is jelölésre kerül, a program figyeli a 1994. évi LIII. Törvény (A Bírósági Végrehajtásról) azon rendelkezését is, hogy korlátozás nélkül végrehajtás alá vonható a havonta kifizetett munkabérnek az a része, amely meghaladja az öregségi nyugdíj legalacsonyabb összegének ötszörösét. Kérjük, ezt a mezőt kellő körültekintéssel használják!
Telephely és a
Szervezet
A dolgozók csoportosítására szolgál. A Telephely a magasabb szintű csoportosítási szempont.
Besorolás és
munkakör
A cégnél használatos adatok rögzítésére szolgál, melyet a dolgozóknál később ki lehet választani a Bér / Adatrögzítés / Dátumok képernyőn.
FEOR
A FEOR menüpont az adatszolgáltatásokhoz szükséges adatokat tartalmazza.
Kilépés módja
A Munka Törvénykönyvében szereplő kilépés módokat tartalmazza a megfelelő beállításokkal a szabadság különbözet számolására vonatkozóan.
Megbízási
tevékenység
A megbízás tevékenysége szerint bővíthető ez a szótárrész.
Nyugdíjpénztár
Az adatszolgáltatások során használandó magán - nyugdíjpénztárak, egészségpénztárak, önkéntes és önsegélyező pénztárak adatainak rögzítésére szolgáló menüpont.
Profitcentrum
Bármely dolgozóra jellemző adtok rögzítésére szolgál. Pl.: főkönyv vonatkozásában. Fizikai, szellemi, produktív, improduktív, stb.
Árfolyamok
Részletes leírását lásd az Alapbeállításoknál.
Hónap szerviz
A menüpontban több funkciót található.
Amennyiben egy adott hónapban már minden feladatot elvégeztünk, és szeretnénk a következő hónap számfejtésével foglalkozni, ebben az esetben el kell indítani a hónapzárást, vagyis az adott hónap adatainak lezárását. Ennek hatására a program elvégzi a megfelelő összegzéseket és halmozásokat, illetve előkészíti a Jelenléti és Jövedelem képernyőket a következő hónap számfejtéséhez.
Amennyiben minden dolgozó adatát zárni szeretnénk, úgy a zárást névsorban mindenkire el kell indítani. Ebben az esetben a program elvégzi a hónapzárással járó feladatokat, majd felajánlja aktuális hónapnak a következő hónapot. Ez esetben, alaphelyzetben nem enged a program számfejteni a már lezárt hónapokban.
Lehetőség van a hónap lezárására egyéb szűrési beállításokkal is, ez esetben a program elvégzi a kijelölt állományra a hónapzárást, ám a hónapot nem tekinti zárt hónapnak, tehát a további számfejtésre lehetőség van.
A menüben lehetőség van az aktuális hónap beállítására. Ez tulajdonképpen egy hónap megnyitását jelenti, munkahónap gyanánt. Ez esetben a kijelölt hónap lesz az aktuális hónap és minden bérügyviteli feladat elvégezhető benne. Ez kellő elővigyázatosság nélkül több kárt is okozhat, mint hasznot, ezért célszerű ezt a menüpontot csak a minden terültre kiterjedő ellenőrzés után használni. Célszerű továbbá hozzáférés letiltásával védeni a menüpont elindítását, illetéktelen felhasználók beavatkozása ellen. Ez esetben azonosítani lehet annak személyét, aki a hónap felnyitását elvégezheti.
Részletesebb leírást lásd a Függelékben!
Átlagszámítás
a)
Átlagszámítás
A menüpont segítségével elvégezhetjük a dolgozók átlagkeresetének kiszámítását. A menüpont használatára az átlagkeresetet fizető cégeknél mindenképpen szükség van. Ekkor a zárt negyedévet követő hónap elején le kell futtatni a menüpontot. Kilépő dolgozó esetén is futtatni kell a menüpontot, ugyanis a Munkanélküli járadék lapra csak a menüpont futtatása után kerül fel az átlagkereset.
Előző negyedévek
A program a megelőző év adataihoz évzáráskor áthozza a megfelelő adatokat. Amennyiben megelőző évben nem ezzel a programmal számfejtettek, akkor a megelőző időszak kereseti adatait és a hozzájuk tartozó osztó napokat az Előző negyedévek menüpontnál van lehetőség rögzíteni.
A menüpont indítása után az általános szűrőben lehetőség van kijelölni, hogy kiknek szeretnénk rögzíteni a korábbi adatait.
Az Eredmény gombra kattintva a következő kép jelenik meg:
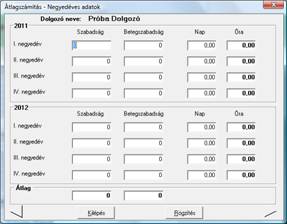
A program két különböző, az oszlopok elnevezésének megfelelő átlagot kezel, ahogy az ábra mutatja.
Itt lehetőség van a megfelelő mezőbe bevinni az adatokat. Az Átlag sor megfelelő mezőjébe kattintva az egérrel, a program itt is kiszámolja az átlagkeresetet, ám itt csak a képen szereplő adatok alapján.
Az Átlagszámítás menüpont:
A menüpont indítása után az általános szűrő kép jelenik meg. Itt a lehetőség van beállítani, hogy mely átlagokat kívánjuk számítani.
A Beállítások
gombra kattintva azt tudjuk beállítani, hogy mely Foglalkozási viszonyú
emberekre számoljon a program Átlagot, illetve beállítható az, hogy a Bér /
Adatrögzítés / Jelenlét képen melyik sorokban megjelölt napok kerüljenek be az
Átlag osztószám számításához.
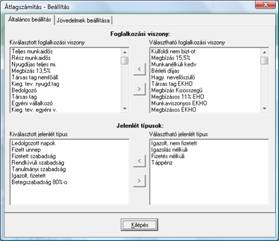
A „Foglalkozási viszony”-kat valamint a „Jelenlét típusok”-at a következő módon lehet beállítani: bele kell kattintani a választható foglalkozási jogviszony ablakból kell kiválasztani a gyűjteni kívánt foglalkozási viszonyokat, valamint jelenlét típusokat, és a felső gomb segítségével azok átkerülnek a Kiválasztott és gyűjthető ablakba.
Az időadat növelő jövedelmek mezőbe a túlóra típusú jogcímek alapértelmezettként beállításra kerülnek. Ide csak abban az esetben kell plusz jogcímet bejelölni, ha a juttatás óráját „osztónövelő”-ként kívánjuk figyelembe venni. (Pl.: teljesítmény béres dolgozók esetén).

Végül, ha minden beállítás felvitele megtörtént, akkor kell csak a kilépés gombra kell kattintani, ezzel a program elmenti a beállításokat!
A menüpont az alapbéren kívül az átlagkereset alapjába beszámítja azokat a jövedelmeket, amelyeket a Felhasználó az Egyéb jövedelmek szótárban megjelölt az átlag alapjaként:
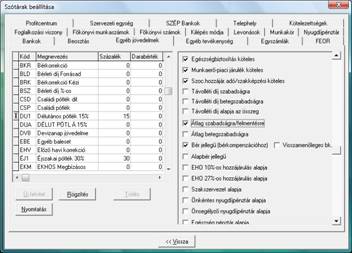
Amely juttatások nincsenek ilyen módon megjelölve, azokat a program nem számolja az átlag alapjához.
Amennyiben egy adott juttatáshoz később történik a fenti jelölés beállítása, azt a soron következő átlagszámításkor a program figyelembe veszi és úgy számolja ki a korábbi negyedévek átlagát is. Tehát egy utólagos bejelölés, vagy annak megszüntetése a korábbi negyedévek átlagának átszámolását is jelenti. Amennyiben ezt nem szeretnék, akkor nem a meglévő jövedelem beállítását kell átírni, hanem fel kell venni egy másik hasonló jövedelmet a szótárba.
A menüpontban kiszámolt keresetek az Előző negyedévek menüpontban megtekinthetőek, esetleg módosíthatóak.
Itt jegyezzük meg, hogy az átlagszámításnál a jelenlegi előírásoknak megfelelően a túlmunka (túlóra) díjazását és idejét is figyelembe kell venni. Amennyiben tehát a program a túlóra típusú jövedelemnél azt találja bejelölve, hogy alapja az átlagkeresetnek, akkor az osztó időhöz is hozzászámolja, a havibéreseknél is.
Dolgozó törlése
Ebben a menüpontban lehetőség van a dolgozó egy vagy több jogviszonyának törlésére is. Itt ugyanis nem csupán egy egyszerű névsor jelenik meg, hanem a lista a dolgozók minden, beállított jogviszonyát tartalmazza.
Az Általános szűrő képernyőben bejelölhető a törlendő dolgozók köre. Lehetőség van a kilépett dolgozók egyben történő kijelölésére. Ennek évváltás után van jelentősége, ha nem akarjuk a tárgyévi állományban szerepeltetni a korábban kilépett dolgozókat. Lehetőség van a kijelölt dolgozók törlésének egyenkénti jóváhagyására is.
A program lehetőséget ad Egyéni és Csoportos törlésre is. Csoportos törlés esetén nem kérdez rá minden törlendő dolgozó előtt a törlés végrehajthatóságára.
Mentés
a)
Mentés
Ebben a menüpontban végezzük el az állományok mentését és visszatöltését.
A mentés menüpontot havonta akár több alkalommal is elindíthatjuk, egyszer – hónapzárás előtt,
illetve verzió frissítés előtt – azonban kötelező!!
A biztonságos munkavégzés érdekében, az adatvesztés elkerülése érdekében JAVASOLJUK, a minél gyakoribb (akár naponta is) történő mentés készítését.
Nem a program hibájából eredő esetleges károkért, adatvesztésért a felelősség a felhasználót terheli!
A Mentés menüpontra kattintva az alábbi képernyő jelenik meg:

A kép jobb felső részében egy legördülő menüben azt választhatjuk ki, hogy az aktuális cég adatait, vagy a program működésével kapcsolatos általános, közös adatállományokat kívánjuk-e menteni.
Ki kell választani, hogy melyik meghajtóra akarjuk készíteni a mentést. Ezt a meghajtó mezőnél lévő nyílra kattintva tehetjük meg. A kiválasztott meghajtó részletezése a jobb oldali ablakban jelenik meg. Hajlékony lemez esetén csak 1,44 –es, üres floppy használható.
Amennyiben pl. a C: egységre készítjük a mentést, úgy egy könyvtár kijelölését várja a program. Célszerű kijelölni egy könyvtárat, amit csak mentés céljára használunk (mentés előtt hozzuk létre azt a winchesteren). A program nem engedi, hogy ez a könyvtár a programrendszer könyvtárban, vagy az alatti alkönyvtárak egyikében legyen. A képernyőn megjelenik az is, hogy mikor készítettek utoljára mentést.
A Megjegyzés mező tartalma a sor végén lévő nyílra kattintva választható, illetve szabadon választott szöveg beírható.
Csoportos mentés

A Mentés gombra kattintva a program egyszeri rákérdezés után megkezdi a mentést. Ennek folyamán amennyiben merevlemezre kértük a mentést, úgy a kijelölt könyvtárba kerülnek az adatok tömörítve. Abban az esetben, ha hajlékony lemezre kértük a mentést, a program egy átmeneti könyvtárba készíti el a tömörítést. Ennek elkészültével kijelzi, hogy mennyi üres lemezre lesz szükség, amennyire a mentett adatállományok elférnek. Felkéri a Felhasználót, hogy írja rá a floppy címkéjére, a mentést azonosító adatokat, majd helyezze be a lemezt és indítsa el a floppyra mentést.
Amennyiben a program a futtatás során bármilyen hibát észlel, arról tájékoztatja a felhasználót.
Sikeres mentés esetén ezt is kijelzi, és ezzel egy időben a Cégadatok között átírja az utolsó mentés dátumát.
Visszatöltés
A menüpont elindítása után az alábbi képernyő jelenik meg:

Ez esetben a meghajtó kijelölésnél azt a meghajtót kell kijelölni, ahonnan a visszatöltést végezni akarjuk. A meghajtó kijelölésével egy időben a jobb oldali ablakban megjelenik a meghajtón lévő állomány neve. Itt a visszatöltendő állományra kattintva kijelöljük azt, majd a Töltés gombra kattintva elindítjuk a visszatöltést.
A visszatöltés során is először egy átmeneti könyvtárba történik az adatok betöltése, és onnan kerül át a megfelelő helyre.
Amennyiben a visszatöltés során a program hibát észlel, akkor befejezi a műveletet.
Előfordulhat, hogy egy adott cég mentését nem a saját helyére próbáljuk visszatölteni. Ezt a program, figyelmeztetés után engedi, ugyanis előfordulhat, hogy időközben megváltozott a cég neve. Itt tehát fokozott figyelemmel kell eljárni.
Automata mentés
A menüpont lehetőséget ad arra, hogy automatikus mentési periódusokat állíthassunk be a programban.
Ez a beállítás SQL szerverenként és az adott SQL szerverre kapcsolódó kliens gépenként más-más. Vagyis egy példa: egy cég két gépen használja a programot hálózatba kötve, ilyenkor beállíthatja, hogy az „egyes gép” minden kilépéskor mentse az „Első céget”, még a „kettes gép” hetente hétfőn mentse csak a „Második céget”. (Természetesen a két cég azonos SQL szerveren van.)
Az automatikus mentés helye megegyezhet a korábban használt Mentés helye könyvtárral.

A mentés rendszeressége beállítható. Amennyiben havonta szeretnénk automatikus mentést készíteni, úgy az adott sorban ki kell jelölni, hogy mely nap legyen az a hónapban. A mentés akkor is megtörténik, ha 31 napja nem volt mentés. Amennyiben hetente készül a mentés, úgy a hét napját kell kijelölni. A mentés akkor is megtörténik, ha 7 napja nem volt mentés.
A kép jobb oldalán kijelölhetőek azok a cégek, amelyekről automatikus mentést szeretnénk készíteni.
A Közös adatbázis mentése bejegyzés a több céges verzióban a cégek által közösen használt adatállományok mentésére vonatkozik. Bejelölése célszerű.
Előfordult hibák megjelenítése kilépéskor: Beállíthatjuk, hogy az automatikus mentés során előfordult hibákat kilépéskor akarjuk-e látni. Ha nem, akkor a hibák a program következő indításakor jelennek meg.
Figyelem! Az automatikus mentés csak a program Kilépés menüpontjára kattintva hajtódik végre! Ha a programból az ablak jobb felső sarkában levő X-re kattintva lépünk ki, vagy az Alt+F4 billentyű kombinációval, akkor az automatikus mentés semmiképpen nem hajtódik végre.
Automatikus mentés háttérben
Lehetőség van mentések ütemezett készítésére a felhasználó beavatkozása és a program elindítása nélkül. Ezt a lehetőséget csak Windows NT alapú (Windows NT 4.0; Windows XP, Windows 7) operációs rendszereken lehet beállítani és használni.
Részletes leírás a Függelékben!
IX.
Programfrissítés
a) Egygépes felhasználó esetén
A program frissítését célszerű minden számfejtés előtt, valamint a kötelező havi adatszolgáltatások előtt megtenni!!!
Egygépes felhasználó esetén a program frissítését a következő módon kell elvégezni:
Szervíz / Program bővítése menüpontban található termékszámot, a bal egérgomb folyamatos lenyomása mellett kijelöljük, majd jobb egér gombra kattintva megjelenik egy ablak, ahol a „Másolás” –ra kattintunk, (vagy Ctrl + C). A program bővítés ablakot a „Vissza” gombra kattintva bezárjuk, majd a BaBér programból teljes mértékben kilépünk, bezárjuk!
Ezt követően a következő web helyet kell megnyitni: www.softc.hu, a honlapon belül található egy Bejelentkezés felület, ahol egy regisztrációt követően be lehet lépni egy a Cégünkhöz tartozó Ügyfélkapus rendszerbe, alatt megtalálható a program frissítéshez kapcsolódó adatok.


Az Ügyfélkapun történő belépést követően a programfrissítés ablakra kattintva
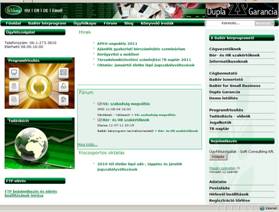
a következő képernyőn ki kell választani azt a szoftver évszámot, amelyik évre vonatkozóan akarjuk a programunkat frissíteni, pl.2012.
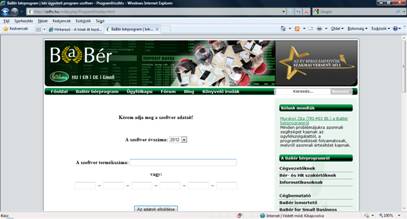
Amennyiben a termékszámot a fent említett módon egérrel kimásoltuk, akkor a felső fehér, NEM szaggatott mezőbe az egér jobb gombjára kattintva „Beillesztjük”, (vagy Ctrl + V).
Az adatok elküldése szürke mezőre kattintva a következő ablakban a
2012 linkre kattintva, megjelenik a lista, ami alapján letölthető a legfrissebb verzió.
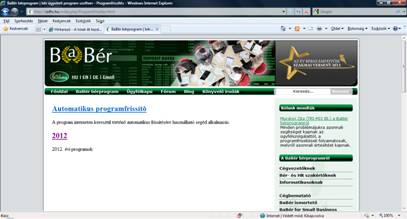
Fontos! Ha a gépünkre a program korábban telepítésre került, akkor célszerű az SQL –t nem tartalmazó, de az összes menüpontot felfrissítő pontról letölteni a verziót.
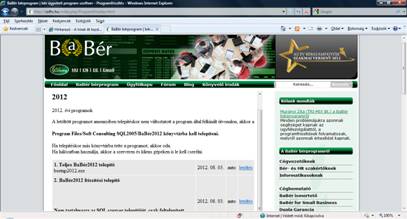
Hálózatos felhasználó
esetén
Ha a programot hálózatban használják a frissítés a következőkben tér el az egygépes frissítés módjától:
Először a szervert, illetve a szerver gépet kell a már fent leírt módon frissíteni. Ha a szerver felfrissült, akkor a többi munkaállomáson, kliens gépen nem kell elvégezni a BaBér program frissítését, amennyiben a user gépről az ikon rámutat a szerveren levő Baber.exe-re. Ha a user gépeken telepítve van a program, a frissítést ott is el kell végezni.
X.
Cégváltás
A több céges verzióval rendelkező Felhasználók a cégeik között válthatnak a menüpont segítségével.
A felvétel sorrendjében felsorolásra kerülő cégek közül a kívánt cégre kattintva átmehetünk egy másik cég állományába.

Amennyiben jogosultságokat használunk, a program csak az adott bejelentkezés számára hozzáférhető cégeket jeleníti meg.
XI.
Melléklet
Kötött jogcímek jegyzéke:
Levonás
kódok:
FHL: Foglalkoztatói nyugdíjszolgáltatás Kieg. visszavét kódon a munkáltató által a munkavállalónak a foglalkoztatói nyugdíjszolgáltató intézménybe fizetett többlet befizetésének visszavétele történik. Ezt az összeget ugyanis a munkavállaló nem kapja meg, csak a bér modulon történik az átvezetése. Értékét a program automatikusan számolja.
FLN: A Foglalkoztatói nyugdíjszolgáltatás nem rendsz. levonáskódon a munkavállaló által NEM rendszeresen fizetett foglalkoztatói nyugdíjszolgáltató intézménybe befizetéseket vonjuk le. Értéke a Havirészlet vagy Százalék oszlopba beírtak szerint kerül számfejtésre.
FLR: A Foglalkoztatói nyugdíjszolgáltatás rendszeres levonáskódon a munkavállaló által rendszeresen a foglalkoztatói nyugdíjszolgáltató intézménybe fizetett befizetéseket vonjuk le. Értéke a Havirészlet vagy Százalék oszlopba beírtak szerint kerül számfejtésre.
MPT: Magán NYP többlet kódon a munkavállaló által magán nyugdíjpénztárba többletként befizetendő összeget vonjuk le. Értéke a Százalék oszlopba beírtak szerint kerül számfejtésre.
ÖLR: Az Önkéntes NYP rendszeres levonáskódon a munkavállaló által rendszeresen fizetett Önkéntes nyugdíjpénztári befizetéseket vonjuk le. Értéke a Havirészlet vagy Százalék oszlopba beírtak szerint kerül számfejtésre.
ÖLN: Az Önkéntes NYP nem rendsz. levonáskódon a munkavállaló által NEM rendszeresen fizetett Önkéntes nyugdíjpénztári befizetéseket vonjuk le. Értéke a Havirészlet vagy Százalék oszlopba beírtak szerint kerül számfejtésre.
ÖHL: NYP munkált. visz kódon a munkáltató által a munkavállalónak magán nyugdíjpénztárba fizetett többlet befizetésének visszavétele történik. Ezt az összeget ugyanis a munkavállaló nem kapja meg, csak a bér modulon történik az átvezetése. Értékét a program automatikusan számolja.
ÖÖL: Önkéntes NYP. Kieg visszavét kódon a munkáltató által a munkavállalónak önkéntes nyugdíjpénztárba fizetett többlet befizetésének visszavétele történik. Ezt az összeget ugyanis a munkavállaló nem kapja meg, csak a bér modulon történik az átvezetése. Értékét a program automatikusan számolja.
ÖRS: Az Önsegélyző pénztár Rendszeres levonáskódon a munkavállaló által rendszeresen fizetett pénztári befizetéseket vonjuk le. Értéke a Havirészlet vagy Százalék oszlopba beírtak szerint kerül számfejtésre.
ÖNS: Az Önsegélyző pénztár Nem rendszeres levonáskódon a munkavállaló által NEM rendszeresen fizetett pénztári befizetéseket vonjuk le. Értéke a Havi részlet vagy Százalék oszlopba beírtak szerint kerül számfejtésre.
ÖSL: Önsegélyző visszavét kódon a Munkáltató által fizetett összeg kerül visszavételre.
ÖER: Egészségpénztár Rendszeres levonás. A munkavállaló által Egészségpénztárba rendszeresen befizetendő összeg levonására szolgáló kód.
ÖEN: Egészségpénztár NEM rendszeres levonás. A munkavállaló által Egészségpénztárba NEM rendszeresen befizetendő összeg levonására szolgáló kód.
ÖEL: Egészségpénztár visszavét kód. Ezen a kódon a Munkáltató által fizetett összeg kerül visszavételre.
SZ1 – SZ6 6 szakszervezet kezelésére.
Jövedelem
kódok:
AM9: Alkalmi munkavállalók számfejtésére alkalmas, valamint a Havi bevallás ezen jogcím alapján kerül felgyűjtésre. A jogcím számfejtéséhez szükséges a Jövedelem képernyőn a juttatás „kifizetés” valamint „tól” „ig” mezők kitöltése.
ÁFI: Átlagkereset felmentési időre járó egyéb
jövedelem, többhavi számfejtés esetén.
ÁF9: Átlagkereset felmentési időre járó egyéb
jövedelem, következő évre járó összegekkel.
ÁMÖ:
Átlag munkaszerződésre. Határozott idejű munkaszerződés korábbi felbontása
esetén erre a kódra számfejti a program a hátra lévő időre járó átlagkeresetet.
ÁTB: Az
Átlagkereset betegszabadságra kódot a program automatikusan kezeli, amennyiben
a Számfejtési beállításoknál azt állítottuk be, hogy betegszabadságra
átlagkeresetet kívánunk fizetni.
ÁTS: Az
Átlagkereset szabadságra kódot a program automatikusan kezeli, amennyiben a
Számfejtési beállításoknál azt állítottuk be, hogy szabadságra átlagkeresetet
kívánunk fizetni.
ÁTÜ: Az Átlagkereset
fizetett ünnepre kódot a program automatikusan kezeli, amennyiben a
Számfejtési beállításoknál azt állítottuk be, hogy fizetett ünnepre
átlagkeresetet kívánunk fizetni.
EHV:
Előző havi visszavét kódon a program az előző hónapban tévesen
kifizetett munkabéreket veszi vissza
ETH:
Ebéd tikett havi kódon a jogszabályban meghatározott mértékig kifizetői járulék
mentes havi összegű ebéd tikettet tartjuk nyilván, amennyiben nagyobb értékű
tikett került átadásra a dolgozónak akkor a program számolja a munkáltatóra
emiatt terhelendő adót és járulékokat.
ETX:
Ebéd tikett havi kódon a jogszabályban meghatározott mértékig kifizetői járulék
mentes havi összegű ebéd tikettet tartjuk nyilván, amennyiben nagyobb értékű
tikett került átadásra a dolgozónak akkor a program számolja a munkáltatóra
emiatt terhelendő adót és járulékokat.
ETY:
Ebéd tikett havi kódon a jogszabályban meghatározott mértékig kifizetői járulék
mentes havi összegű ebéd tikettet tartjuk nyilván, amennyiben nagyobb értékű
tikett került átadásra a dolgozónak akkor a program számolja a munkáltatóra
emiatt terhelendő adót és járulékokat.
ETZ:
Ebéd tikett havi kódon a jogszabályban meghatározott mértékig kifizetői járulék
mentes havi összegű ebéd tikettet tartjuk nyilván, amennyiben nagyobb értékű
tikett került átadásra a dolgozónak akkor a program számolja a munkáltatóra
emiatt terhelendő adót és járulékokat.
ETN:
Ebéd tikett napi kódon a jogszabályban meghatározott mértékig kifizetői járulék
mentes napi összegű ebéd tikettet tartjuk nyilván, amennyiben nagyobb értékű
tikett került átadásra a dolgozónak akkor a program számolja a munkáltatóra
emiatt terhelendő adót és járulékokat.
ÉTH:
Étk. termbeni havi kódon a jogszabályban meghatározott mértékig kifizetői
járulék mentes havi összegű természetbeni étkeztetés összegét tartjuk nyilván,
amennyiben nagyobb értékű természetbeni étkeztetés járt a dolgozónak akkor a
program számolja a munkáltatóra emiatt terhelendő adót és járulékokat.
ÉTX:
Étk. termbeni havi kódon a jogszabályban meghatározott mértékig kifizetői
járulék mentes havi összegű természetbeni étkeztetés összegét tartjuk nyilván,
amennyiben nagyobb értékű természetbeni étkeztetés járt a dolgozónak akkor a
program számolja a munkáltatóra emiatt terhelendő adót és járulékokat.
ÉTY:
Étk. termbeni havi kódon a jogszabályban meghatározott mértékig kifizetői
járulék mentes havi összegű természetbeni étkeztetés összegét tartjuk nyilván,
amennyiben nagyobb értékű természetbeni étkeztetés járt a dolgozónak akkor a
program számolja a munkáltatóra emiatt terhelendő adót és járulékokat.
ÉTZ:
Étk. termbeni havi kódon a jogszabályban meghatározott mértékig kifizetői
járulék mentes havi összegű természetbeni étkeztetés összegét tartjuk nyilván,
amennyiben nagyobb értékű természetbeni étkeztetés járt a dolgozónak akkor a
program számolja a munkáltatóra emiatt terhelendő adót és járulékokat.
ÉTN:
Étk. termbeni napi kódon a jogszabályban meghatározott mértékig kifizetői
járulék mentes napi összegű természetbeni étkeztetés összegét tartjuk nyilván,
amennyiben nagyobb értékű természetbeni étkeztetés járt a dolgozónak akkor a
program számolja a munkáltatóra emiatt terhelendő adót és járulékokat.
FHN: A
Foglalkoztatói nyugdíjszolgáltatás nem rendszeres kódon a munkáltató által a
munkavállalónak NEM rendszeresen a foglalkoztatói nyugdíjszolgáltató
intézménybe fizetett hozzájárulását számfejtjük. Értéke az Összeg vagy Százalék
oszlopba beírtak szerint kerül számfejtésre.
FHR: A
Foglalkoztatói nyugdíjszolgáltatás rendszeres kódon a munkáltató által a
munkavállalónak rendszeresen a foglalkoztatói nyugdíjszolgáltató intézménybe
fizetett hozzájárulását számfejtjük. Értéke a Számfejtési beállításokban
beállítottak szerint kerül számfejtésre.
HÁB: Hó közbeni bet.szab. átlaggal. program automatikusan kezeli, amennyiben a Számfejtési
beállításoknál azt állítottuk be, hogy betegszabadságra átlagkeresetet kívánunk
fizetni.
HÁ9: Áthelyezés jövedelme: A jelenlét
kép igazolt fizetett sor ’h’ kódja alapján kerül számfejtésre, ha az időszakhoz
kapcsolódó Alapbér is rögzítésre került.
HTB: Hó közbeni bet.szab. távolléti
díjjal. program automatikusan kezeli, amennyiben a
Számfejtési beállításoknál azt állítottuk be, hogy betegszabadságra távolléti
díjat kívánunk fizetni.
KFM:
Külföldi munkavégzés: a jelenlét képernyő igazolt fizetett sorában „k”-val
napokra számfejtett törzsbér.
MPH:
Magán NYP hozzájár kódon a munkáltató által vállalt magán nyugdíjpénztári
kiegészítést számfejtjük. Értéke a
Számfejtési beállításokban beállítottak szerint kerül számfejtésre.
ÖHR:
Önk. NYP hjár. rendsz. kódon a munkáltató által a munkavállalónak rendszeresen
önkéntes nyugdíjpénztárba fizetett hozzájárulását számfejtjük. Értéke a
Számfejtési beállításokban beállítottak szerint kerül számfejtésre.
ÖHN:
Önk. NYP hjár. nrend. kódon a munkáltató által a munkavállalónak NEM
rendszeresen önkéntes nyugdíjpénztárba fizetett hozzájárulását számfejtjük.
Értéke az Összeg vagy Százalék oszlopba beírtak szerint kerül számfejtésre.
ÖSR:
Önsegélyző pénztár Rendszeres kódon a munkáltató által a munkavállalónak
rendszeresen önsegélyző pénztárba fizetett hozzájárulását számfejtjük. Értéke a
Számfejtési beállításokban beállítottak szerint kerül számfejtésre.
ÖSN:
Önsegélyző pénztár Nem rendszeres kódon a munkáltató által a munkavállalónak
NEM rendszeresen önsegélyző pénztárba fizetett hozzájárulását számfejtjük.
Értéke az Összeg vagy Százalék oszlopba beírtak szerint kerül számfejtésre.
ÖRE: Egészségpénztár Rendszeres
ÖNE: Egészségpénztár Nem rendszeres
TDA: Táv
díj apukáknak az MT. alapján az apákat megillető munkaidő-kedvezményként (5 munkanap) távolléti díjat kívánunk
fizetni. A munkaidő-kedvezmény idejére járó távolléti díj és munkáltatói
közteher összege a munkáltató részére a központi költségvetésből kerül megtérítésre. A jogcím lekérdezhető a Lekérdezések, listák
menüpont alatt.
TDB: A
Távolléti díj betegszabadságra kódot a program automatikusan kezeli, amennyiben
a Számfejtési beállításoknál azt állítottuk be, hogy betegszabadságra távolléti
díjat kívánunk fizetni.
TDS: A
Távolléti díj szabadságra kódot a program automatikusan kezeli, amennyiben a
Számfejtési beállításoknál azt állítottuk be, hogy szabadságra távolléti díjat
kívánunk fizetni.
TDÜ: A Távolléti díj fizetett ünnepre kódot
a program automatikusan kezeli, amennyiben a Számfejtési beállításoknál azt
állítottuk be, hogy fizetett ünnepre távolléti díjat kívánunk fizetni.
SZM: Szabadság megváltás
SZV: Szabadság visszavét
GYD:
GYED Gyermekgondozási díj
GYP: Gyermekápolás
TÁP: Táppénz. 70%-os
1TB: 1 éven túli baleseti táppénz
APA: Aktívról passzív táppénz
ATA: Anyasági támogatás
EBE: Egyéb baleset
KÚB: Közúti baleset
KÜZ: Közegészségügyi zárlat
PKT: Passzívként kezdődő táppénz
TÁ6: Táppénz 60%-os
TÁK: Kórházi táppénz 60%-os
TGY: Terhes- gyermekágyi segély
ÚTB: Úti baleset
ÜBS: Üzemi baleset
VÉG: Végkielégítés
APH
- Akt. passz. kórh. Tp
PHT
- Passz kezd. kórh. tp
ABT : -’Akt.
p. v. baleset’ Aktívról
passzívra váltó baleseti táppénz
PBT: -’Passz.
kezd. baleset’ Passzívként kezdődő
baleseti táppénz
AGP:- ’Akt.
passz. v. GYÁP’ Aktívról passzívra váltó
GYÁP
PGP:-
’Passzív. kezd. GYÁP’ Passzívként kezdődő
GYÁP
TEB:-Teljesítmény
bér