I. F ü g g e l é k
Utolsó módosítás: 2013. október
Tartalom
V. Önsegélyző / Egészség pénztárak
VIII. Előző havi jövedelem visszavét
XIV. Szeptemberi Kereset felvételi statisztika
XVII. Dotáció modul Célszervezet részére.
XVIII. Külföldön adóköteles jövedelem
XXII. Munkaidő kedvezmény apukáknak
XXIII. Munkaszámos főkönyvi feladás
XXVII. Automatikus mentés a háttérben (Service
szolgáltatás)
XXIX. Nyomtatás file-ba és nyomtatás archiválás
XXX. Negyedéves GYED / Terhességi – gyermekágyi
segély statisztika
XXXII. Többhavi számfejtés kilépőknek
XXXIII. Automatikus programfrissítés (auto update)
XXXVII. Adóelőleg számítási mód
XXXIX. Teljesítménytényező számítás
XLII. Béren kívüli juttatások számfejtése
XLIV. Fizetési jegyzék e-mail-ben
XLVII. Önálló tevékenységből származó
jövedelmek számfejtése összegben meghatározott költség esetén
XLVIII. Közfoglalkoztatási jogviszony
alkalmazása a BABÉR programban
LIII. Szabadság számítása 2013. évben
LIV. Szociális hozzájárulási adóból
érvényesíthető több részkedvezmény elbírálása a BaBér programban
LV. Tartásdíj jellegű levonások
hátralékának kezelése
LVII. Túlóra és Ledolgozott időarányos
jövedelmek beállításainak bővítése
I.
Utalások kezelése
1.
Szótárak előkészítése
2.
Dolgozókhoz adatok
felvitele
3.
Lista/lemez készítés
Az Utalásokról
általában:
Egy-egy adott cég több módon is elkészítheti munkabér
utalásait.
Az utalások elkészülhetnek a Bér programtól függetlenül is,
olyan módon, hogy a bér programból csak az utalandó adatokat vesszük. A program
ehhez is segítséget nyújt, hiszen lehetőség van az utalás menüponton belül csak
utalás lista kérésére.
-
Elkészíthető az utalás
átutalási megbízás nyomtatványon is. Ez is elkészíthető a programból.
-
Az utalás készülhet a
program által készített lemezes állománnyal is. Ennek több formája is
lehetséges.
-
Egyrészt amennyiben az
adott cégnek a számlavezető bankjával van olyan szerződése, mely lehetőséget ad
arra, hogy egy állományban elküldjék az összes dolgozójuk utalási adatát a
számlavezető bankjukhoz, aki azt tovább küldi a dolgozó bankjába
-
Amennyiben ilyen
szerződésük nincs, még mindig lehetséges egy-egy bankba is lemezes utalást
teljesíteni.
A lemezes utalás választása esetén az első utalás előtt
egyeztetni kell az adott file formátumát a fejlesztő céggel.
Amennyiben a listában még nem szereplő bank vagy banki
fájlformátum szerinti feladás szükséges, úgy a következő a teendő:
1/ Az ügyfél egyeztessen a bankjával, hogy tud-e így fogadni
(a bank által megadott fájlformátum szerinti) adatot a bank.
2/ Szerezze be a banktól a legfrissebb adatszerkezeti
leírást, mely a bank által megkívánt formátumot írja le, majd azt előzetes
egyeztetés után küldje meg részünkre is. Az egyeztetés azért is szükséges, mert
a fejlesztésnek anyagi vonzata van.
3/ Miután a fejlesztés megtörtént, utána a bankkal kell
egyeztetnie az ügyfélnek és egy próbaállományt megküldeni, hogy a bank tudja-e
fogadni az adatokat.
Ezután már használható a „gépi utalás-feladás”. Amennyiben
a bank részéről változás történik, szintén az ügyfélnek kell kezdeményeznie az
intézkedést.
1.
Szótárak előkészítése
A Szótárak
beállításánál a Bankok képernyőn rögzíteni lehet azokat a bankokat, ahová a
dolgozók utaltatják a járandóságaikat, de a szabványosítás miatt már nincs
feltétlenül szükség több bank létrehozására. Elegendő egy bankot a cég
számlavezető bankját a megfelelő utalásjelzővel beállítani. A bankok a dolgozók
által megadott számlaszámok alapján egy fájlból is teljesíteni tudják minden
bankhoz az utalásokat.
A lista/lemez formátumát az Utalásjelző határozza meg. (Ezt
kell egyeztetni a program készítőjével)
A Számlaszám mezőbe a bank 8 jegyű számát kell írni.
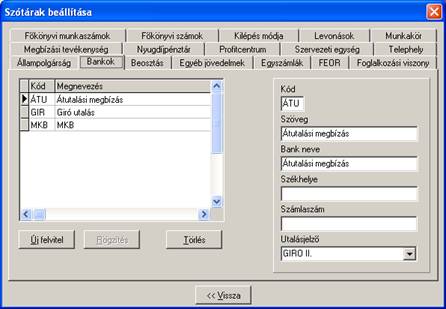
Az Egyszámlák
szótárba fel kell venni az utaló cég számlaszámait, amelyről a
bérutalásokat teljesítik.
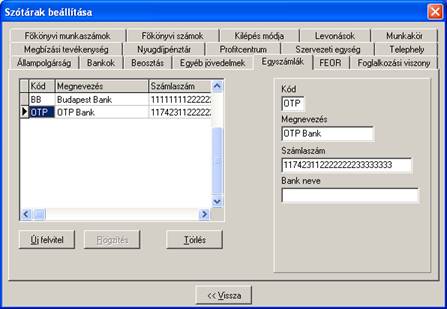
2.
Dolgozókhoz adatok
felvitele
A Dolgozó levonás képernyőjén ki kell választani az
átutalás levonáskódot. Az utalás lehet fix összegű, illetve Százalékos mértékű
is, vagy akár a kettő kombinációja is. Fix összeg esetén a levonandó összeget a
Havi részlet oszlopba kell írni.
A
levonás a felvitel sorrendjében
teljesül.
Pl.:
Ha
egy dolgozónak van több fix összegű és egy százalékos átutalása, az kerül
először teljesítésre amelyik előbb került felvitelre.
Ha
valakinek csak egy ÁTU jogcíme volt 100%-al és a továbbiakban több számlára
kívánja utaltatni a bérét, akkor a régi jogcímet törölni kell a levonás képről
( a hátralévő hónapokból is), és rögzíteni kell az új levonásokat a megfelelő
sorrendben.

Az utalások gombra kattintva a következő képet kell
kitölteni.
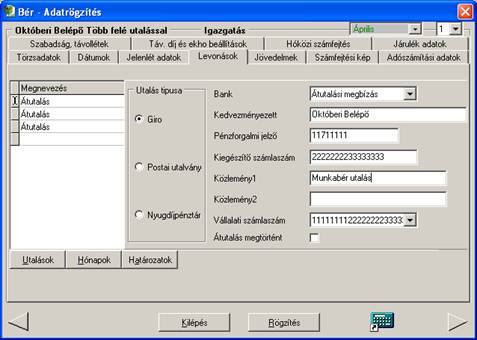
A bankot a szótáraknál felvitt bankok közül választhatjuk
ki.
A kedvezményezettet kitölteni csak abban az esetben kell,
ha az nem egyezik meg a dolgozóval.
A pénzforgalmi jelzőszámba kerül a számlaszámból az első 8 jegy,
amely a bankot azonosítja.
A kiegészítő számlaszámba a számlaszámának a további 8 vagy
16 jegye kerül.
A Vállalati számlaszámba az a számlaszám kerül, ahonnan az
utalás történik. Választani lehet az egyszámlák szótárba felvitt számlaszámok
közül.
Az átutalás megtörtént jelzőt a program állítja, amikor az
átutalásról lemezt készítünk.
3.
Lista/lemez készítés
Az utalás menete:
Amennyiben Átutalási megbízást szeretnénk nyomtatni, úgy annak beállításait az ’Utalások beállításai’ menüpontban’ az átutalási megbízás fülön kell elvégezni.
A kép jobb oldalán lévő kapcsolók segítségével azt tudjuk
beállítani, hogy az adott sor adatai rákerüljenek-e az átutalási megbízásra.

Az ’Átutalás floppyn’ fülön a floppy meghajtó és a lemezes állomány merevlemezen elhelyezendő helyének beállítására van lehetőség.
Itt kell beállítani azt is, hogy az egyéb utalások összegéhez hozzá számolja-e az előző évi adókülönbözet összegét.

Az utalások menüpont indítása után megjelenő Szűrő képben a
’Beállítások’
gombra kell kattintani.
Az itt megjelenő képen be kell állítani a bank nevét (az
utalás fajtáját), a terhelendő számlaszámot (az egyszámlák közül melyikről
történjen az aktuális utalás), a levonási jogcímet ( átutalás, hóközi
átutalás). A helyes beállítás után a beállításokat rögzíteni kell.
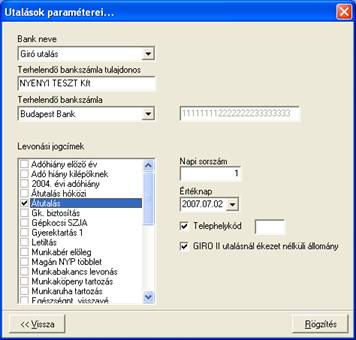
A Bank neve sor kitöltésével egy időben a képre felkerülnek
azok a mezők, melynek az adott bank Utalásjelzőjéhez kapcsolódó adatokat kérik
be. Mivel a lemezes utalások esetén más-más formában és adattartalommal kell
küldeni az utalásokat a különböző bankoknak, így ezen a képen is az adott bank
utalásához szükséges adatokat kell kitölteni.
A Rögzítéssel
egyúttal visszalépünk a Szűrőbe, ahol az Eredmény gombra kell kattintani.
Ha bepipáljuk a másolat készítése floppyra jelölő négyzetet,
úgy floppy lemez is készül, ha nem akkor csak a beállított útvonalra készül el
az utalás fájl. (Amennyiben nincs lemez a floppy meghajtóban, a program azt
kérni fogja.)
Az elutaltak IGEN/ NEM beállításával választhatunk, hogy
csak a még utalásra nem kerültek, vagy mindenki kerüljön be az utalásba.
Ha csak listát készítünk az utalásról, lehetőség van a
kilépett dolgozók utalás adatainak listázására is.
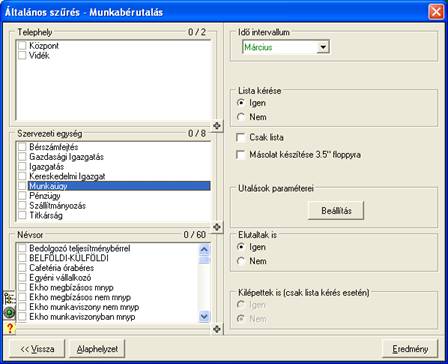
A lemezre mentés elkészülte után a program listát is
készít.
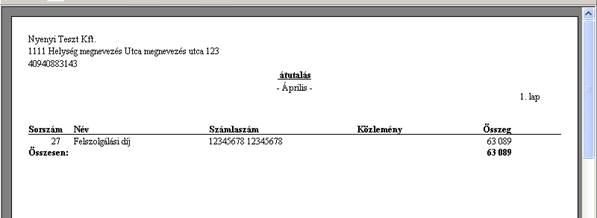
A lemezre tétellel egy időben a program átállítja a dolgozó
utalás képén lévő Átutalás megtörtént jelzőt.

Ezután ugyanerről az állományról utalást úgy lehet
készíteni, ha a dolgozók utalás képén visszaállítjuk az utalás megtörtént
jelzőt, vagy az elutaltak is jelzőt igenre állítjuk.
Csak listát kérhetünk utólag is bármikor, ha a szűrőben
beállítjuk a Csak lista jelzőt. A lista jobb szélén megjelenik az Elutalva
oszlop.
Ha utalás előtt kérünk Csak listát, akkor az Elutalva
oszlop = Nem
Az Utalások készítése során a program több mezőt is használ
a Cégadatok képről, így annak kitöltése szükséges az utalások elkészítéséhez.
II.
Külföldi
napidíj
A program Külszolgálat modulja alkalmas a külföldi
kiküldetésen, illetőleg a külszolgálaton lévők illetményének számfejtésére, a napidíjak
jövedelemtartamának kiszámítására. Természetesen e modul alkalmazása is
megköveteli a jogszabályok ismeretét.
A használatba vétel előtt nagyon fontos, hogy a megfelelő
paraméterezéseket végezzük el.
a) A Szerviz - Árfolyamok menüpontban minden hónapban rögzíteni kell az előző hónap 15.-én érvényes valuta árfolyamot.
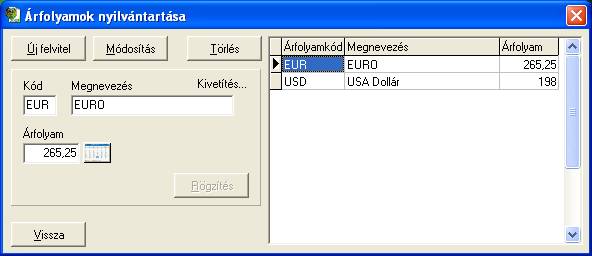
Természetesen itt is, mint minden olyan adat rögzítésénél
ahol lehetőséget ad erre a program nem felülírjuk az előző havi árfolyamot,
hanem az előzmény szótárra kattintva, a régi árfolyamot meghagyva, az újfelvitel
gomb használatával rögzítjük, majd aktualizáljuk az új érvényes árfolyamot.
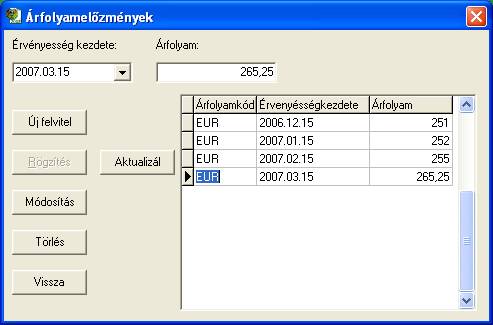
b) Az egyedi programok - külszolgálat - beállítások menü pontban beállítjuk, hogy mely jogcímekre kerüljenek felírásra a kiküldetésre, külszolgálatra kifizetett jövedelmek.

Az első használatba vétel előtt be kell állítani, illetve
változás esetén aktualizálni kell a napidíj limiteket, annak megfelelően, hogy
mennyi az a maximum valuta mennyiség, amelyet törvényesen ki lehet fizetni
adómentesen. Természetesen az itt kiválasztott jogcímeket előzőleg létre kell
hozni a szerviz - szótár - egyéb jövedelmek fülön és beállítani a hatályos
jogszabályok alapján.
c) Ez után rögzíthetjük az adatokat az egyedi programok - külszolgálat - adatrögzítés menüpontban.

Az érintett adózó kiválasztását követően, az új felvitel
gomb megnyomása után rögzíthetünk adatokat. A képernyőn a tabulátor gombbal
célszerű lépkedni a mezők között.
Rögzíteni kell az indulás kezdetének, végének időpontját
óra, percre pontosan. A legördülő menüből ki választhatjuk, az utazás
eszközeit. A felvitt időpontok alapján a program számolja a napokat.
A napidíj összegét, a valuta nemét fel kell vinni. A
program a felvitt adatokból kiszámolja a napidíj adómentes, illetve adóköteles
részét.
Amennyiben
fuvarozó cégről, vagy költségvetési finanszírozású útról van szó, azt be kell
jelölni. A program alapként a Normál vállalatot jelöli ki.
d) A rögzítés gomb hatására a kiszámolt összegek átadásra kerülnek a bér modulnak, a jövedelem képernyőre.
Amennyiben
a Külföldi kiküldetés munkaviszonynak minősül jelző be van állítva, úgy a
program annak megfelelő kóddal adja át a bérmodulnak. Ha nincs kijelölve, akkor
külszolgálat jogcímmel. Ennek az Adó adatlap szempontjából van jelentősége. Az
adatlap Beállítások pontjában a törvényi előírásoknak megfelelő sorba be kell
jelölni az adott jogcímeket. Ennek hiányában a program nem gyűjti az adatlapra
a megfelelő összegeket!
Egy adott tétel módosítására lehetőség nincs. Ki kell
törölni és újra felvinni. Törlés esetén a program a Bér modul Jövedelemképéről
is törli az adatokat.
A jövedelem CSAK hó
végi számfejtésnél fizethető ki, hiszen hó közi kifizetés esetén nincs miből
érvényesíteni a keletkező levonásokat.
e) Az egyedi programok - külszolgálat - külszolgálat lista menüpont indításával listázhatók havonkénti bontásban a felvitt adatok.
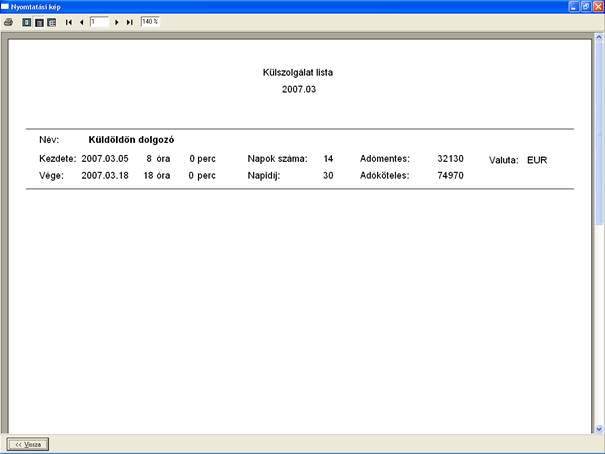
f) Az egyedi programok - külszolgálat - Külföldi jövedelem menüpont alatt lehet rögzíteni a külföldön dolgozó munkavállalók bérét:
A funkció alkalmazására olyan cégeknél lehet
szükség, ahol külföldön végez munkát a magyar munkavállaló. Ott is kap a
jövedelmet és ott is adózik utána. Ám a jövedelmének egy része itthon adóalap
növelő, amennyiben itthon szerzett jövedelme is van. A funkció célja az, hogy a
Munkáltató igazolást tudjon készíteni az év közben kilépő munkavállaló részére
a külföldön keresett jövedelmeiről.
Az ilyen módon berögzített adatokról a
kilépő dolgozó részére az Adó adatlap elkészítésekor a szűrőben be kell
kattintani a Tájékoztató külföldön adóköt. jöv.-ről jelzőt. Ennek
hatására az Adó adatlap 2. oldalaként elkészül az igazolás. Ezen az igazoláson,
a kép alján lévő Adójóváírásra jogosító hónapok számát a program a Bér - Adatrögzítés
- Adószámítási adatok képen beállított hónapokból számolja.
III.
Magánnyugdíjpénztár
Amennyiben dolgozó (foglalkoztatott) magánnyugdíj pénztár
tagja és ezt megfelelően igazolja is, a Dátumok képen ki kell választani a
szótárból a megfelelő nyugdíjpénztárt. Amennyiben a keresett nyugdíjpénztár
nincs a szótárban, akkor a Szerviz - Szótárak menüpontban lehetőség van
újabbakat felvinni.
Felhívjuk a felhasználó cégek figyelmét, hogy ha valamilyen
változás történik a nyugdíjpénztárak adataiban, akkor arról az ügyfelek kapnak
értesítést a PSZÁF-tól vagy az illetékes magánnyugdíj pénztártól. Mivel a
menüpont a felhasználók által szabadon paraméterezhető, ezért a „központi”
javítást a programmal megoldani nem tudjuk. A magánnyugdíj pénztárakhoz tartozó
adatokat az alapbizonylatok, hivatalos értesítések alapján a felhasználónak
kell karbantartania. (Természetesen a program első telepítésekor ezt az
adatbázist is telepíti a program.)
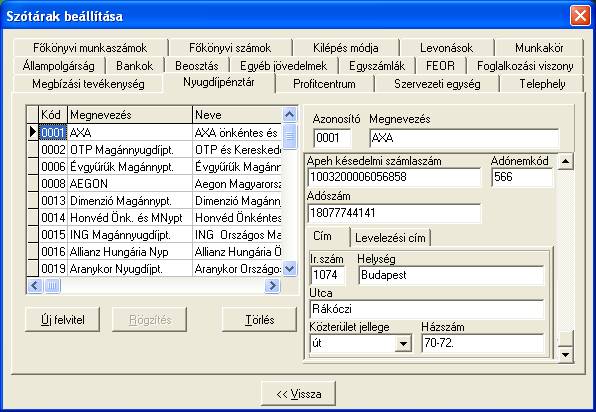
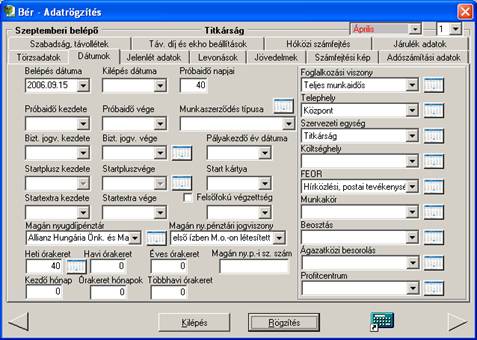
Ha a dolgozó (foglalkoztatott), magán nyugdíjpénztár tagja,
úgy a tagsági jogviszonyára vonatkozó adatok kitöltése kötelező. A magán nyugdíjpénztári
szerződés szám mezőbe a dolgozó záradékolt magán nyugdíjpénztári belépési nyilatkozatán
található szerződés számot kell írni. Ki kell választani a magán nyugdíjpénztári
jogviszonyt is.

A nyugdíjpénztár kiválasztása után megjelenő képen kötelező kitölteni a belépés dátumát. Az adatok felvitele után meg kell nyomni a Rögzítés, és az Aktualizál gombot, hogy érvénybe lépjen az újonnan felvitt adat. A Vissza gombbal léphetünk ki a dátum képernyőre.
Ha a dolgozó (foglalkoztatott) átlép egy másik pénztárba az előző pénztári tagságot le kell zárni a kilépés dátum kitöltésével, és ezután az újfelvitel gomb segítségével vihetjük fel az új magán nyugdíjpénztárt. (A hatályos jogszabályok alapján a magán nyugdíjpénztárak átlépő tagot csak az átlépési kérelem záradékolása után következő negyed év első napjával fogadhatnak be a pénztárba.)
Ezen a képen bevitt adatok azt eredményezik, hogy a program
automatikusan szétbontja a TB-nek és nyugdíj pénztárnak járó részt.
Amennyiben a dolgozó vállal tagdíj hozzájárulást, azt a
Levonás képre kell felvinni és a Százalék oszlopba beírni a megfelelő értéket. A
százalék értéke 2011-ben a jogszabályok alapján nem lehet több, mint 10
százalék, de csak addig, amíg a törvény szerint a Magánnyugdíjpénztári tagdíj
mértéke=0.
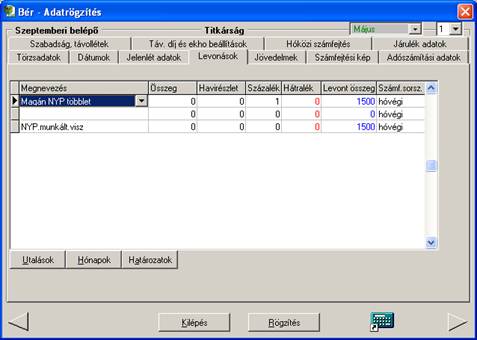
Amennyiben a Munkáltató is vállal magán nyugdíjpénztári tagdíj
hozzájárulást úgy a két hozzájárulás együttes összege sem haladhatja meg a 10 százalékot.
Fontos! 2011-ben a
Munkáltatói magánnyugdíjpénztári hozzájárulásból származó jövedelem a
munkavállaló munkaviszonyból származó összevont jövedelmének számít, azaz a
munkavállaló SZJA és egyéni nyugdíj-, egészségbiztosítási- és munkaerő piaci
járulékokat fizet utána.
A munkáltatói hozzájárulás százalékát lehetőség van
beállítani a Szerviz - Beállítások - Számfejtési beállítások nyugdíjpénztári
befizetések fülön. Megadható, hogy mi legyen a hozzájárulás alapja. A magán nyugdíjpénztári
befizetéseknél nem lehet állítani a levonás alapját, hiszen az a biztosított
által fizetendő magánnyugdíj járulék alapjához kötődik, amit törvény ír elő.
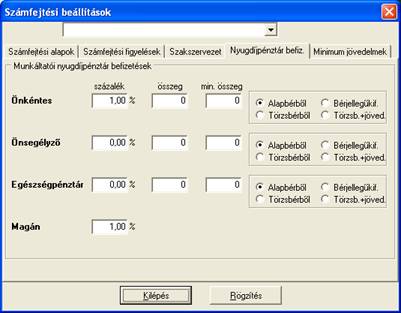
Ezután a dolgozó Jövedelem képén lehet rögzíteni a
juttatást:
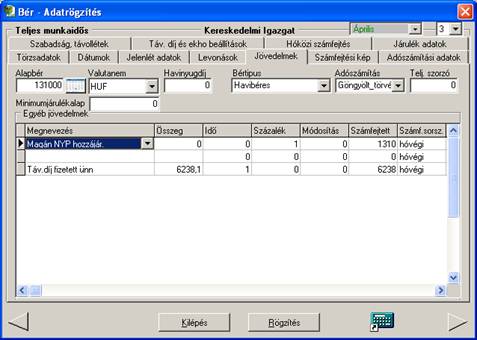
A munkáltatói hozzájárulás a dolgozó részére nem kerül
kifizetésre, ezért a levonás képen visszavételre kerül.
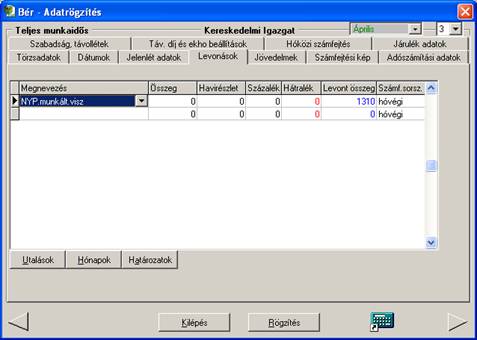
A Magán
nyugdíjpénztári tagdíjakról a bevallást 2007 évtől kezdődően a havi (2007-ben
0708-as) bevallás keretében kell megtenni. Az adatszolgáltatást, tagdíj befizetést
a NAV felé kell teljesíteni.
Az adatszolgáltatások - Nyugdíjpénztárak felé menü pont alatt található Havi tagdíj lista és Együttes lemezes feladás menü pont alatt indítható programokkal csak a 2007 évet megelőző évekre vonatkozó járulék alapot képező kifizetések esetében történhet adatszolgáltatás. E menüpontok használatának útmutatója a Babér 2006 évi kézikönyvében található.
A segédlista utaláshoz menü pont alatt található lista a 2007 előtti adatszolgáltatás része volt, de az adatszolgáltatás ellenőrzésére használható.
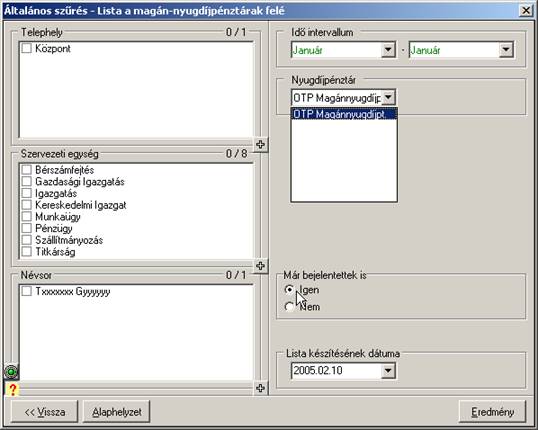
E beállítással elkészíthető egy egyszerű lista, mely pénztárankénti bontásban, tartalmazza a magán nyugdíjpénztári adatokat
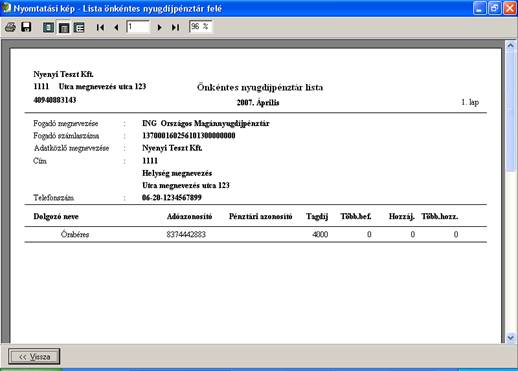
IV.
Önkéntes Nyugdíjpénztár
Önkéntes nyugdíjpénztárba mind a munkáltatói tag, mind a
munkavállaló teljesíthet befizetést. E „munkavállaló” kifejezést ebben az
esetben értelmezhetjük tágabban is, vagyis a foglalkoztatottak. A befizetés
lehet rögzített (fix) összeg, de meghatározható akár megadott kereseti elemek
bizonyos százalékában is. Ezeken túlmenően beszélünk rendszeres és eseti
befizetésekről.
2006 évtől kezdődően adókedvezmény a befizetésre csak az év
végi adóbevallásban érvényesíthető. Amennyiben a tag nem rendelkezik
köztartozással, az APEH visszautalja a pénztár részére a kedvezmény összegét és
a pénztár jóváírja a tag egyéni számláján.
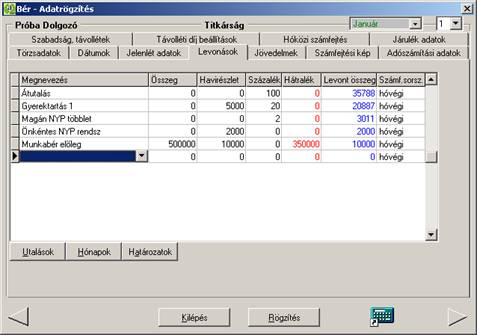
Az önkéntes nyugdíjpénztári befizetés egy speciális, önként
vállalt levonás a dolgozótól, tehát a levonás képen kell rögzíteni.
A rendszeres befizetést az ÖLR a nem rendszerest az ÖLN szótárkódú
levonáson kell felvinni. Ezek a kódok kötött kódok. A megnevezésük
megváltoztatható, de az egyéb beállításainak módosítása szükségtelen, nem vezet
eredményre.
Az önkéntes
nyugdíjpénztári befizetések kezelésére az alábbi kódokat kell alkalmazni:
Levonás kódok: ÖLR Önkéntes NYP rendszeres
ÖLN Önkéntes
NYP nem rendsz
ÖHL NYP munkált. Visz
Jövedelem kódok: ÖHR Önk. NYP hjár. rendsz
ÖHN Önk.
NYP hjár. nrend
A levonás képen az adott levonáson állva, az utalás gombra
kattintva lehetőség van felvinni a dolgozó Önkéntes nyugdíjpénztár-utalási
adatait. Kitölteni, a nyugdíjpénztár megnevezését és a pénztári azonosítószámot
kell.
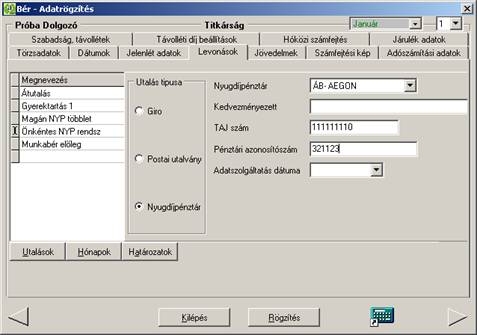
A munkáltatói tag
befizetése
Mint már említettük, a munkáltató, foglalkoztató is
jogosult – mint munkáltatói tag – befizetésre. (Ne keverjük össze a
fogalmakat. Munkáltatói tagról akkor beszélhetünk, ha a munkáltató és a pénztár
megállapodást, szerződést köt és a befizetések jellemzően a személyek nevére
történnek. Támogató munkáltatóról akkor beszélhetünk, ha a cég magát a pénztárt
„szponzorálja”.)
Ha a munkáltatói tag a dolgozók részére rendszeresen fizet
önkéntes nyugdíjpénztárba, ennek mértékét vagy összegét a Szerviz - Beállítások
- Számfejtési beállításokban lehet megadni. Itt tudjuk megadni azt is, hogy
mely kereseti elemek képezzék a megadott befizetés alapját.

A munkáltató által fizetett összegeket a Jövedelem
képernyőn kell rögzíteni, de mivel ez ténylegesen nem kerül kifizetésre pénzben
a dolgozó részére, a kifizetés visszavételre kerül. A visszavét ténye számfejtés
után automatikusan megjelenik a Levonás képen.

Lista készítése:
A program listát készít nyugdíjpénztáranként az Önkéntes
nyugdíjpénztári befizetésekről az adatszolgáltatás - önkéntes pénztár menüpont
indításával.
Ki kell választani a jelentés hónapját és a nyugdíj
pénztárat.
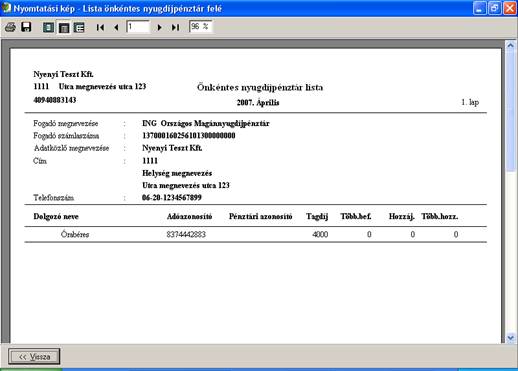
Adatszolgáltatás:
Az önkéntes nyugdíjpénztárak részére jogszabályban előírt rendszeresített nyomtatvány nincs, viszont a program által előállított általános formát elfogadják a nyugdíj pénztárak cégszerű aláírással ellátva. A lista indításakor választani lehet, hogy a dolgozó TAJ vagy adószáma szerepeljen a listán.
V.
Önsegélyző / Egészség pénztárak
Kezelésük megegyezik az Önkéntes nyugdíjpénztárakéval.
A levonásokat, jövedelmeket az alábbi kódokon kell
rögzíteni:
(a)
Önsegélyző
levonás kódok: ÖRS
Önsegélyző rendszeres levonás
ÖNS Önsegélyző nem rendszeres levonás
ÖSL Visszavétel
Jövedelem kódok ÖSR Önsegélyző rendszeres hozzájárulás
ÖSN Önsegélyző nem rendszeres hozzájárulás
(i)
Egészség
pénztár
levonás
kód ÖER: Egészségpénztár Rendszeres levonás.
ÖEN: Egészségpénztár
NEM rendszeres levonás.
ÖEL: Egészségpénztár
visszavét kód.
Jövedelem kódok ÖRE:
Egészségpénztár Rendszeres
ÖNE: Egészségpénztár Nem rendszeres
Az adatszolgáltatás elkészítéséhez az adatszolgáltatás - nyugdíj
pénztárak menüpont alatt értelemszerűen az Önsegélyző illetve az .Egészség
pénztárak menüpont alatt található listát kell indítani.
VI.
Adatlap 2013
A Bér – Kilépők listái – Adó adatlap menüpont alatt
található. A beállítás ablakban lehetőség van annak meghatározására, hogy
melyik sorba milyen jövedelmeket, illetve levonásokat gyűjtsön a program össze.
A sorok mellett lévő szerkesztő mezőbe lépve, kattintásra illetve enter
nyomásra megjelenik a jövedelem/levonás szótár, ahol a kívánt jövedelmet ki
kell pipálni, majd visszakattintani a szerkesztő mezőbe.
Amennyiben nem kerül semmilyen jövedelem kiválasztásra,
akkor a programban az új cég létrehozásakor már meglévő jövedelmeket beállítás
nélkül is gyűjti.
Itt rögzíthető a
dolgozó által az előző munkahelyről hozott kilépő adatlap adatai is.
Lehetőség van több céges felhasználók részére az adatlap
beállításainak átmásolására más cégekbe. Az átmásolni kívánt beállítások
Exportálásával, majd a kiválasztott cégben az Importálással megjeleníthetőek a
beállítások.
Figyelem! A funkció elvégzése előtt érdemes a szótárelemeket
is átmásolni, mivel az importálás ezt nem teszi meg.
Adatlap2013
|
1. sor |
A munkaviszonyból származó
rendszeres bérjövedelem érdekképviseleti tagdíj nélkül |
||||||||
|
|
D
oszlop
a)
|
Jövedelem |
A (kilépő) számfejtési képről, valamint az előző hónapok számfejtési képéről vett alapbér, ha nem tagi jogviszonyos a dolgozó. (Illetve, ha a
Beállításoknál a 12.,13.vagy 30 sorok valamelyikénél pipa van, hogy oda
kerüljön az alapbér és Bér – Adatrögzítés – Adószámítási adatok képernyőn
beállításra kerül, hogy csak külföldön köteles az alapbér, akkor az adott
hónap pipálásának megfelelően vagy ide, vagy a 12.,13.vagy 30 sorokba kerül a
számfejtett bér.) + Azon jövedelem/jövedelmek összege, mely(ek)nek kódját a
beállítási képen a felhasználó beállítja. |
||||||
|
Érdekképviseleti tagdíj |
= A 26B. sorban szereplő érték. |
||||||||
|
2. sor |
Munkaviszonyból származó nem rendszeres bérjövedelem |
||||||||
|
|
D oszlop |
Jövedelem |
= Azon
jövedelem/jövedelmek összege, mely(ek)nek kódját a beállítási képen a
felhasználó beállítja. |
||||||
|
3. sor |
Munkaviszonyra
tekintettel kifizetett adóköteles társadalombiztosítási ellátás, ha azt a
munkáltató fizette ki.
|
||||||||
D oszlop
|
Jövedelem |
=1TB; ABT; AGP; APA; APH; EBE; FBT; GYD; GYP; KÚB; KÜZ; PBT; PGP; PHT; PKT; TÁ6; TÁ7; TÁ8; TÁK; TÁP; TGY; ÚTB; ÜBS; kódok automatikusan gyűjtésre kerülnek beállításra, valamint azon jövedelem/jövedelmek összege, mely(ek)nek kódját a beállítási képen a felhasználó beállítja. |
|||||||
|
4. sor |
Munkaviszonnyal
kapcsolatos költségtérítés
|
||||||||
|
|
A oszlop |
Költségelszámolás módja |
Bér/Adatrögzítés/Adószámítási
adatok: -Költség-nyilatkozat alapján |
||||||
|
B oszlop |
Bevétel |
Azon jövedelem/jövedelmek összege, mely(ek)nek
kódját a beállítási képen a felhasználó beállítja. |
|||||||
C
oszlop
|
Elszámolható költség |
Azon jövedelem/jövedelmek összege, mely(ek)nek
kódját a beállítási képen a felhasználó beállítja |
|||||||
|
D oszlop |
Jövedelem |
B és C oszlop különbözete |
|||||||
|
Magyarázat |
Ha a beállítások 4 B oszlopába
olyan jövedelem kerül beállításra, amelynek adózás típusa 70%-a adóköteles,
akkor a C ill. D oszlopokba az ennek megfelelő érték automatikusan beírásra kerül;
azaz B= 100%; C=30%; D= 70% |
||||||||
|
5. sor |
Külszolgálatért kapott összeg |
||||||||
|
|
A oszlop
|
Költségelszámolás módja |
Bér/Adatrögzítés/Adószámítási
adatok: -
Költség-nyilatkozat
alapján |
||||||
B
oszlop
|
Bevétel |
Azon jövedelem/jövedelmek
összege, mely(ek)nek kódját a beállítási képen a felhasználó beállítja |
|||||||
C
oszlop
|
Elszámolható költség |
Azon jövedelem/jövedelmek
összeg amely(ek)nek kódját a beállítási képen a felhasználó beállítja. |
|||||||
D oszlop |
Jövedelem |
B és C oszlop különbözete |
|||||||
|
Magyarázat |
Ha a beállítások 4 B oszlopába olyan jövedelem kerül
beállításra, amelynek adózás típusa 70%-a adóköteles, akkor a C ill. D
oszlopokba az ennek megfelelő érték automatikusan beírásra kerül; azaz B=
100%; C=30%; D= 70% |
||||||||
|
6. sor |
Más bérjövedelem |
||||||||
|
|
D
oszlop
|
Jövedelem |
Azon jövedelem/jövedelmek
összege, mely(ek)nek kódját a beállítási képen a felhasználó beállítja. |
||||||
|
7. sor |
Más, nem önálló tevékenységből származó jövedelmek |
||||||||
|
|
D oszlop |
|
A (kilépő) számfejtési képről, valamint az
előző hónapok számfejtési képéről vett alapbér, ha tagi jogviszonyos a
dolgozó, + amely (ek) nek kódját a beállítási képen a felhasználó beállítja |
||||||
|
8. sor |
Nem önálló tevékenységgel
kapcsolatos költségtérítés |
||||||||
|
|
A oszlop |
Költségelszámolás módja |
Bér/Adatrögzítés/Adószámítási
adatok: -Költség-nyilatkozat alapján |
||||||
|
B oszlop |
Bevétel |
Azon jövedelem/jövedelmek összege,mely (ek) nek kódját a beállítási képen a felhasználó beállítja. |
|||||||
|
C oszlop |
Elszámolható költség |
Azon jövedelem/jövedelmek
összege, mely(ek)nek kódját a beállítási képen a felhasználó beállítja. |
|||||||
|
D oszlop |
Jövedelem |
B és C oszlop különbözete |
|||||||
|
9. sor |
Önálló tevékenységből származó jövedelem |
||||||||
|
|
A oszlop |
Költségelszámolásmódja |
Bér/Adatrögzítés/Adószámítási
adatok: -Költség-nyilatkozat alapján |
||||||
|
B oszlop |
Jövedelmek |
Azon jövedelem/jövedelmek
összege, mely(ek)nek kódját a beállítási képen a felhasználó beállítja. Ha
nem állít be semmit, akkor azon jövedelmek összege, melynek adózása önálló
tevékenység. |
|||||||
|
C oszlop |
Elszámolható költség |
A költség alapesetben a 90%, kivéve, ha az Bér/Adatrögzítés/ Adószámítási adatok képernyőn van Önálló tev., akkor 100% csökkentve a rögzített %, de max.50% |
|||||||
|
D oszlop |
Jövedelem |
B és C oszlop különbözete |
|||||||
|
10. sor |
Külföldi kiküldetésért kapott összeg |
||||||||
|
A oszlop |
Költségelszámolásmódja |
Bér/Adatrögzítés/Adószámítási
adatok: -Költség-nyilatkozat alapján |
|||||||
|
B oszlop |
Bevétel |
Azon
jövedelem/jövedelmek összege, mely(ek)nek kódját a beállítási képen a
felhasználó beállítja. |
|||||||
|
|
C oszlop |
Költség |
Azon
jövedelem/jövedelmek összege, mely(ek)nek kódját a beállítási képen a
felhasználó beállítja |
||||||
|
D oszlop |
Jövedelem |
B és
C oszlop különbözete. Ha a beállítások 10 B oszlopába olyan jövedelem
kerül beállításra, amelynek adózás típusa 70%-a adóköteles, akkor a D oszlopokba az ennek megfelelő adóalap
kerül beírásra. |
|||||||
|
11.
sor |
Egyéb jogcímen kapott jövedelem |
||||||||
|
|
D
oszlop
|
Jövedelem |
Azon jövedelem/jövedelmek összege, mely (ek) nek kódját a beállítási képen a felhasználó beállítja. |
||||||
|
12. sor |
Kettős
adózást kizáró egyezmény szerint külföldön adóköteles jövedelem |
||||||||
|
|
B oszlop |
Bevétel |
Ha a ’Beállítások’
képernyőn bepipálásra kerül, hogy az alapbért ide gyűjtse az első sor
helyett, akkor ide kerül az alapbér abban az esetben, ha a Bér – Adatrögzítés
– Adószámítási adatok képernyőn pipa van ott, hogy ’Az alapbér egyezmény
alapján csak külföldön adóköteles’ valamint a hozzá tartozó hónapoknál.
Amennyiben van adott hónapra alapbér, de nincsen pipa az adott hónapban, úgy
továbbra is az 1. sorba került az adott hónap bére. + azon
jövedelem/jövedelmek összege, mely(ek)nek kódját a beállítási képen a
felhasználó beállítja |
||||||
C oszlop
|
Elszámolható költség |
Azon jövedelem/jövedelmek
összege, mely(ek)nek kódját a beállítási képen a felhasználó beállítja. |
|||||||
D oszlop
|
Jövedelem |
B és C oszlop különbsége |
|||||||
|
13.
sor |
Kettős adózást kizáró egyezmény hiányában külföldön is adózott jövedelem |
||||||||
|
|
B oszlop |
Bevétel |
Ha a ’Beállítások’
képernyőn bepipálásra kerül, hogy az alapbért ide gyűjtse az első sor
helyett, akkor ide kerül az alapbér abban az esetben, ha a Bér – Adatrögzítés
– Adószámítási adatok képernyőn pipa van ott, hogy ’Az alapbér egyezmény
alapján csak külföldön adóköteles’ valamint a hozzá tartozó hónapoknál.
Amennyiben van adott hónapra alapbér, de nincsen pipa az adott hónapban, úgy
továbbra is az 1. sorba került az adott hónap bére. + azon
jövedelem/jövedelmek összege, mely(ek)nek kódját a beállítási képen a
felhasználó beállítja |
||||||
C oszlop
|
Elszámolt költség
|
Azon jövedelem/jövedelmek összege, mely(ek)nek
kódját a beállítási képen a felhasználó beállítja.
|
|||||||
D oszlop
|
Jövedelem
|
B és C oszlop különbsége.
|
|||||||
|
14.
sor |
Összevont adóalapba tartozó jövedelmek összege (az 1-13.sorok „d” oszlopába írtak összesen) |
||||||||
|
D oszlop |
Jövedelem |
1-13. sorok d oszlopának összesítése |
|||||||
|
15. sor |
Nyilatkozat
alapján érvényesített családi kedvezmény összege |
||||||||
|
|
A oszlop |
Nyilatkozat |
Adószámítási adatok képről a családi kedvezmény
megosztása mezőben található érték. |
||||||
|
|
B oszlop
|
Kedvezmény |
Csak hozott adatként, a nyilatkozott kedvezmény teljes összege. |
||||||
|
|
D oszlop
|
Kedvezmény |
Adószámítási adatok képről a családi kedvezmény
összegeinek összesített értéke. |
||||||
|
16.sor
|
Az adóelőleg alapja (14. és 15. sorok különbözete) |
||||||||
|
|
D oszlop |
Jövedelem |
A 14. sor és a 15. sor különbözete. |
||||||
|
17. sor |
Az
összevont adóalapba tartozó jövedelmet terhelő 16% adóelőleg |
||||||||
|
|
B oszlop
|
Adóelőleg
összege |
A 17D*16% |
||||||
|
18. sor |
Az adóelőleg levonásánál a súlyos fogyatékosságra tekintettel – a magánszemély nyilatkozata alapján – figyelembe vett összeg. |
||||||||
|
|
A oszlop |
Időszak |
A felhasználó tölti ki az adatrögzítés menüben. |
||||||
|
B oszlop |
Kedvezmény összege |
A számfejtésben
érvényesített összeg. (kedvezmények tábla ’Kedv’ oszlop adata) |
|||||||
|
19. sor |
A levonandó adóelőleg |
||||||||
|
|
B oszlop |
Adóelőleg |
A
17.sorból a 18.sor levonása után fennmaradó összeg |
||||||
|
20. sor |
A ténylegesen levont
adóelőleg összege |
||||||||
|
|
B oszlop |
Adóelőleg |
A számfejtés táblában
szereplő adóelőlegek (Adoelo) összege |
||||||
|
21. sor |
Árfolyamnyereségből származó jövedelem és adója |
||||||||
|
|
A
oszlop
|
Bruttó
összeg |
Azon jövedelem/jövedelmek
összege, mely(ek)nek kódját a beállítási képen a felhasználó beállítja. |
||||||
B
oszlop
|
Adó
alapja |
Alapesetben megegyezik az A oszlopban szereplő összeggel.
Ellenkező esetben a felhasználó módosítja az adatrögzítésben |
|||||||
|
C oszlop |
Adó |
Az A oszlopban szereplő összeg 16%-a |
|||||||
|
D
oszlop |
A
levont adó |
Alapesetben
megegyezik a C oszlopban szereplő
összeggel. Ellenkező esetben a felhasználó módosítja az adatrögzítésben |
|||||||
|
22. sor |
Osztalék és adója |
||||||||
|
|
A oszlop |
Összeg |
Azon jövedelem/jövedelmek összege, mely(k)nek kódját a beállítási képen a felhasználó beállítja |
||||||
C
oszlop
|
Adó
|
Az A oszlopban szereplő összeg 16%-a |
|||||||
D
oszlop
|
A
levont adó |
Alapesetben
megegyezik a C oszlopban szereplő
összeggel. Ellenkező esetben a felhasználó módosítja az adatrögzítésben |
|||||||
|
23. sor |
Vállalkozásból kivont jövedelem és adója |
||||||||
|
A oszlop |
Összeg |
Azon jövedelem/jövedelmek összege, mely(k)nek kódját a beállítási képen a felhasználó beállítja |
|||||||
|
C
oszlop |
Adó |
A B oszlopban szereplő összeg 16%-a |
|||||||
|
D
oszlop |
Levont
adó |
Alapesetben megegyezik a C oszlopban szereplő összeggel. Ellenkező esetben a felhasználó módosítja az adatrögzítésben |
|||||||
|
24. sor |
A privatizációs lízing jövedelme és adója |
||||||||
|
|
A
oszlop
|
Bruttó összeg |
Azon jövedelem/jövedelmek
összege, mely(ek)nek kódját a beállítási képen a felhasználó beállítja. |
||||||
B
oszlop
|
Adó alapja |
Alapesetben megegyezik az A oszlopban szereplő összeggel.
Ellenkező esetben a felhasználó módosítja az adatrögzítésben |
|||||||
C
oszlop
|
Adó |
Az A oszlopban szereplő összeg 16%-a |
|||||||
D
oszlop
|
Levont adó |
Alapesetben megegyezik a C oszlopban szereplő összeggel. Ellenkező esetben a felhasználó módosítja az adatrögzítésben |
|||||||
|
25.
sor |
Az adóalapot terhelő adó összege és a
tényleges levont adó összege együttesen |
||||||||
|
|
A-D
oszlop |
Összesítés |
A 21-24 sorok összegei: 21B+22A+23A+24B |
||||||
|
26. sor |
Az
1. sor összegének megállapításakor levont munkavállalói érdekképviseleti
tagdíj |
||||||||
|
|
B oszlop
|
Levonás |
Azon levonások összege, melyeknek kódja: ’SZ1’,’SZ2’,’SZ3’ ’SZ4’, ’SZ5’, ’SZ6’. + beállított levonás? |
||||||
|
27. sor |
A 2013-ban felvett
osztalékelőleg |
||||||||
|
|
A
oszlop
|
Adó |
Az B oszlopban szereplő összeg
16%-a |
||||||
B
oszlop
|
Jövedelem |
Azon jövedelem/jövedelmek összege, mely(ek)nek kódját a beállítási képen a felhasználó beállítja. |
|||||||
|
28. sor |
Külföldön megfizetett (12. sorhoz kapcsolódó) jövedelemadó |
||||||||
|
|
B
oszlop
|
Adó összege |
A
felhasználó tölti ki, az Adatlap – Adatrögzítés képernyőn. |
||||||
|
29. sor |
Külföldön megfizetett (13. sorhoz kapcsolódó) jövedelemadó |
||||||||
|
|
B
oszlop
|
Adó összege |
A
felhasználó tölti ki, az Adatlap – Adatrögzítés képernyőn. |
||||||
|
30. sor |
Belföldről, illetve
külföldről származó a kettős adózást kizáró egyezmény szerint belföldön az
adó alól mentesített, az éves összes jövedelembe beszámító összeg |
||||||||
|
|
B oszlop
|
Jövedelem |
Ha a ’Beállítások’
képernyőn bepipálásra kerül, hogy az alapbért ide gyűjtse az első sor
helyett, akkor ide kerül az alapbér is. Abban az esetben, ha a Bér –
Adatrögzítés – Adószámítási adatok képernyőn pipa van ott, hogy ’Az alapbér
egyezmény alapján csak külföldön adóköteles’ valamint a hozzá tartozó
hónapoknál. Amennyiben van adott hónapra alapbér, de nincsen pipa az adott
hónapban, úgy továbbra is az 1. sorba került az adott hónap bére. |
||||||
|
Tájékoztató adat a különadóról |
|||||||||
|
|
A különadó alapjába beszámító kifizetés, juttatás (bevétel) |
||||||||
|
|
B oszlop
|
Jövedelem |
Azon jövedelem/jövedelmek összege, melyeknek adózása ’Különadó98%’ |
||||||
|
|
A különadó összege |
||||||||
|
|
B oszlop
|
Adó |
B
oszlop összege *98% |
||||||
|
|
A
különadó alapot terhelő ténylegesen levont adó összege |
||||||||
|
|
B
oszlop |
Levont adó |
A számfejtés táblában
szereplő (KulonAdo) összege |
||||||
A „FELJEGYZÉS” rovatba kigyűjti a program:
- Adóévi összes jövedelmet, a Nyugdíj-
és Egészségbiztosítási járulék alap göngyölt összegét,
- Munkáltató
által nyújtott Béren kívüli juttatások összegét jogcímenkénti bontásban,
- EKHO-s
jövedelmek alapját és a levont SZJA összegét.
Az EKHO-s jövedelmekről is
elkészíthető az EKHO-s igazoló lap, ha a szűrőképen ezt beállítjuk.
Az Adatlap 2013-hoz tartozó
Tájékoztató lap is kinyomtatható, ha ezt a szűrőképen beállítjuk.
VII.
Teljesítmény béresek
A Jövedelmek képen a Bértípus mezőbe bekerült 4 új
bértípus:
·
Tiszta Teljb. havi
·
Tiszta Teljb. órabér
·
Telj. béres havibérrel
·
Telj béres órabérrel
·
Darabbéres
-
a Távolléti díj
beállítások képre bekerült egy Teljesítménytényező mező. Ennek szerepe az, hogy
megelőző évben elért teljesítménytényezőt ide beírva, a program ezt többletként
megadja a Távolléti díj számításánál. Ez a szám 2 egész és 4 tizedes jegy
lehet. A szám értéke csak 0 vagy > 1 lehet.
-
Ugyanezen a képen az
Egyedi teljesítmény % szerepe hasonló.
-
A Jövedelmek képen
lévő Teljesítmény szorzó mező értéke a havi teljesítmény jelölésére szolgál.
Amennyiben a dolgozó a norma felett teljesített, úgy értéke >
a) Tiszta Teljb.
havi és b) Tiszta Teljb. órabér
A program feltételezi, hogy az adott dolgozó csak
teljesítménybért kap. Az Alapbér mező kitöltése esetén a távolléteit erre a
bérre számolja a program. Ha nincs beírva alapbér, akkor a minimálbérrel
számol. A program a Távolléti díj képernyőn beállított Teljesítménytényezővel
és az Egyéni teljesítményszorzóval felszorozza a távollétre adott juttatás
összegét.
c) Telj. béres
havibérrel és d) Telj. béres órabérrel
A program az adott dolgozóknak számol törzsbért. Ez a
törzsbér korrigálható az adott hónapban végzett teljesítményének megfelelően. A
Jövedelem képen lévő Telj. szorzó mező értékével lehet eltéríteni a törzsbér
értékét. A program a távollétre járó juttatásokat az Alapbérrel számolja,
kiegészítve a Távolléti díj képen lévő beállításokkal.
e) Darabbéres
Darabbéres dolgozók esetén az Egyéb jövedelem szótárba a
Típusa bejegyzésnél a Darabbérest kell kijelölni, és mellé írni a norma
forintot. A Jövedelmek képen kiválasztva az adott jogcímet, az idő oszlopba
kell beírni a gyártott termék darabszámát. Ezek a tételek a Havi fizetési
jegyzéken részletesen is megjelennek.
VIII.
Előző havi jövedelem visszavét
A gyakorlatban több esetben
előfordulhat, hogy az előző hónapban olyan jövedelmet fizettünk ki a
dolgozónak, ami nem járt neki. Ennek leggyakoribb esete, amikor a jelenlét
adatok ismeretének hiányában munkabért fizetünk a dolgozónak, holott az
betegszabadságon vagy táppénzen volt. Előfordulhat az is, hogy a dolgozó
szabadságra megy, majd megbetegszik, és pl. a távolléti díj helyett
betegszabadságra járó ellátást kell fizetni. Stb.
Ezeknek az eseteknek a kezelésére
a kínálja a program az alábbi lehetőséget. A dolgozó adatrögzítése menüpontban
a Jelenlét képernyőn állva, a kép jobb felső sarkában lévő hónap adatokban egy
hónapot visszalépve lehetőség van az előző hónap jelenlét adatait javítani. A
javítás után vissza kell lépni az aktuális hónapra. A számfejtéskor a program
automatikusan visszaveszi a dolgozónak tévesen kifizetett jövedelmet és megadja
helyette a jogosan járót. A visszavett jövedelem egy külön kódon jelenik meg.
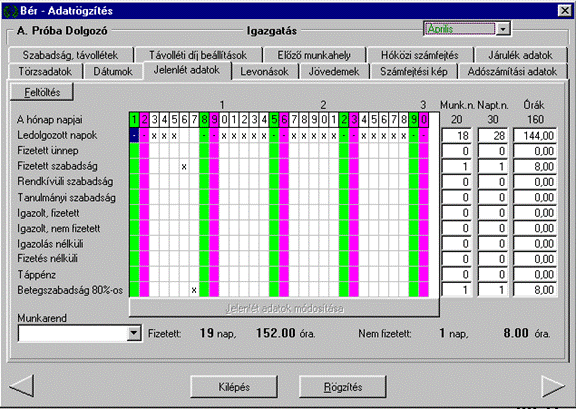
Az Egyéb jövedelmek szótárba fel
kell venni a következő kódot:
EHV – Előző havi visszavét
-
rendszeres / bér
terhére / adóköteles / időarányos fix
-
nyugdíjbiztosítás,
egészségbiztosítás, TB köteles
-
munkaadói,
munkavállalói köteles
-
bér jellegű
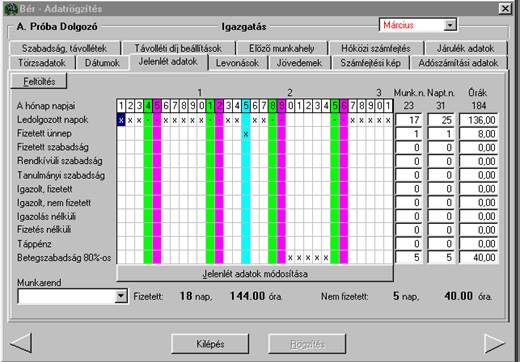
Egy hónapot visszalépve a jelenlét
táblázat alján elérhetővé válik a ’ Jelenlét adatok módosítása’ gomb. Erre rá
kell kattintani és bejelölni a tényleges jelenlétnek megfelelő adatokat.
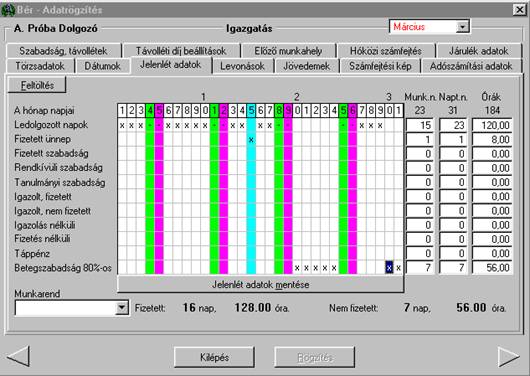
Ezután a ’ Jelenlét adatok
mentése’ gombra kell kattintani, majd visszatérni az aktuális hónapba.
IX.
Megbízásos jogviszony
A jogszabályok szerint több féle
megbízásos jogviszony és kifizetés lehetséges. Ezek beállítása a programban
Szótárak - Foglalkozási viszony ill. Egyéb jövedelmeknél lehetséges.
Foglalkozási viszony szótár:
-
Megbízásos TB-s nem főállású típusú foglalkozási jogviszony
A
beállítás akkor szükséges, ha a megbízandó személynek van máshol heti 36 órát
elérő munkaviszonya és emiatt nem kell Pénzbeli egészségbiztosítási járulékot
fizetnie. Erről kérjünk igazolást az illetőtől. Ha a dolgozó főállása is a
cégünknél van, a megbízási jogviszonyát akkor is egy másik jogviszonyban kell
számfejteni. A foglalkozási viszony beállítása a szótárban az alábbi:
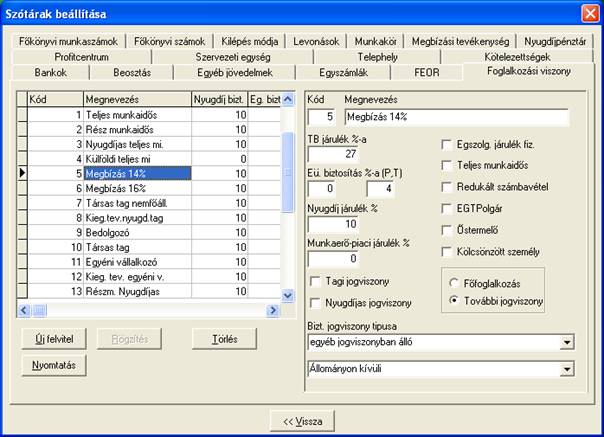
- Megbízásos TB-s 16% -os típusú foglalkozási
jogviszony: Ez esetben a megbízottnak nincs máshol heti 36 órát elérő
munkaviszonya.
A foglalkozási viszony szótár
beállítása:
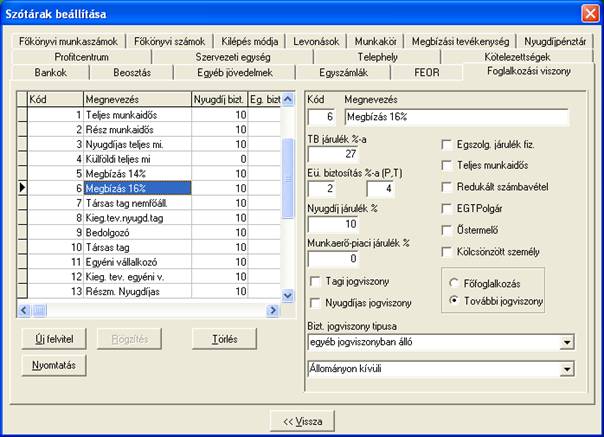
- Megbízásos NEM TB-s típusú
foglalkozási viszonyt akkor kell
alkalmazni, ha a minimálbér 30%-át el nem érő juttatást akarunk számfejteni. Ez
esetben a Foglalkozási viszonynál a TB, a Nyugdíjjárulék és az EÜ biztosítás
%-át üresen kell hagyni.
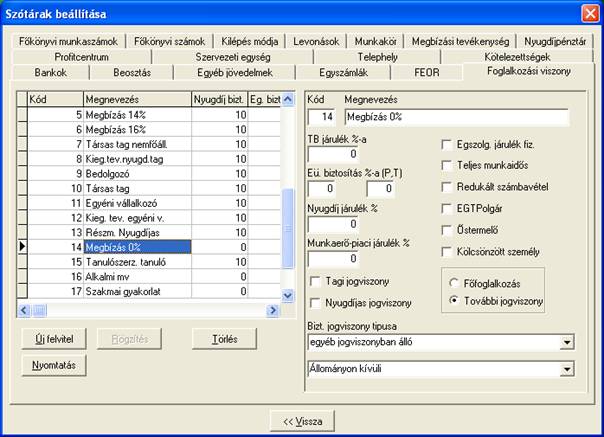
-
Ilyen esetben a megbízott nem minősül
biztosítottnak és a kifizetőnek 27%-os EHO-t kell a jövedelem után fizetni. Ezt
az Egyéb jövedelem szótárban az adott jövedelemhez tartozóan a kép jobb oldalán
kell jelölni.
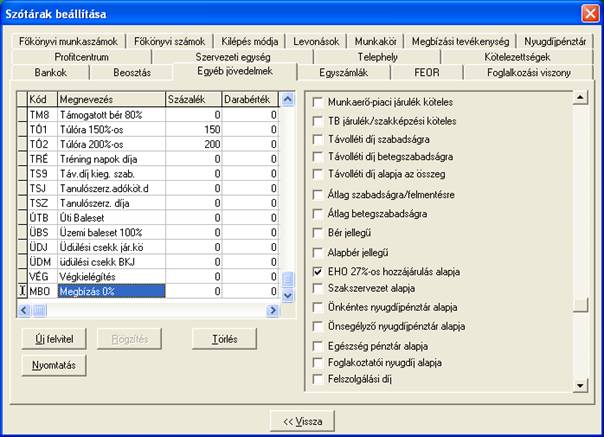
Egyéb
jövedelem szótár:
Az
egyéb jövedelmek szótárban is be kell állítani azt a jövedelmet, amit
megbízásként kívánunk kifizetni.
-
Megbízás 16 %-os: Százalék=0 / Nem rendszeres / Bér terhére/
Önálló
tevékenység / Egyösszegű/
Nyugdíjbiztosítás köteles /
Egészségbiztosítás köteles/
TB/ Szakképzési köteles
-
Megbízás 14 %-os: Százalék=0 / Nem rendszeres / Bér terhére/
Önálló
tevékenység / Egyösszegű/
Nyugdíjbiztosítás köteles/
Egészségbiztosítás köteles/
TB/ Szakképzési köteles
-
Megbízás 0%: Százalék=0 / Nem rendszeres / Bér terhére/
Önálló
tevékenység / Egyösszegű/
EHO 27%-os hozzájárulás alapja
Az egyéb jövedelem szótár bővítése előtt célszerű végig
gondolni azt is, hogy a megbízásokat milyen bontásban kívánjuk átadni a
könyvelés felé (pl.: külsős, saját dolgozó…), és ennek megfelelően további
jövedelem kódok is kialakíthatók.
A két beállítás közül a foglalkozási viszonynál
beállított az erősebb.
(i)
(ii)
Számfejtés
Számfejtés előtt a Dátumok képen
be kell állítani a Bizt. jogv. kezdete és vége mezőket. Ez többes célt szolgál.
Egyrészt a program számfejtéskor innen számolja a járulékalapot, másrészt lesz
egy részletes nyilvántartásunk az adott személy egész éves megbízásos
tevékenységét illetően.

Az egyes megbízásokhoz tartozó
adatokat a kép jobb felső részében kell feltölteni és a kép bal oldalán lévő
funkciógombokkal kell rögzíteni, illetve törölni, vagy módosítani. A kép jobb
alsó részében a megbízások jelennek meg sorban. Amelyiken a nyíl áll, annak a
részletezése látható a jobb felső részben.
A napi EHO-t a program a
kifizetéskor számolja akár több hónapra visszamenőleg is, ha a megbízás kezdete
visszanyúlik korábbi évekre. Abban az esetben pedig, ha két megbízás időben
átfedi egymást, a program akkor is csak napi EHO-t számol.
A megbízás fizethető állományba
tartozó és állományon kívüli dolgozónak is. Az állományba tartozó dolgozónak az
Egyéb jövedelem szótárban beállított Megbízási díj 14%-al jogcímen célszerű
fizetni.
Lehetőség van a megbízási díj
hóközi kifizetésére is. Ez esetben a Jövedelem képen a Hók. sorsz. oszlopban be
kell állítani a hóközi számfejtés sorszámát. A hóközben számfejtett
megbízásokra, a hóvégi számfejtést is el
kell indítani.
Önálló tevékenységnél
Tételes költségelszámolás és 78%-os adóalap együttes alkalmazása
Ennél a módszernél a bruttó kifizetett jövedelemből meg kell állapítani a költségek levonása utáni adóalapot és ezután még alkalmazható az adóalapra egy 78%-os kedvezményes adóalap számítás. A jogszabály szerint, ha a jövedelem után a magánszemély kötelezett társadalombiztosítási járulék vagy egészségügyi hozzájárulás megfizetésére (kivéve ha ezt költségként számolja el vagy visszatérítik részére), az adóelőleg-alap számításánál figyelembe veendő jövedelem a bevétel 78%-a.
Megjegyzés: a 10%-os költséghányad alkalmazásánál nem alkalmazható a 78%-os szabály, mert ebben az esetben minden költséget elszámoltnak kell tekinteni.
1, javaslat:
Adószámítási adatok képernyőn/ Költség nyilatkozat alapján=3-as Tételes
költségelszámolás kód esetén
A NAV 1108-as programjának ellenőrzése miatt év elején megoldásként
azt a módszert javasoltuk, hogy a tételes költségelszámolásnál a nyilatkozat
szerinti százalékos mértékkel csökkentett adóalapot korrigálni kell 78%-al. Ez
a korrigált % lesz az Önálló tevékenységnél megadott adóalap %-os mérték a
tényleges adóalap megállapításánál. A magánszemély 14%-os EHO levonását is
ugyanezen adóalap után kell számolni.
Példák a nyilatkozat szerinti költség százalékok alapján az adóalap % korrigált mértékének számítására:
90%-nál 100-90=10*0,78=7,8%
80%-nál 100-80=20*0,78=15,6%
70%-nál 100-70=30*0,78=23,4%
60%-nál 100-60=40*0,78=31,2%
50%-nál 100-50=50*0,78=39%
40%-nál 100-40=60*0,78=46,8%
30%-nál 100-30=70*0,78=54,6%
20%-nál 100-20=80*0,78=62,4%
10%-nál 100-10=90*0,78=70,2%
Számfejtési példák: I. példa II. példa
1, Bruttó bevétel: 356.000 1.540.000
2, Költség %: 70% összege: 249.200 1.078.000
3, Adóalap: (1.sor -2.sor) 106.800 462.000
4, Korrigált adóalap: 78%-os szabály (106.800*0,78)=83.304 360.360
5. Adóelőleg: (4.sor*1,27*16%) 16.927 73.225
6. EHO alap 14%-os=4.sor 83.304 360.360
7. EHO 14% összege (6.sor*14%) 11.663 50.450
8. Költség kieg.78%-os összeg: (3.sor-4.sor) 23.496 101.640
A 1108-as program 3-os
kód esetén a Jövedelem=Bevétel - Költség ellenőrzéssel fogadja el a bevallást,
így a 1108-04 lapra a fenti példát az alábbiak szerint gyűjtjük:
365.a Nyilatkozat
szerinti kódszám: 3 3
365.b Bevétel (1.sorból) 356.000 1.540.000
365.c Elszámolható költség (2.+8.sorból) 272.696 1.179.640
365.d Adóelőleg alap számításnál a jövedelem
(4.sorból),
azaz (365b-365c) 83.304 360.360
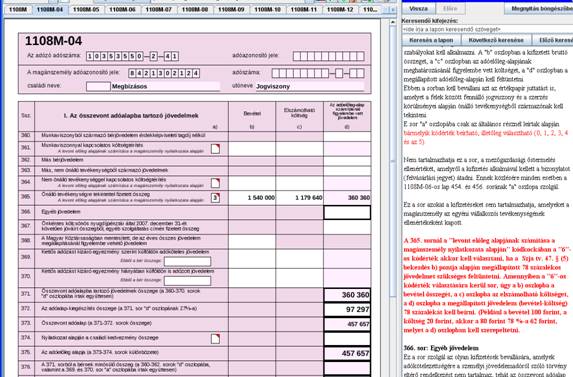
FONTOS! Ha ezzel a
módszerrel számoltak el magánszemélyeket májust megelőző hónapokban, akkor az
év hátralévő részében is ezt kell alkalmazni változatlanul adott
magánszemélyre, mert éven belül csak egyféle módszerrel számfejthetők le az önálló
tevékenységből származó jövedelmek az éves adatszolgáltatások miatt.
2. javaslat: Adószámítási képernyőn/ Költség nyilatkozat
alapján = 6-os az Szja tv. 47.par. (5)bek. B) pontja szerint
elszámolható jövedelem kód esetén
A NAV 1108-as programja évközben új 6-os költség elszámolási kódot vezetett be az önálló tevékenységű jövedelmeknél a 78%-os szabály elkülönítésére. A Babér 2011. programban május hónaptól alkalmazható a 6-os kód szerinti számfejtés. Ebben az esetben nem kell korrigálni az adóalap %-ot, hanem az általános szabály szerint csak a tételes költség nyilatkozattal csökkentett adóalap %-ot kell rögzíteni az Önálló tevékenység %-os mértékének. A program a 6-os kód alapján a (Bevétel-Költség) kiszámítása után automatikusan korrigálja az adóalapot 78%-al és az lesz a tényleges adóköteles jövedelem. A magánszemély 14%-os EHO levonását is ugyanezen adóalap után kell számolni.
Számfejtési példák: I. példa II. példa
1, Bruttó bevétel: 356.000 1.540.000
2, Költség %: 70% összege: 249.200 1.078.000
3, Adóalap: (1.sor -2.sor) 106.800 462.000
4, Korrigált adóalap: 78%-os szabály (106.800*0,78)=83.304 360.360
5. Adóelőleg: (4.sor*1,27*16%) 16.927 73.225
6. EHO alap 14%-os=4.sor 83.304 360.360
7. EHO 14% összege (6.sor*14%) 11.663 50.450
A 1108-as program
6-os kód esetén a Jövedelem=(Bevétel - Költség)*0,78
ellenőrzéssel fogadja el a bevallást, így a 1108-04 lapra a fenti példát az
alábbiak szerint gyűjtjük:
365.a Nyilatkozat
szerinti kódszám: 6 6
365.b Bevétel (1.sorból) 356.000 1.540.000
365.c Elszámolható költség (2.sorból) 249.200 1.078.000
365.d Adóelőleg alap számításnál a jövedelem
(4.sorból), azaz (365b-365c)*0,78 83.304 360.360
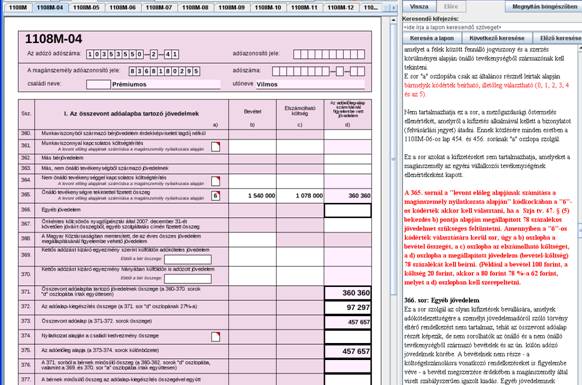
X.
Hónapok felnyitása
A hónapok felnyitása funkció
segítségével korábban lezárt hónapok adatait módisíthatjuk.
Ez nagy körültekintést igényel,
hiszen itt már bevallásokban, feladásokban szereplő adatokhoz kell hozzányúlni.
Továbbá egy dolgozó korábbi kereseti adatainak módosítása a halmozott adatok
változását is jelenti.
A hónapok felnyitásának menete a
következő:
a)
A Szervíz / Hónap
szervíz menüpontot kiválasztva a Hónap felnyitása gombra kell kattintani.
b)
A dolgozók szűrése
képernyőn kiválaszthatjuk azokat a dolgozókat, akikre vissza kívánunk nyitni a
hónapot. Ha nem választunk ki senkit a szűrőképernyőn az a BaBérban már megszokott
módon az összes dolgozó kiválasztását jelenti. Választhatunk foglalkozási
viszonyt is (pl.: minden részmunkaidősnek szeretnénk a hónapját visszanyitni).
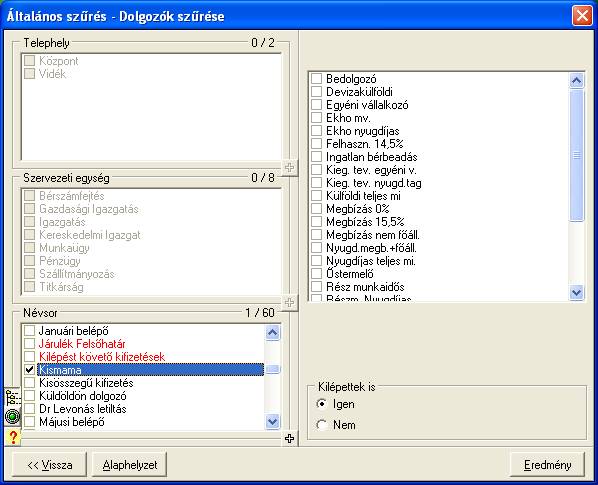
Ha kiválasztottuk, hogy kikre történjen meg a
visszanyitás, az eredmény gombra kell kattintani.
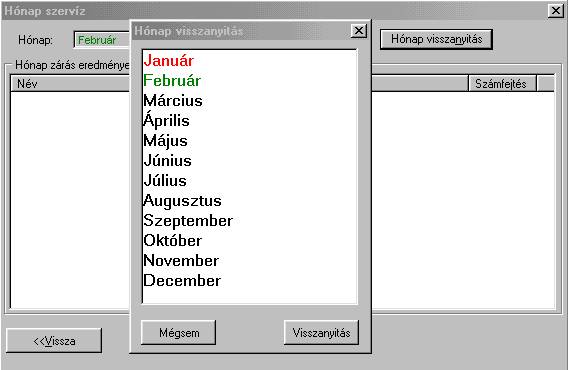
c) A felnyitni kívánt hónapra duplán kattintva az adott hónap és az aktuális hónap közötti hónapok színe szürke lesz. Ez jelzi azt, hogy ezek a hónapok utólag felnyitott hónapok. A visszanyitás gombra kattintva megtörténik a hónap (hónapok) felnyitása.
d)
Végezzük el a kívánt
módosításokat. (Ha egy foglalkozási viszony csoportra, vagy mindenkire
elvégeztük a hónap visszanyitását feltétlenül figyelni kell arra, hogy csak
azoknak az embereknek számfejtsünk, akiknek az adatát módosítani akarjuk, tehát
csoportos számfejtést ne indítsunk, mert az több ember adatát is
módosíthatja!!) A Bér / Adatrögzítés menüpontban szintén szürke színnel
jelennek meg a felnyitott hónapok. A dolgozó adatrögzítésén belül átléphetünk a
következő nyitott hónapra. Az adatrögzítésből Rögzítés gombbal történő
kilépéskor a program figyelmeztet, hogy felnyitott hónapban vagyunk, kérjük-e
az adatok rögzítését. Ez azért szükséges, hogy a véletlenül nyitva felejtett
hónap adatait ne ronthassuk el (pl. már a tárgyhavi számfejtést szeretnénk végezni).
e)
Ha már végeztünk egy
felnyitott hónappal – lezárni az adott hónapot a szokásos Hónap zárása
funkcióval kell. (Ha több hónapot nyitottunk fel mindegyiket le kell zárni !)
f)
FONTOS!!! Minden
módosítás után LE KELL FUTTATNI az Adatok karbantartása menüpontot minden
módosított hónapra. Ez a menüpont végzi el a halmozásokat. (Keresetek, járulék
alapok, szabadságnapok. Ez utóbbit csak előző évi belépőknél. Tárgyév január 1.-e
után belépett dolgozóknál a szabadság és betegszabadság napokat a program nem
gyűjti össze a felnyitott hónapokból, azt a Szabadság/Távollétek képen kézileg
kell felvezetni. A menüpont futtatására a program is felhívja a figyelmet.
XI.
Külszolgálat modul
A külszolgálat modul alkalmas a
külszolgálaton, vagy külföldi kiküldetésen lévők ellátmányának számfejtésre. A
modul alkalmas fuvarozó cégek munkatársainak, illetve önkormányzati
finanszírozású utak ellátmányának számfejtésére.
A modul az Egyedi programok
menüponton belül található.
a)
A modul használatának
első lépéseként a Szótárba fel kell venni 4 jogcímet:
-
Külföldi kiküldetés
adóköteles
-
Külföldi kiküldetés
adómentes
-
Külszolgálat
kiküldetés adóköteles
-
Külszolgálat
kiküldetés adómentes
b) A Beállítások menüpontban be kell állítani a Szótárba felvett jogcímeket
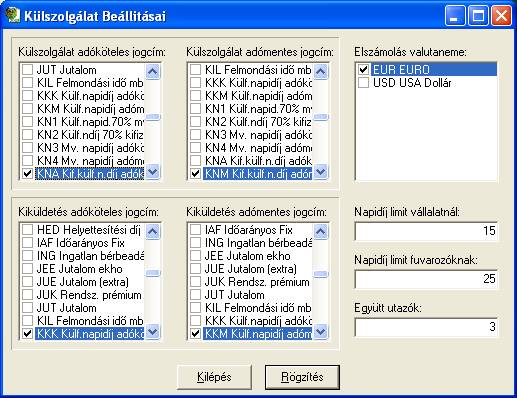
A kép jobb oldalán alul található
beállításokat csak abban az esetben szabad változtatni, ha a törvényben
változás lenne az itt szereplő paraméterekben.
c)
Az Adatrögzítés
menüpontban lehetséges az elszámolás felvitele. A dolgozók közül a már ismert
módon kell választani. A dolgozó kiválasztása után a következő kép jelenik meg:
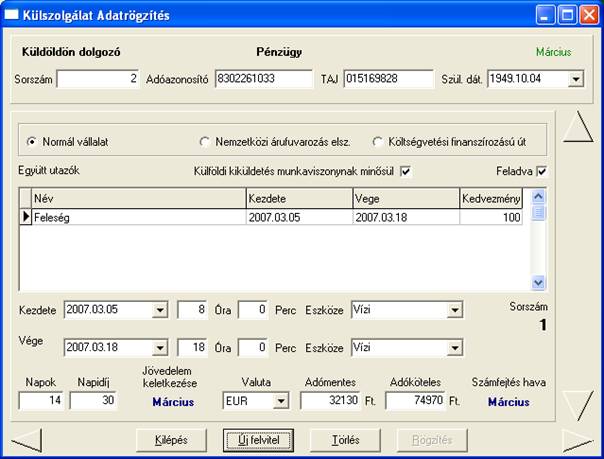
Az Új felvitel gombra kattintva
lehet új számfejtést felvinni. Amennyiben fuvarozó cégről, vagy költségvetési
finanszírozású útról van szó, az be kell jelölni. A program alapként a Normál
vállalatot jelöli ki.
Amennyiben a Külföldi kiküldetés
munkaviszonynak minősül jelző be van állítva, úgy a program annak megfelelő
kóddal adja át a bér modulnak. Ha nincs kijelölve, akkor külszolgálat
jogcímmel. Ennek az Adó adatlap szempontjából van jelentősége. Az adatlap
Beállítások pontjában Önöknek a megfelelő sorba ki kell választani az adott
jogcímeket. Ennek hiányában a program nem gyűjti az adatlapra a megfelelő
összegeket!!
Lehetőség van a nem saját jogon
együtt utazó személyek felvitelére is. Ennek csak akkor van értelme, ha a
kiküldetés hosszabb mint 90 nap.
A Kezdete / Vége mezőbe a kiutazás
kezdetét kell beírni. Az óra és a perc beírása is célszerű.
A program a napokat automatikusan
számolja.
A napidíj értéke és valutaneme
kitöltendő mező.
TAB billentyűvel tovább lépve a
program megjeleníti az adóköteles és adómentes összegeket, figyelembe véve az
együtt utazók után járó kedvezményeket is.
A Rögzítés gombra kattintva a
program átadja az adatokat a Bér modul Jövedelmek képére, ahol azt számfejteni
kell!
Egy adott tétel módosítására
lehetőség nincs. Ha egy tétel módosításra szorul, azt ki kell törölni és újra
felvinni. Törlés esetén a program a Bér modul Jövedelem képéről is törli az
adatokat.
A kép alján lévő jobbra / balra
nyilakkal a dolgozók között lehet lapozni. A kép jobb oldalán lévő le / fel
nyilakkal az egyes tételek között. A képen mindig látható a tétel sorszáma.
Az árfolyamot a program a képen
lévő Számfejtési hónapot megelőző hónap 15.-ei dátummal a Szerviz – Árfolyamok menüpontnál
az árfolyam szótárba felvitt értékek alapján számolja. Ezzel a dátummal az
árfolyam szótárban Dollárnak és a kifizetés valutájának is szerepelnie kell.
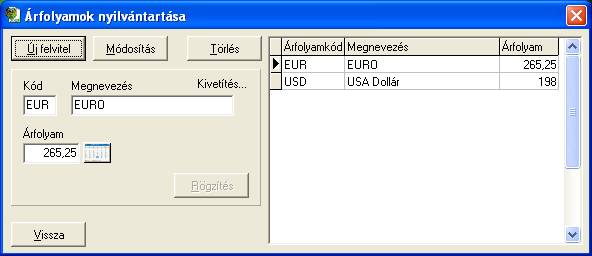
Az árfolyamokat nem módosítjuk,
hanem minden hónapban rögzítjük az MNB által közzé tett előző hónap 15.-én
aktuális értékeket.
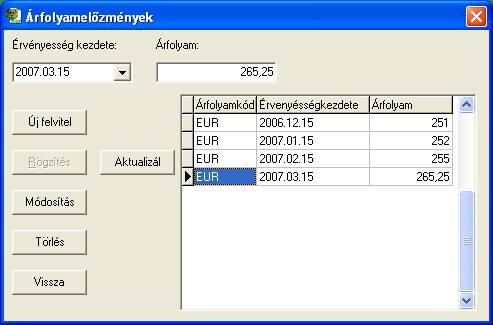
XII.
Májusi statisztika
A statisztikát elkészíteni a
programmal tökéletesen akkor lehet amennyiben a megelőző évben is ezzel a
programmal számfejtett. A szerviz – beállítások – számfejtési beállítások menü
pontnál meg kell adni a bérprogram előző évi könyvtárát. Erre azért van szükség,
mert a statisztikában szerepeltetni kell a korábbi évből vett adatokat is.
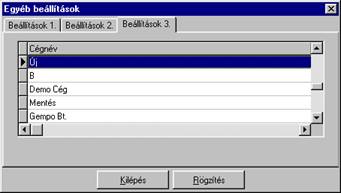
A statisztika első futtatásakor
fontos elvégezni egyes beállításokat, e nélkül hiányos, illetve rossz adatok
jelennek meg.
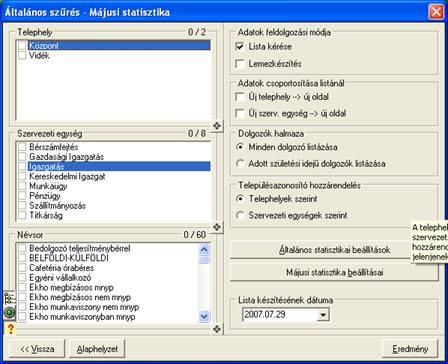
Adatok feldolgozási módja:
Az adatokat milyen módon kívánjuk megjelenteni:
Nyomtatásban (lista kérése), vagy lemezen (lemezkészítés).
Az egyiket mindenképpen ki kell
jelölni, különben az eredménygomb nem használható.
Adatok csoportosítás listánál:
Mikor kerüljön új oldalra az
adathalmaz, telephelyenként vagy szervezeti egységenként?-
(a) Dolgozók
halmaza:
Mely dolgozók adatai kerülnek
bejelentésre. (ld. Májusi statisztika kitöltési útmutatóját, 1. oldal)
Településazonosító hozzárendelése a dolgozókhoz:
Lemezes adatszolgáltatásnál van
nélkülözhetetlen jelentősége. Meg kell adni, hogy a telephelyhez, vagy a
szervezeti egységhez rendeltük hozzá a településazonosítót.
A hozzárendelést az általános statisztikai beállításoknál
végezhetjük el a Települések fülön.
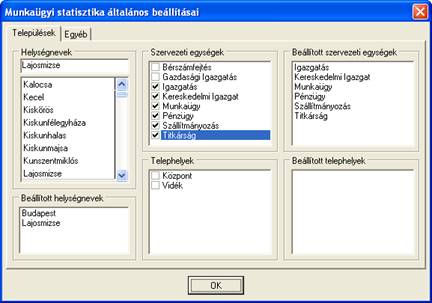
A helységneveknél felül szerepel,
mely helység van kiválasztva. Figyelem!!
Az adat-hozzárendelés mindig a fent megjelenő mezőben szereplő helységhez
történik, ehhez rendelünk, vagy törlünk egy adott telephelyet, vagy szervezeti
egységet.
Az alatta levő listából
választhatjuk ki a beállítani kívánt helységnevet.
A szervezeti egységek és
telephelyek listába a szervezeti egységek és telephelyek nevei jelennek meg. Innen
választhatjuk ki a kiválasztott helységhez tartozó szervezeti egységeket, vagy
telephelyeket.
Az adott településhez kiválasztott
(bepipált) helységneveket / telephelyeket láthatjuk a beállított szervezeti
egységek / beállított telephelyek ablakban. Csak információszolgáltató
funkciója van.
Általános statisztikai beállítások Egyéb fül:
Itt a (májusi) statisztikához
tartozó általános adatokat állíthatjuk be. (Részletesebb információ a kitöltési
útmutatóban található, és a borító lapon.)
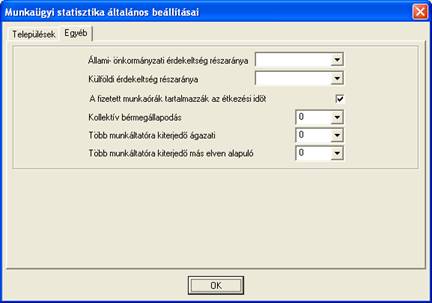
A májusi statisztika beállításainál (a kitöltési útmutató
figyelembevételével) állíthatjuk be, hogy mely adathalmazokat akarjuk
jelenteni.
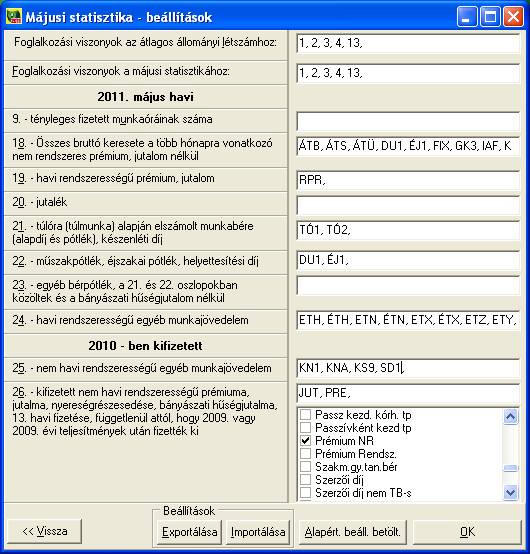
Nyomtatási kép:
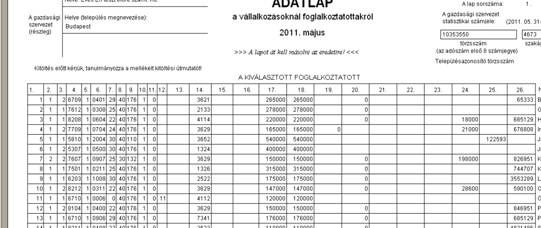
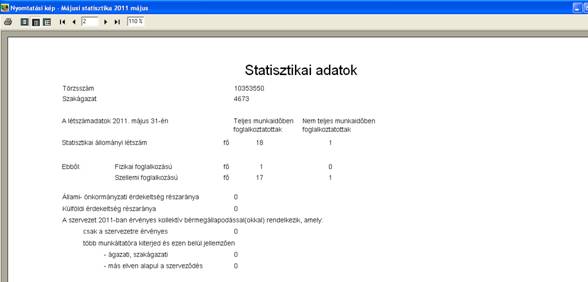
Lemezkészítés folyamata:
1,

2. Ok gombra Tallózással
kiválaszthatjuk a fájlok másolási helyét:

3. Sikeres másolás után az alábbi üzenet jelenik meg:

Egyéb:
A telephelyhez és a szervezeti
egységhez beállítható a település a szótáraknál is.
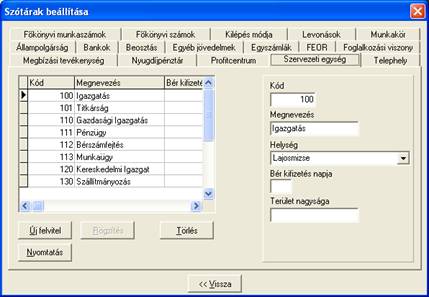
XIII.
Szabadság megváltás
A programmal lehetséges a kilépő
dolgozók szabadság megváltásának, illetve időarányosan többletként kivett
szabadságra járó díjazás visszavételének számfejtése.
Ha szeretnénk, hogy a program ezt
automatikusan számolja, akkor a Számfejtési beállítások/Számfejtési alap képen
ennek tényét a második sorban jelezni kell.
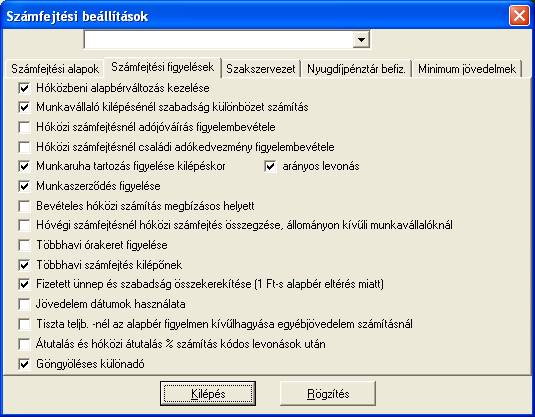
Az Egyéb Jövedelmek szótárban
szerepelnie kell egy SZM – Szabadság megváltás jövedelemnek. FIGYELEM!!! A kód,
kötelezően SZM. A jövedelem beállítását lásd a kézikönyvben.
A fenti beállítások megléte esetén
a program az egyébként szabadság idejére járó jövedelem napi összegével
számolva kiszámolja a kilépő dolgozónak járó szabadság megváltás összegét, illetve
amennyiben a kilépés napjához viszonyítva több szabadságnapot vett ki, akkor
visszavonja a megfelelő összeget.
XIV.
Szeptemberi Kereset felvételi
statisztika
A statisztikát 2011-ben
benyújtani nem kell!
A statisztikát minden év október
31.-éig kell beadni a kitöltési útmutatónak megfelelően.
A program a Munkaügy /
Statisztikák menüpontban található.
A menüpont első indítása után
megjelenő Általános szűrőben a Beállítások gombra KELL kattintani. Itt kell
beállítani a kitöltési útmutatóban szereplő szövegezésnek megfelelően a
különböző módon gyűjtendő jövedelmeket és a Foglalkozási viszonyokat.
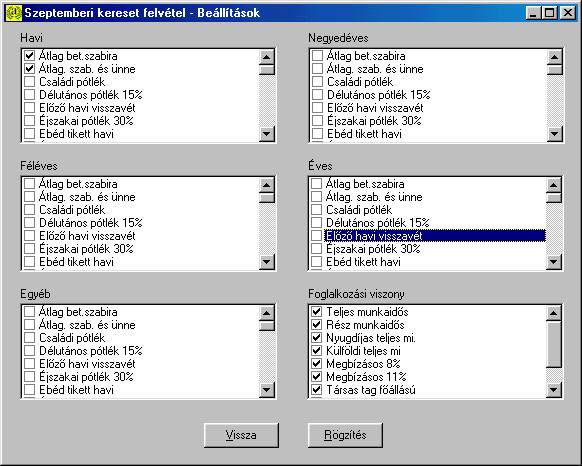
A Havi részben azokat a
jövedelmeket kell bejelölni, melyeket a munkavállalók havi rendszerességgel
kapnak a cégnél. Itt célszerű mindenképpen bejelölni az Átlagkeresetet, ill. a
Távolléti díjat, valamint minden olyan jövedelmet, mely havonta előfordulhat. A
Negyedéves, Féléves, Éves részben pedig azokat a jövedelmeket, amelyek az adott
terminusokra vonatkozóan kerültek kifizetésre. Az Egyéb mező az
Adatszolgáltatás jobb alsó sarkában lévő mezőhöz való gyűjtés kijelölésére
szolgál. A foglalkozási viszonyok közül azokat kell kijelölni, amelyek a
Kitöltési útmutató alapján az adott cégnél adatszolgáltatásra kötelezett
foglalkozási viszonynak minősülnek. Kilépés a Rögzítés gombbal.
Amennyiben a Kitöltési útmutató
alapján az derülne ki, hogy adott cégnél nem szeptemberről, hanem augusztusról
kell az adatot szolgáltatni, akkor azt az Általános szűrőben lehetőség van
kijelölni!
XV.
Táppénz modul használata
A táppénz modul használata előtt,
fontos beállítani: a „Szerviz-Szótár-Szótár-Egyéb jövedelmek” képernyőn, a cég
által használt összes jövedelem típust a hatályos társadalombiztosítási
jogszabályoknak megfelelően.
Be kell
állítani, hogy a jövedelem - táppénznek, baleseti táppénznek alapja-e,
táppénzszámítás
szempontjából rendszeresnek vagy nem rendszeresnek minősül-e.
Minden hónapban a bér adat rögzítésnél a biztosítottnak kifizetett, táppénzszámítás szempontjából nem rendszeres jövedelmeknél rögzíteni kell „a kifizetés dátumát, és- „-tól” és „-ig” -hez annak az időszaknak a kezdő és záró dátumát, amely időszakra ezt a nem rendszeres jövedelmet kifizetik.
A táppénz adatrögzítés menüpont
szintén a megszokott munkavállaló kiválasztással indul. Itt új dolgozót felvinni
nem lehet.
ELŐZMÉNYEK:
Táppénz számfejtés megkezdése
előtt, új belépő esetében és induló cégeknél, az előzmények fülre fel kell
vinni az alapszámításhoz és a jogosultság megállapításához szükséges
előzményeket. Ha már az előző évben is BaBérral történt a számfejtés úgy az
éves zárás leképzi, áthozza a megelőző évről az előzmény adatokat.
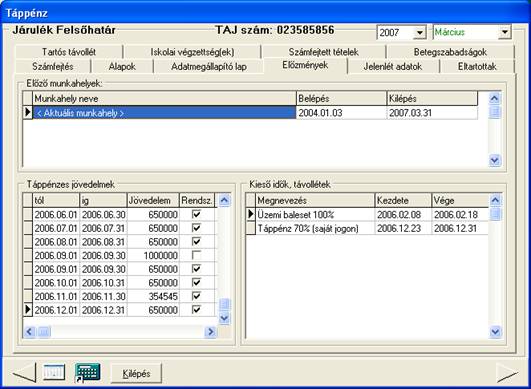
Az Előzmények fülön a „rácshálókon" az alábbi billentyű
kombinációk működnek a továbbiakban:
CTRL+DEL à
sor törlése kérdés után
ESC à visszavonja az aktuális soron a változtatást és bezárja az ablakot
ENTER à elmenti a sort ha hibátlan
FELFELE NYÍL à elmenti a sort ha hibátlan, törli a sort ha üres
LEFELE NYÍL à elmenti a sort ha hibátlan, törli a sort ha üres, ha az utolsó soron áll, ami nem új sor, akkor új sort vesz fel
INSERT à elmenti a sort, ha hibátlan, törli a sort, ha üres és felvesz egy új sort
Előző
munkahelyek:
Az előző munkahelyek fülön a
folyamatos biztosítási jogviszony elbírálásához szükséges az előző biztosítási
jogviszonyok adatait rögzíteni.
Új sorokat az insert gomb egyszeri
lenyomásával lehet létrehozni. Az insert gomb megnyomása után megjelenik egy új
sor, mely *-al van jelölve a sor elején. Ez jelenti azt, hogy dolgozhatunk a
sorban, felvihetjük az előző munkahely nevét, belépés, kilépés dátumát.

Az aktuális munkaviszonyt a
program az F3 egyszeri lenyomásával hozza létre. Ekkor a program feltölti a
belépés és esetleg a kilépés dátumát.

F4 -gyel a Munkaügyi Központot
lehet felvinni, mint előző foglalkoztatót.

F5 -tel TB ellátásban részesül
jogcímet, lehet felvinni.

A belépési és a kilépési dátumot
kötelező kitölteni. (Kivéve az aktuális munkahely kilépési dátumát.) Ha nincs
kitöltve, a program jelez.

Táppénzes
jövedelmek:
Rögzíteni kell, biztosítási
jogviszonyokként, a táppénz alapot képező rendszeres és nem rendszeres
jövedelmeket.
Mindig annak a biztosítási jogviszonynak
a jövedelmeit jeleníti meg a program, amelyik megnevezése előtt az „aktuális”
sort jelző nyíl látható
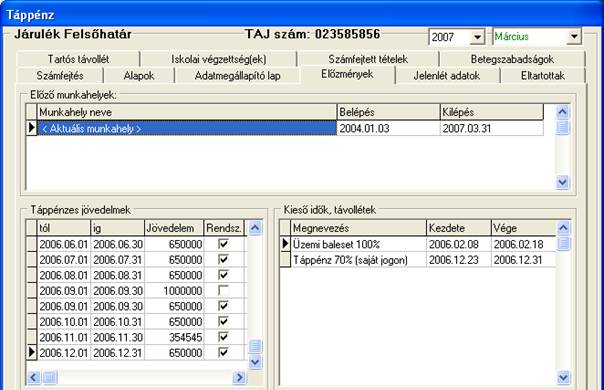
A program alapértelmezetten
rendszeres jövedelemként jelöl minden beírt jövedelmet, a nem rendszeres
jövedelmeknél ki kell kapcsolni e jelölést. Ez lehetséges az egér jobb
gombjának két kattintásával vagy a space billentyű egyszeri lenyomásával.
A nem rendszeres jövedelmeknél nem csak a „-tól, -ig” időszakot ki kell
kitölteni, kötelező megadni a kifizetés
dátumát is.

A rendszeres jövedelmeket rögzíthetjük,
havi vagy akár éves bontásban is. A nem rendszeres jövedelmeket azonban mindig
havi bontásban kell rögzíteni. Éves felvitel esetén a program figyelmeztetést
küld: „ A hónapok értéke nem azonos az összeggel”, de hagy tovább dolgozni.
Kieső idők:
A kieső idők, távollétek fülön
munkahelyenként (biztosítási jogviszonyonként) rögzíteni kell a távolléteket
(bérrel el nem látott időszakokat).
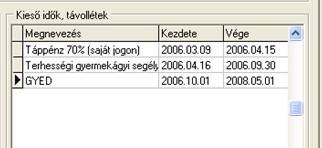
TÁPPÉNZ SZÁMFEJTÉS:
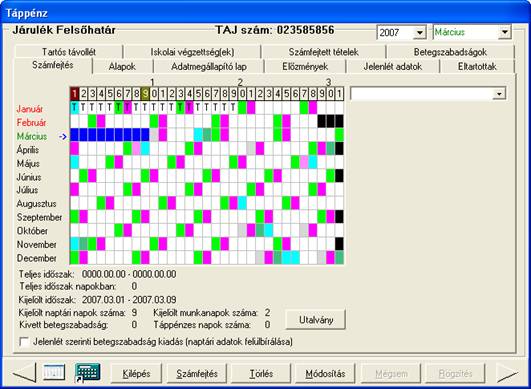
2. Meg kell adni a táppénz
típusát. Ezt két különböző módon tehetjük, vagy az egér jobb gombjának
megnyomására feljövő helyi menüből,
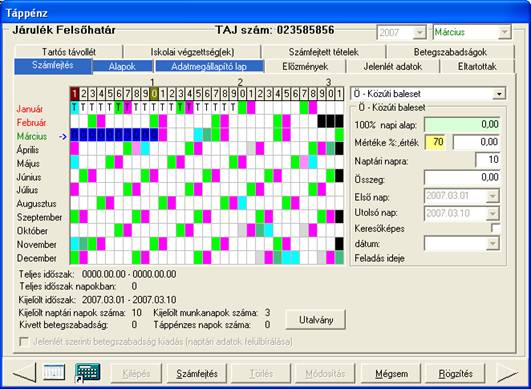
vagy, a legördülő listából
választhatunk.
Ha választottunk, utána aktívvá
válik a „Számfejtés”, „Alapok” és az „Adatmegállapító lap” fül.
Az alapok fülön az alapszámítás
gomb megnyomásával kiszámításra kerül a felrögzített (előző évről áthozott,
számfejtett) rendszeres és nem rendszeres jövedelmek összesenje, a napi átlag
kereset, az irányadó időszak, a számítási időszak. Szükség esetén +/- irányba
módosíthatjuk a program által kiszámított értékeket.

Az alap átadása gomb hatására a
számfejtési fülön megjelennek a napi alap, a táppénz %-nak mértéke, a táppénz
napi összege, a táppénz naptári napjainak száma és a számfejtett összeg.
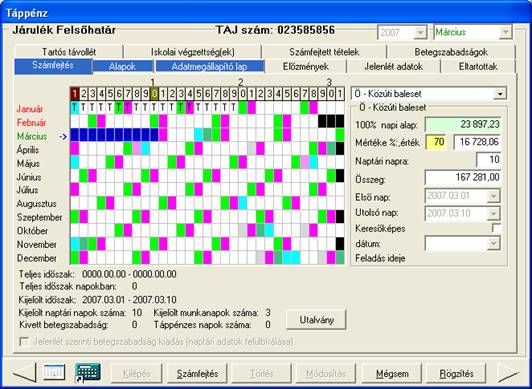
Ha a biztosított felgyógyult a
betegségéből keresőképes jelzőt be kell pipálni. Ekkor beíródik a kereső
képesség dátuma, a táppénz utolsó napját követő nap.
A program a talált adatok alapján automatikusan
kiszámolja a táppénz százalékát, melyre a munkavállaló jogosult.
A program figyeli a kivett betegszabadságot,
és ha van még a biztosítottnak ki nem vett betegszabadságos napja, figyelmeztet
rá.

Az igenre kattintva kiadhatjuk a
még meglévő betegszabadságot. Táppénz számfejtésképernyőn megjelenik, hogy mely
napokra kapott betegszabadságot a dolgozó.
Ha csak betegszabadság kerül
rögzítésre, mi választjuk ki a kódok közül a betegszabadságot, nincs
jelentősége, hogy a betegszabadság-szabadnapot (Z) ill. betegszabadság-hétköznapot
(G) választjuk-e. A program figyeli, hogy hétköznapra vagy szabadnapra történt
a napok kijelölése.
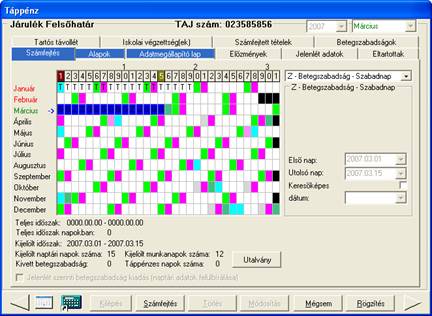
A betegszabadság lejárta után
kezdődik a táppénz.
A program a jelenléti napokat
különböző háttérszínnel jeleníti meg, a következők szerint:
Sárga hátérrel
jeleníti meg, ha az adott napra a táppénz
modulban be van állítva „táppénzes”
jogcím, de a bér modulban nem az
van. ![]() (Sárgák finom árnyalatai megkülönböztetik a
szombatokat és a vasárnapokat.)
(Sárgák finom árnyalatai megkülönböztetik a
szombatokat és a vasárnapokat.)
Fehér háttérrel
jelennek meg azok a napok, melyeknél egyezés
van a táppénz és a bér modulban.
![]()
A rózsaszín, piros árnyalat jelöli azokat a jelenléteket, ahol a bér modulban táppénzes jelenlét szerepel, de a táppénz modulban nincs rá számfejtési tétel.
![]()
A gyermekgondozási díj
maximum összege
A GYED havi maximum összege a mindenkori minimálbér
kétszeresének 70 %-a.
Az Ebtv 48. §. (2)-(3) bekezdése alapján maximális
összegben megállapított gyermekgondozási díj összegét minden év január 15-éig a
kifizetőhely hivatalból felülvizsgálja, és a tárgyévre érvényes összeghatár figyelembevételével
január 1-jei időponttól újra megállapítja.
A gyermekgondozási díj összegét csak abban az esetben
kell minden év január 15-éig felülvizsgálni, ha az ellátás összege a tényleges
jövedelem alapján érte el az adott évre meghatározott maximum összeget.
Amennyiben az ellátás összege az előző ellátás alapjaként megállapított összeg figyelembevételével
került megállapításra, úgy az ellátás összegét nem kell felülvizsgálni, mivel
minden hónapban ugyanazt az összeget kell az igénylőnek kapnia, mint az előző
év azonos hónapjaiban.
A programban erre új jelölési
lehetőséget biztosítunk.
GYED számfejtése esetén be
kell jelölni, hogy a GYED milyen jövedelem alapján lett megállapítva.
Gyed alap megállapításának
módjának jelölése
-
Előző ellátás
alapján
-
Minimálbér
alapján
-
Előző évi kereset
alapján
Az alap megállapításakor
automatikusan az *Előző ellátás alapján*
kerül megjelölésre.
Kérjük a jelölést
felülbírálni és a megfelelő jelölést elvégezni.

Amennyiben
a GYED alap megállapításának módja a *minimálbér alapján*
került jelölésre
és a *Számítás alapja* nagyobb, mint az aktuális minimálbér összege,
figyelmeztetés jelenik meg a jelölés pedig automatikusan *Előző ellátás
alapján* lesz.

Tört napi táppénz
számfejtése
A táppénzes napok jelölése után a szokásos módon táppénz alapot számolunk, vagy átadjuk a már előzőleg számolt alapot.
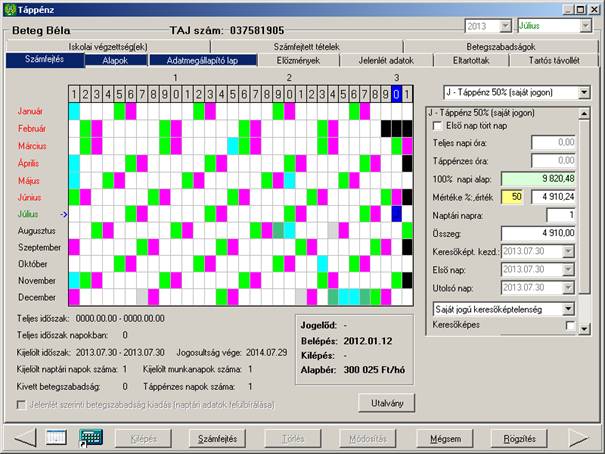
Amennyiben a táppénz első napján a dolgozó a munkaidejének egy részét ledolgozta, jelölni kell, hogy az Első nap tört nap. Ennek jelölésekor lehetőség van az órák számának beírására.
Teljes napi óra: az az óraszám, amit a betegség első napján dolgozni kellett volna.
Táppénzes óra: az az óraszám, ami betegség miatt nem lett ledolgozva.
Az óraszámok beírásával, a táppénz összege a megadott óraszámok arányában átszámolásra kerül.
A példa szerint a dolgozónak 07.30.-án 8 órát kellett volna dolgozni, de betegsége miatt 2 órát nem dolgozott le.
Táppénz összege: 4910/8*2= 1.227,50 kerekítés szabálya szerint 1.230
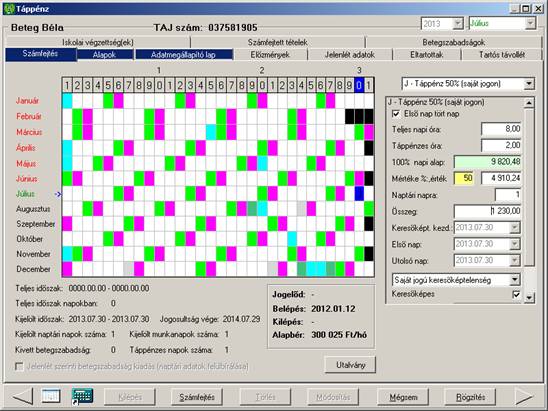
A ledolgozott 6 óra a jövedelem képre bekerül egy általunk elkészített Tört napi munkabér jogcímre.
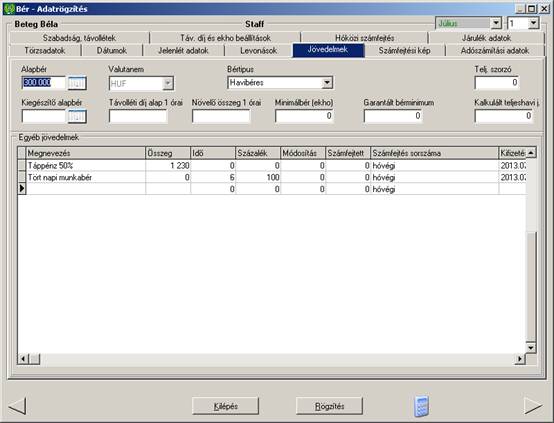
Számfejtéskor az aktuális alapbér összegéből kiszámoljuk az adott órára jutó munkabér összegét.
Adatmegállapító lap:
A számfejtés fülön a rögzítés gomb
megnyomása után ki kell jelölni a számfejtett ellátás egy napját, ezután az
alapok fülre kattintva ki lehet nyomtatni az adatmegállapító lapot.

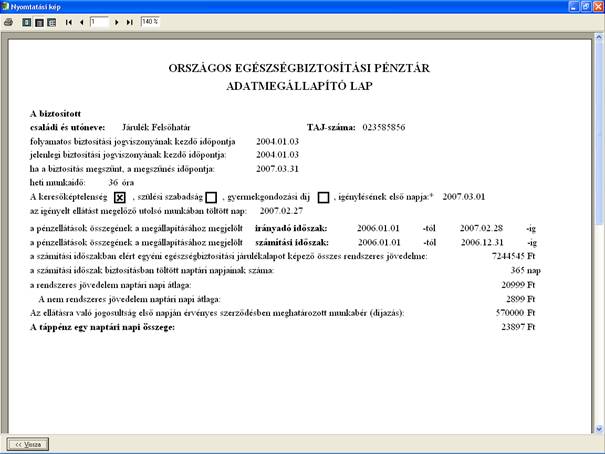
A számfejtési fülön a Rögzítés
gomb elmenti a felvitt, kiszámolt adatokat a táppénz modulba és átadja a bér
modulba. Jelenlét adatoknál beíródnak a táppénzes napok, a jövedelmek képernyőn
megjelenik a táppénz megnevezése és összege.
A Mégsem gombbal elvethetjük az
adatokat.
Táppénz korrekció:
Téves számfejtés javítása:
a)
Tárgyhónapra történt téves számfejtés törölhető. Ha kitöröljük a tételt a táppénz modulban, törlésre
kerülnek az adatok a bér modulból is.
b)
Előző hónap(okra) történő téves számfejtés csak módosítható.
Pl.: Az
előző hónapban számfejtésre került a dolgozó részére táppénz, de kiderült, hogy
az utolsó két napon már a munkát felvette:
A
táppénz modulban kijelölöm a módosítani kívánt időszakból azt az időszakot,
amit ténylegesen szeretnék számfejteni, majd megnyomom a módosítás gombot.
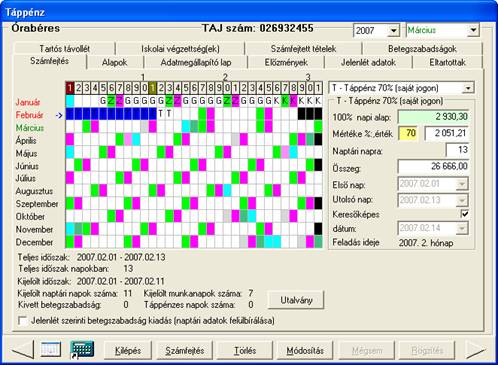
A
program figyelmeztető üzenetet küld, megerősítést vár arra, hogy tényleg
módosítani kívánjuk-e a számfejtést.

Az
igen gomb megnyomása után, az utolsó két nap táppénzes kódjai törlődnek, és
aktívvá válik a táppénz számfejtéshez szükséges alapok és adatmegállapító lap
fül is,
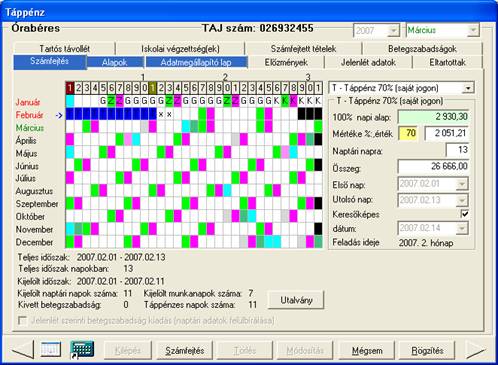
Az
ellátást a már leírt módon számfejtjük, rögzítjük.
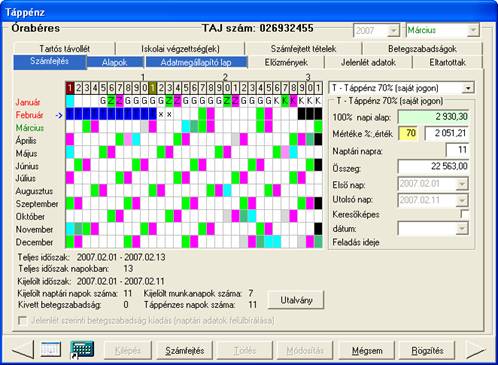
Ezáltal
a bér adatrögzítés menüpont jövedelmek fülre átadásra kerül mínusz előjellel az
előző hónapban számfejtett ellátás összege, és plusz előjellel a helyes összeg.
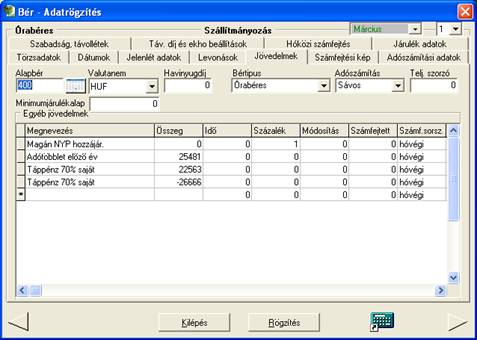
Pl.: Ha
valaki utólag hozza, a táppénzes papírját (márciusban, hogy ő februárban
táppénzen volt), akkor a táppénz modulban a számfejtési hónapot nem módosítva a
lezárt hónapban kijelöljük az ellátás időszakát, választunk hozzá ellátást. A
szokásos módon alapot számítok, adatmegállapító lapot nyomok, majd rögzítjük.
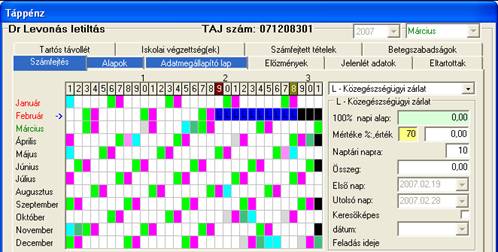
A bér
– adatrögzítés – jövedelem képernyőn a márciusi hónapban megjelenik a TB
ellátás összege.

A
számfejtés elvégzése után a program kiszámolja a módosított időszakra az előző
hónapban kifizetett bér összegét, és azt visszavonja előző havi korrekció címen.

Ha véletlenül másik gyermek került kiválasztásra GYÁP
számfejtésekor és már zárt a hónap :
- A számfejtési
fülön kijelöljük a módosítani kívánt időtartamot (tól-ig)
- Átmegyünk az
eltartottak fülre és átváltunk arra az eltartottra, akire számfejteni
akarjuk az új tételt. Ilyenkor a számfejtési képen az eltartottak neveit
tartalmazó rácsháló világossárga színűre változik.
- Visszaváltva a
számfejtés fülre megnyomjuk a Módosítás gombot, majd elvégezzük a
számfejtést a szokásos módon.
Tartós távollétek:
Itt kell felvinni kifizetőhely
esetén a tartós távolléteket (pl.: GYES, GYED) is. A tartós távollétek
rögzítésével megelőzhetjük azt, hogy olyannak is számfejtsünk bért, aki
huzamosan távol van. Az itt rögzített tartós távollétek megjelennek a
bérmodulban a számfejtéshez a jelenlét képernyőn. Az időszak kezdetét és végét
kötelező megadni.
Tartós távollét ablak megegyezik a
bér adatrögzítés tartós távollét ablakával.
Figyelem: az alapszámítás és a
jogosultság figyelés nem veszi figyelembe a tartós távolléteket!
Iskolai végzetség:
Az iskolai végzettségek ablak
megegyezik a Munkaügyi adatrögzítés Iskolai végzettségek, ablakkal.
Számfejtett tételek:
A számfejtett tételek ablak az
adott dolgozóhoz számfejtett tételeket tartalmazza. Itt az adatok nem
módosíthatók, csak információs jelleggel bírnak. Lehet választani, hogy csak az
aktuális tételek legyenek láthatók, vagy a módosított törölt tételek is.

Passzív Táppénz:
Ha valaki kilépést a követő első,
második, vagy harmadik napon betegszik meg és az egyéb jogosultsági
feltételeknek is eleget tesz, táppénzét az alábbi módon számfejthetjük:
·
a jogviszony
megszűnését magába foglaló hónapját le kell zárni
·
a táppénz –
adatrögzítés –számfejtés fülön a következő számfejtési hónapon állva kijelöljük
a táppénz időszakát, jogcímet választunk, alapot számítunk, átadunk, majd
rögzítünk. A táppénzes időszak egy részét vagy teljes egészét a megszűnés
hónapjához rögzítjük, de számfejtése az azt követő hónapra történik.
Rövid biztosítási idővel rendelkező biztosított baleseti
táppénzének számfejtése:
Ha valakinek rövid a biztosítási
ideje, pl.: 4-5 nap a baleseti táppénz számfejtésének a menete a következő:
- A bér adatrögzítés menüpontnál a balesetet megelőző napjait
felvisszük, számfejtjük, rögzítjük.
- Rögzítjük a táppénz adatrögzítés menüpontban a baleseti táppénz
időszakának adatát, a már ismertetett módon (alapszámítás, számfejtés,
rögzítés) számfejtjük az ellátás összegét.
Speciális lehetőségek a táppénzrögzítés képernyőn:
· Jelenlét adatok törlése a jelenlét képernyőn.
· Jelenlét képernyő naptár szerinti feltöltése.
· Jelenlét képernyő feltöltése - táppénz nem kereső (x) jellel.
· Jelenlét képernyő feltöltése „igazolt nem fizetett” – táppénzre nem jogosult keresőképtelen (p) jellel.
· Jelenlét képernyő feltöltése „igazolt nem fizetett” – fizetés nélküli gyermekápolás gondozás (g) jellel.
· Jelenlét képernyő feltöltése „igazolt nem fizetett” – szülés miatti keresőképtelen (z) jellel.
Ezeket a lehetőségeket jellemzően azok a felhasználók használják, akik nem táppénz kifizetőhelyek, de használják a táppénz modult, de értelemszerűen, szükség esetén a kifizetőhelyek is használhatják. Az igazolt nem fizetett távollét kódok rögzítése a táppénz modulban megegyezik azzal mintha a bér adatrögzítés jelenlét képernyőn rögzítettük volna fel.
Csoportos számfejtés anyasági
ellátásokra.
Lehetőség van a külön menüpont segítségével a Terhességi-gyermekágyi segély, a Gyed és a Gyes csoportos számfejtésére.
Azoknak a személyeknek történik számfejtés a kiválasztott ellátásra vonatkozóan, akik továbbra sem keresőképesek, akiknek a megelőző hónap utolsó napján van számfejtésük az adott jogcímre vonatkozóan, tekintettel a tárgy havi (esetleges) korlátozásokra, mint napok száma, vagy életkor szerinti jogosultság,
Külön-külön és együttesen is elindítható a számfejtés,
majd ennek megfelelően készíthető lista a számfejtett dolgozókról és az
ellátásokról, adott hónapra vonatkozóan csak egyszer!
Akiknek már létezik az adott hónapra – akár csak egy napra is – táppénzes jogcím számfejtve, azoknál nem történik meg a csoportos számfejtés. Ezáltal számfejtést nem ír felül, hanem csak a listában jelöli az ilyen eseteket.
Egészségbiztosítási statisztikai jelentés:
A kötelező adatszolgáltatás egyik segéd nyomtatványa.
Formátuma, tartalma megegyezik az egészségbiztosítási pénztár által előírt nyomtatvánnyal.
Az első oldal a cég adatait, a második létszám, táppénzes, BSZ, TGYÁS és GYED adatokat tartalmaz.
A formanyomtatvány papíros formában kinyomtatható, floppy is készíthető az egészségpénztár által elvárt fájl formátumban.
EB07 nyomtatvány:
Kötelező adatszolgáltatás, ezen történik a kifizetőhelyek álltál kifizetett ellátások elszámolása az egészség pénztárak felé.
Az első oldal a cég adatait, a második a kifizetett ellátások elszámolását tartalmazza.
A formanyomtatvány papíros formában kinyomtatható.
TP fizetési jegyzék segédlista:
Az egészség pénztár álltál kiadott formátumú segéd lista részletes adatokat tartalmaz a kiválasztott hónapban számfejtett ellátásokról.
Betegszabadság segédlista:
Zárt hónapokról ajánlott lehozni. A kiválasztott hónapban számfejtett betegszabadság adatokról készít egy listát.
Negyedéves összesítés:
Ezen menüpont indításával készíthető el a kiválasztott negyed év lezárt keresőképtelenségi esetekről az összesítő jelentés.
Nyomtatható, floppy is készíthető az egészségpénztár által elvárt fájl formátumban. Nyomtatás esetén célszerű a fájlba nyomtatást választani és kiválasztani a képállomány típust, így a nyomtatvány tökéletes lesz. Nem maradnak le a széléről karakterek.
Lemezre készítés esetén először gyűjtőbe kell tenni (bal egér gomb kattintásával), majd a lemezkészítést kell választani. Elsődlegesen floppy lemezre szeretné a program a fájlt készíteni. Figyelmeztet, ha az A: meghajtóban nincs lemez, és lehetőséget ad egy számunkra megfelelő útvonal kiválasztására.
XVI. Igazolás a GYED folyósítását követően foglalkoztatott munkavállaló utáni adókedvezmény érvényesítéséhez
Táppénz/GYED folyósítás igazolás adókedvezményhez
Az igazolás elkészíthető az előírt formátumban az alábbi esetekre:
1. Folyamatban lévő GYED / Eat.3. sz. nyomtatvány
2. Befejezett GYED / Eat.2. sz. nyomtatvány
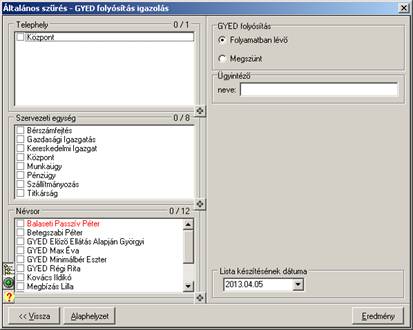
Folyamatban lévő GYED:
A dolgozó kérésére kell kiadni a dolgozó nevének bejelölése után. Amennyiben
nincs jelölés, minden folyamatban lévő GYED-ről igazolás készül. Adókedvezmény
igénybevételére nem jogosít, ezért a NAV felé adatszolgáltatási kötelezettség
nincs.
Befejezett GYED:
Amennyiben nem jelölünk neveket a szűrőképernyőn, azoknak a dolgozóknak készül
igazolás, akiknek a GYED folyósítása a tárgyhónapban ér véget. Ez az igazolás
adókedvezmény igénybevételére jogosít, a NAV felé adatszolgáltatási
kötelezettség van.(K100)
Az igazoláson szerepelni kell az annak az Ügyintéző nevének, aki az igazolást kiadta,ez a szűrőképernyőn beírható.
Az Eredmény gomb megnyomása után megjelennek a gyűjtött adatok.
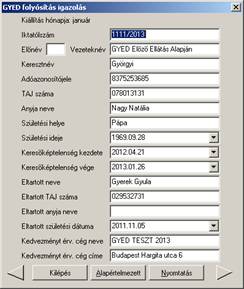
Ezek szükség esetén módosíthatóak és így kerülnek tárolásra
az adatszolgáltatáshoz.
A módosítást az Alapértelmezett gombra kattintva törölhetjük.
A kedvezményt érvényesítő cég neve és címe módosítható, erre akkor van szükség,
ha kilépő dolgozónak adjuk ki az igazolást.
K100 Adatszolgáltatás
A társadalombiztosítási kifizetőhely elektronikus úton köteles adatot szolgáltatni az általa kiállított, adókedvezményre jogosító igazolásokról a tárgyhónapot követő hónap ötödik napjáig az állami adóhatóságnak.
Táppénz / Tp adatszolgáltatás / K100 adatgyűjtés
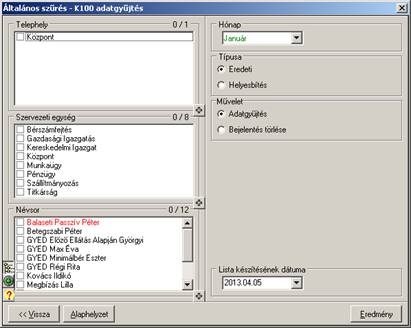
A program azon dolgozók adatait gyűjti, akiknek a kiválasztott hónap dátumával készült igazolás a GYED befejezéséről.
Az Eredmény gombra kattintva megtekinthető a dolgozókról készült nyomtatvány.

Táppénz / Tp adatszolgáltatás / K100 adatszolgáltatás
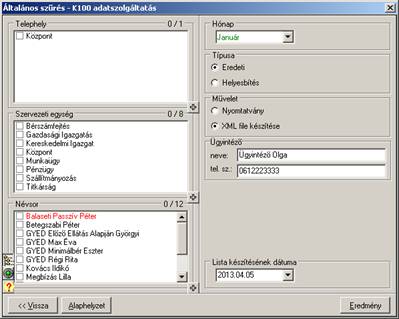
Az XML fájl készítésekor beírható az annak az Ügyintézőnek a neve és telefonszáma, aki az adatszolgáltatást készíti.
Helyesbítés
Amennyiben a már eredi bevallásban lejelentett dolgozó adataiban változás történik, a Gyűjtéskor és az Adatszolgáltatáskor a Helyesbítés bejelölésével tudjuk elkészíteni.
XVII.
Dotáció
modul Célszervezet részére.
I.
2007.06.-ik hónapig:
Modul a Munkaügyben szereplő
adatok és a tárgyhavi számfejtési adatok alapján kiszámolja az igényelhető
dotáció összegét.
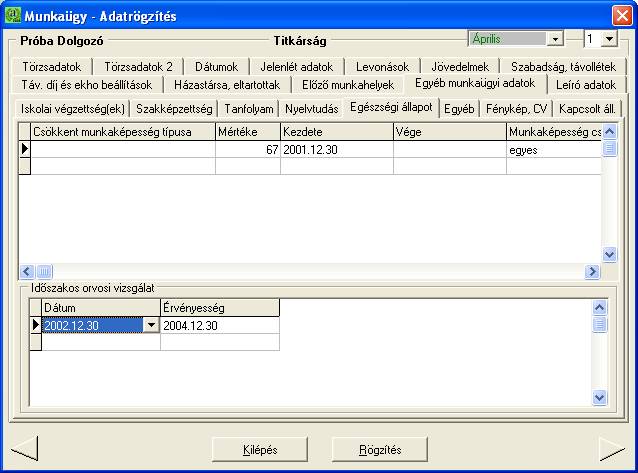
Kitöltendő mezők, a Munkaképesség
csökkenés mértéke, a Fogyatékosság szintje, valamint a Telephelyi és Intézeti
jelzők értéke.
Az adott mezők kitöltését csak
abban az esetben engedélyezi a program, ha a Cégadatok beállításban a Cégtípus
mező = Kijelölt célszervezet.
1. Létszám-számítás
(átlagos statisztikai állományi létszám)
A program a KSH által kiadott útmutató szerint számolja az átlagos statisztikai állományi létszámot a dotáció modulhoz. A létszám számításához a beállításokat a Munkaügy / Statisztikák / Havi munkaügyi jelentés menüpontnál a „Havi munkaügyi jelentés paramétereinek beállítása” gombra kattintva tudjuk beállítani. Első telepítéskor itt egy alapértelmezett beállítás található, de mivel szinte minden cégnél találhatóak egyedi követelmények, ezért ezt célszerű átnézni, és szükség esetén módosítani.
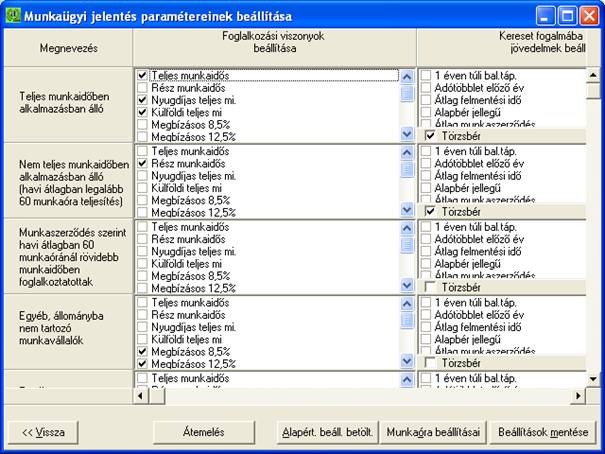
Az itt található sorok a havi munkaügyi jelentés szerinti csoportosításnak felelnek meg. Ezekbe a csoportokba lehet besorolni a különböző foglalkozási viszonyokat (1. oszlop). A program létszámot csak olyan dolgozónak számol, akinek a foglalkozási viszonya beletartozik valamelyik csoportba. Fontos, hogy a létszám-számításhoz a FEOR kódnak is kitöltöttnek kell lennie, mert ez alapján dönti el a program, hogy fizikai vagy szellemi tevékenységet végez a dolgozó.
A 2. oszlopot („Kereset fogalmába tartozó jövedelmek”) a dotáció modul a bértömeg megállapítására használja. Az itt beállított jövedelmeket gyűjti össze és számolja belőle az átlagkeresetet a dotációhoz.
Dotáció szempontjából már csak a 4-5. oszlopok jelentősek. A létszám kiszámításánál az itt beállított távolléteket számolja kieső időnek a program. Attól függően, hogy melyik oszlopba van beállítva a távollét, azonnali vagy 1 hónapon felüli kieső időnek veszi. Az 1 hónapon túli kieső idő kiszámításához a program az előző éves adatbázist is figyelembe veszi (ha létezik).
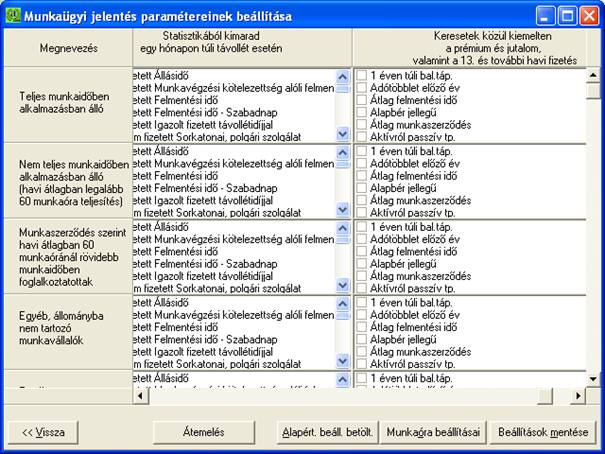
A statisztikai állományi létszám kiszámításához a dolgozók létszámát redukálni is kell a ledolgozott óra arányában. A redukálást a dolgozó foglalkozási viszonya határozza meg. A Szerviz / Szótárak / Szótárak menüpontban a Foglalkozási viszony fülre kattintva a „redukált számbavétel” pipával lehet beállítani, hogy az adott foglalkozási viszonyú dolgozónál végezzen e létszámredukálást a program vagy sem.
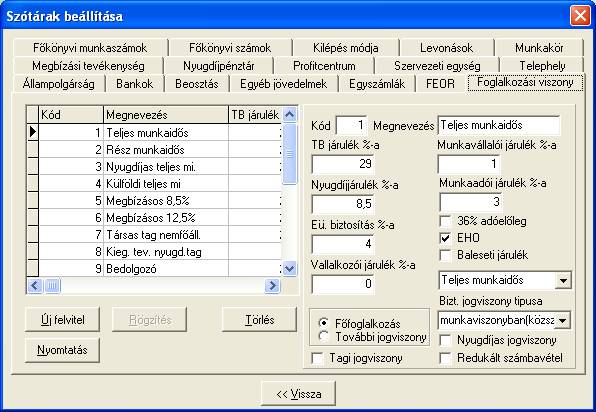
A redukálást a program két módon tudja végrehajtani:
- a naptár szerinti óraszámmal (napi óraszám), (Jelenlét kép) vagy
- a heti óraszámmal (Dátumok kép)
A redukálás módját dotációszámításnál a szűrőképernyőn (Egyedi programok / Dotáció modul / Dotáció számítás) lehet beállítani.
Célszervezeti dotáció számításához a programban még be kell állítani a telephelyi dotációkat telephelyenként. Ehhez a Szerviz / Szótárak / Szótárak menüpontban a Telephely fülön kell beállítani, hogy melyik telephely milyen típusú telephelyi dotációra jogosult:
- nem jogosult telephelyi dotációra
- telephelyi dotációra jogosult (40%)
- telephelyi dotációra jogosult szociális intézmény (20%) (2006. májustól megszűnt)
2006. májustól ugyanitt kell beállítani („Védett foglalkoztató részleg” pipa), hogy a telephelyek közül melyek a védett foglalkoztató részlegek. A program csak ezekre a telephelyekre számol 135%-nál magasabb kulcsú dotációt.
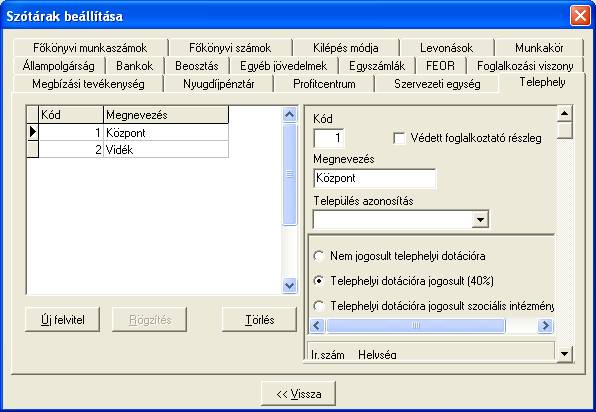
Amennyiben a Telephely szótárban megtörténik a jelölés, akkor az egyes dolgozók adatrögzítésénél is meg fog jelenni a beállításnak megfelelő adat.
3.
Dotáció számítása
A programban a dotáció számítását az Egyedi programok / Dotáció modul / Dotáció számítás menüpontban lehet elvégezni. A szűrőképernyőn jobb felső részében be lehet állítani, hogy melyik hónapra számoljon dotációt a program. Be lehet állítani a 2. pontban tárgyalt létszámredukálás módját és igénynek megfelelően a dotáció alapjához az átlagkereset számításnak módját:
- kereset / statisztikai állományi létszám
- kereset / munkajogi létszám
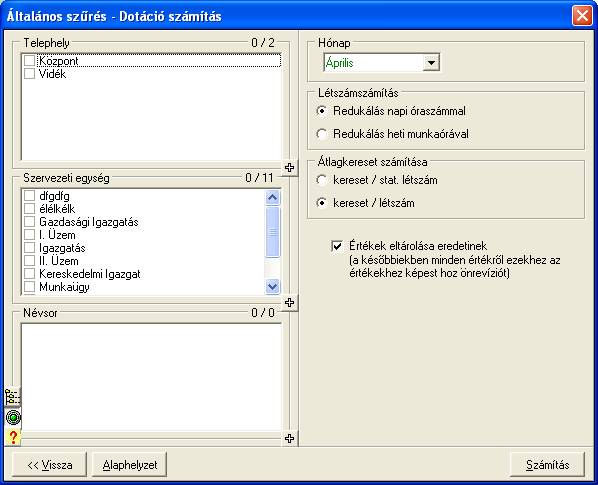
A „Számítás” gombra kattintva a program kiszámolja és eltárolja a kiszámolt dotációt és dolgozónként a dotációt érintő adatokat. A dotációs listákat a program ezen adatok alapján készíti el. Az adatok eltárolásának továbbá a későbbi önrevízió készítésében is szerepe van. (Önrevíziót a „Dotáció célszervezet részére” listával lehet készíteni.) Önrevízió során a program az elmúlt hónapokban készített eredeti dotációt (valamint az ehhez kapcsolódó adatokat) és az elmúlt hónapokra a jelenlegi állapotnak megfelelő dotációt hasonlítja össze és hozza fel a különbségeket. Ezen adatok módosítására szolgál a szűrőképernyőn az „Értékek eltárolása eredetinek” pipa. Ha ez a pipa be van jelölve, akkor a program a jelenleg számolt dotációt eltárolja úgy is, mint az önrevízió alapját. A pipa automatikusan be van jelölve az aktuális hónapban és üres a visszamenőleges hónapokra.
A program az önrevízió készítéséhez kétszer
tárolja le a dotációt. Egyszer az eredetit (ami először lett elkészítve még az
aktuális hónapban), egyszer pedig az aktuális állapotnak megfelelőt. A
"III. adatlap" az aktuális állapotról készül, a "Telephelyi
dotáció jelentés" az eredetiről, a "Dotáció célszervezet
részére" lista pedig mindkét állapotot felhozza és a különbségüket is.
Ezzel az utóbbi listával készíthető el egy önrevízió a későbbiekben.
Az eredeti állapotot felülírni a dotáció
számításánál van lehetőség. Az "Értékek eltárolása eredetinek" pipát
kell bejelölni a hónap (jelen esetben január) kiválasztása után, így
mindkét letárolt dotáció azonos lesz és az aktuális állapotot tükrözi.
II. / 2007.07.-ik hónaptól:
Bértámogatás
2007. júliushónaptól a törvényi változásoknak megfelelően módosításra került a dotációs modul.
Modul a Munkaügyben szereplő
adatok, a számfejtési beállítások, a szótárban a munkakör beállítások, és egyéb
jövedelmek beállításai alapján, a tárgyhavi számfejtési adatok figyelembevételével
kiszámolja az igényelhető támogatás összegét.
A bértámogatás lista elindítása előtt a programban több helyen be kell állítani a bértámogatást befolyásoló paramétereket.
- A bértámogatás korlátjának alapja a tárgyévet megelőző második év – Központi Statisztikai Hivatal által közzétett – nemzetgazdasági bruttó átlagkereset (Ft/hó). Ez 2007-ben a 2005. évi átlagkereset: 158.300 Ft/hó. Ez a Szerviz - Beállítások - Számfejtési beállítások menüpont alatt, a „Minimum jövedelmek” képen írható be. Továbbá itt állítható be, hogy számoljon-e a program bértámogatás számításánál a korláttal.

- A bértámogatás korlátja a fent ismertetett összeg bizonyos százaléka. A százalék összege a megváltozott munkaképességű dolgozó munkakörének függvényében állapítható meg, ezt a Szerviz - Szótárak - Szótárak menüpont alatt a „Munkakör” fülnél, a munkakör szótárban kell a munkakörökhöz rendelni

- A szótárakban állítható be továbbá a jövedelem jogcímek támogathatósága. Az „Egyéb jövedelmek” fülön a jobb oldalon a beállítások legalján található „Rehab. Költségtámogatás alapja” pipával. Amennyiben a pipa be van jelölve, a kiválasztott jövedelem jogcímmel számol a bértámogatás megállapításakor. Amennyiben a pipa üres, a jogcímet nem veszi figyelembe a támogatás számításánál.

- A megváltozott munkaképességű dolgozók egészségkárosodásának, illetve fogyatékosságának mértéke alapján munkabérük és járulékaik bizonyos százaléka állapítható meg bértámogatásként. Ezt a számot a dolgozó kiválasztásával a Munkaügy → Adatrögzítés menüpont alatt az „Egyéb munkaügyi adatok” fül „Egészségi állapot” füle alatt lehet beállítani („Támogatás mértéke”).

A menüről az alsó két menüpontot (Bértámogatás és Nyilvántartás) kell használni.
A Bértámogatás listán a szűréseknek megfelelő csoportosításban láthatjuk a kívánt adatokat.
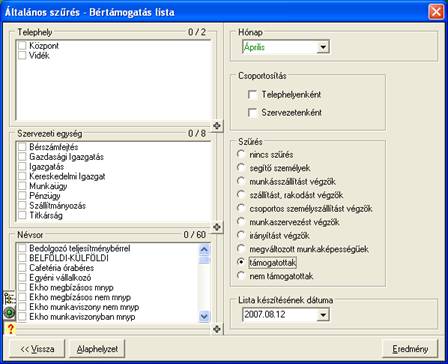
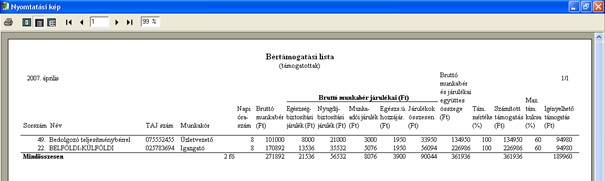
A Nyilvántartás menüpont elindításával kaphatjuk meg a rehabilitációs nyilvántartás listát. Ennél a listánál is ugyanazok a szűrési lehetőségek szerepelnek, mint amelyek a bértámogatásnál
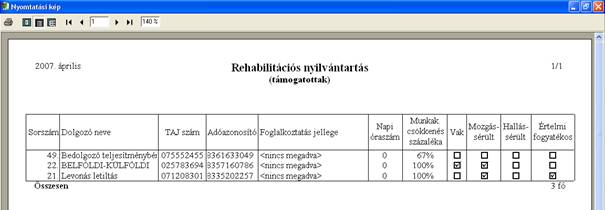
XVIII.
Külföldön adóköteles jövedelem
Az Szja tv. 7. §. Adóalapba nem
tartozó, illetőleg költségnek nem számító tételek 1., bekezdés m.) alpontja
szerint „… törvénnyel vagy kormányrendelettel kihirdetett nemzetközi szerződés
alapján az adó alól a Magyar Köztársaságban mentesített azon jövedelmet,
amelyet egyébként az összevont adóalapba kellene beszámítani”, a jövedelem
kiszámításánál nem kell figyelembe venni.
Ilyen elszámolásra azoknál a
cégeknél lehet szükség, ahol külföldön (is) végez munkát a magyar munkavállaló.
Ott is kapja a jövedelmét és ott is adózik utána. Ám a jövedelmének egy része
itthon adóköteles, amennyiben itthon szerzett jövedelme is van. A funkció célja
az, hogy az un. ’vegyes’ hónapokra vonatkozóan megkönnyítse az elszámolást, és
az év közben kilépő munkavállaló részére a külföldön keresett jövedelmeiről is
tudjon igazolást készíteni a munkáltató.
a.) Az Egyedi modulok/ Külszolgálat/Külföldi jövedelem
programrészben lehetőség van a
Külföldi jövedelem rögzítésére:
- A funkció használatához be kell állítani az Árfolyam szótárban a megfelelő valuta árfolyamát. Ezt meg kell tenni minden hónapban, az előző hónap 15.-ei dátummal.
Az
Összeg oszlopba a teljes havi összeget kell beírni.
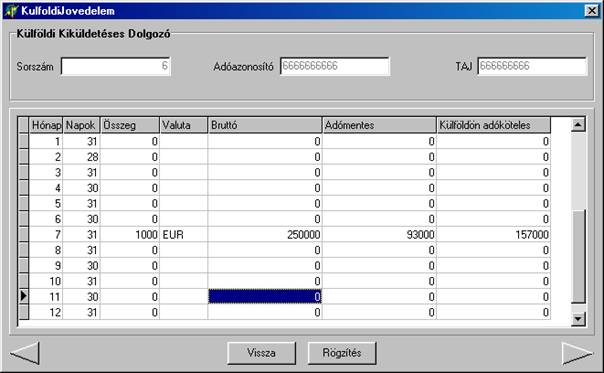
b) Az ilyen módon berögzített adatokról a kilépő dolgozó részére az Adó adatlap elkészítésekor a szűrőben kiválasztott „Tájékoztató” alapján elkészíti a ’Kiegészítő adatlap”-ot, mely nyomtatáskor az Adatlap 3. oldala lesz
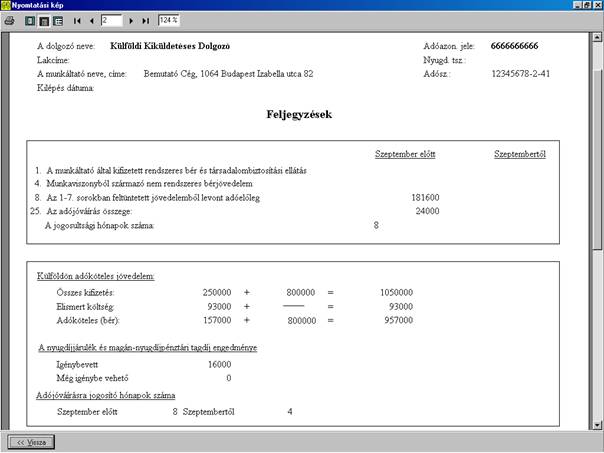
Ezen az igazoláson, a kép alján lévő Adójóváírásra
jogosító hónapok számát a program a Bér / Adatrögzítés / Adószámítási adatok
képen beállított hónapokból számolja.
c) A Magyarországon számfejtett (mentesített), de az adó kiszámításánál figyelembe vett alapbért (jövedelmet) a Bér/Adatrögzítés/Adószámítási adatok képernyőn hónaponként beállítottak alapján lehet számfejteni.
Amennyiben a megosztás hónapon belül történik (adott hónapban külföldön és M.o.-on is dolgozott), a Bér/Adatrögzítés/Jelenlét adatok/ Igazolt fizetett sorban „k” külföldi munkavégzés jogcímen elkülöníthető a külföldön töltött időszak. Kijelölése esetén számfejtéskor a Jövedelmek képernyőn „KFM” külföldi munkavégzés jogcímmel történik a számfejtés (törzsbérként).

XIX.
Állományi lista
a)
A menüpont
segítségével az Excel programba beolvasható formátumú állományokat tudunk
előállítani. Ennek egyik módja, hogy a menüpont elindítása után a ’Lista
fajtája’ választási lehetőségnél a ’Pénzes lista
Dolgozó
neve
Alapbér
Törzsbér
a
kijelölt jövedelmek
a
ki nem jelölt jövedelmek együtt egy külön oszlopban
a
béreket terhelő közterhek
mindösszesen
adóazonosító
Az
egyes oszlopok külön is összesítésre kerülnek.
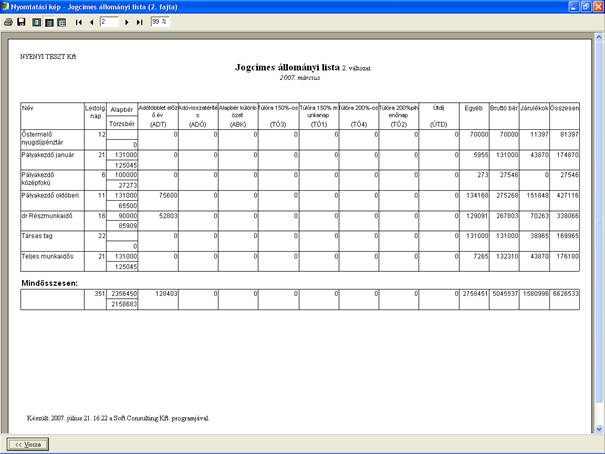
A lista elkészítése után a bal
felső sarokban található floppy ikonra kattintva különböző típusú állományokba
tehetjük a listát.
Az file típusának választásához
le kell gördíteni a File típusa mezőt. Itt célszerű a ’Szövegfile (mezők
tabulátorral elválasztva)’ fajtát választani. Valamint meg kell adni a
készítendő file nevét.
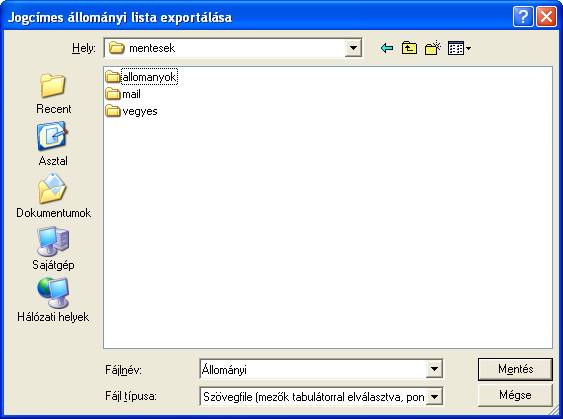
Az ilyen módon elkészített
állományt az Excel programban kell megnyitni. Ekkor a következő kép jelenik
meg.

A tovább gombra kattintva a
következő kép jelenik meg, amelyen már értelmes formátumban láthatók a leendő
táblázatunk oszlopai:
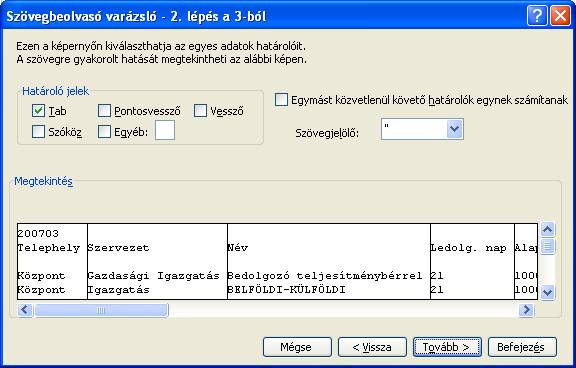
Itt a ’Befejezés’
gombra kattintva az állomány beolvasásra kerül.
Mint
látható a beállításokon módosítani nem kell, az Excel program felismeri a babér
programban a fenti fájl típussal elkészített lista oszlopait, sorait.
Az
elkészült Excel tábla bal felső cellájára kattintva kijelölhetjük az egész
dokumentumot, majd az „A” oszlop jobb oldalán található határoló jelre kettőt
kattintva minden oszlopot a leghosszabb adattartalmú mező szélességére
hozhatjuk. A továbbiakban az igényeknek megfelelően formálhatjuk tovább a dokumentumot.
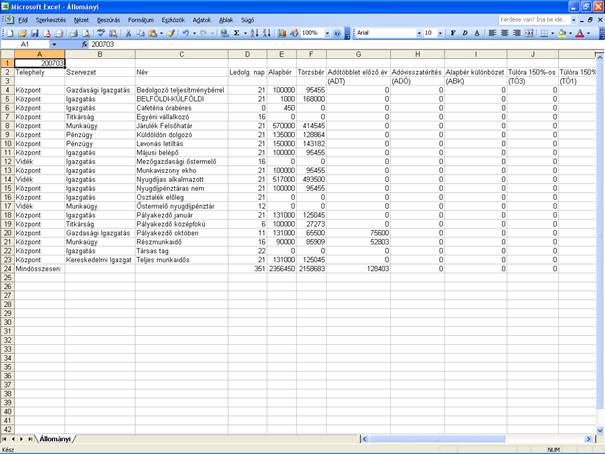
Az
elkészített Excel dokumentumot ajánlott elmenteni a mentés másként funkcióval,
Excel munkafüzetként.
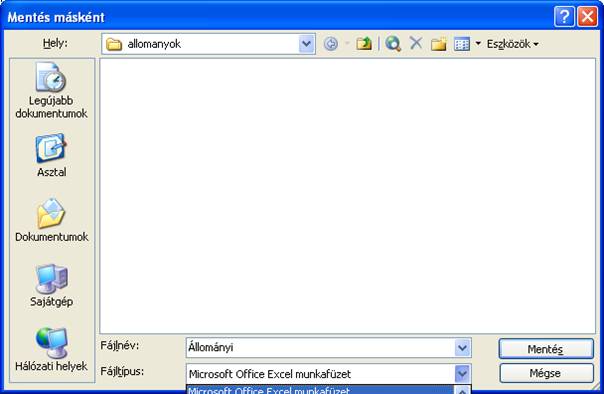
XX.
Munkaszerződés modul
A modul célja, hogy a Felhasználó
a Fejlesztő cégtől függetlenül összeállíthasson több féle, az egyedi igényeket
is kielégítő munka-, vagy megbízási szerződést a rendszerben található
alapadatok felhasználásával.
A Modul az Egyedi programokból
érhető el.
a)
Első lépésként az Alapok menüpontot kell elindítani.
Ebben a program részben lehet kialakítani a későbbiekben használandó
munkaszerződés elemeket. Ezek meghatározása munkaszerződés-soronként történik.
Tehát minden egyes típusú sornál külön meg kell határozni, hogy az tartalmilag
és formailag hogyan nézzen ki.
Az Új
felvitel gombra kattintva lehet új sort kezdeni. A kép jobb alsó részében lévő
nagyobb négyzetbe kell beírni a megfelelő szövegrészt.
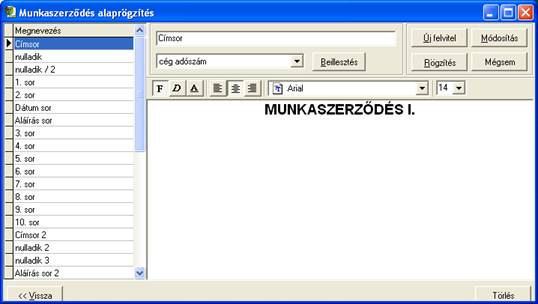
Az
adott szöveget a Word-ben megszokott formában formázhatjuk is.
A
programban meghatároztunk néhány olyan mezőt, amelyeket a szövegbe az
adatbázisból illesztünk be. (Természetesen ennek feltétele, hogy a hivatkozott
adatok ki legyenek töltve.) A beillesztés menete a következő: adott helyen
állva a szövegben, pl. a Cég nevét szeretnénk, hogy megjelenjen, akkor a
Beillesztés gomb melletti mezőt legördítjük, kiválasztjuk a cégnév mezőt, majd
megnyomjuk a Beillesztés gombot. Ekkor a program #cégnév# formátumban ezt a
szövegben rögzíti és majdan a nyomtatás során ide mindig a cég nevét jeleníti
meg.
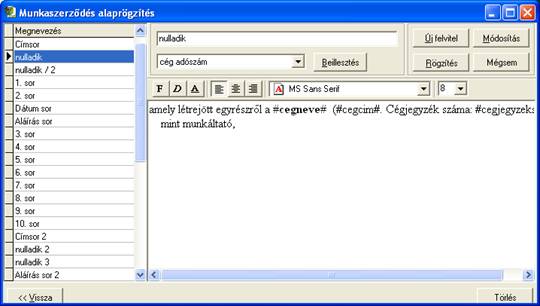
Amennyiben
az adott sor után szeretnénk néhány üres sort a szerződésen, akkor azt is itt
kell megadni. (ENTER-eket kell nyomni.)
Az
adott sor szerkesztésének befejezéseként a Rögzítés gombra kell kattintani.
Majd az
Új felvitel gombra kattintva vihetjük fel a következő sort.
b)
Az ilyen módon
berögzített Alap-sorokat Szerződés típusokba kell rendezni. Ennek megadására
szolgál az Összeállítás menüpont.
Az Új szerződés gombra kattintva lehet új szerződés típust felvinni. A szerződés nevének bevitele után a Rögzítés gombra kell kattintani
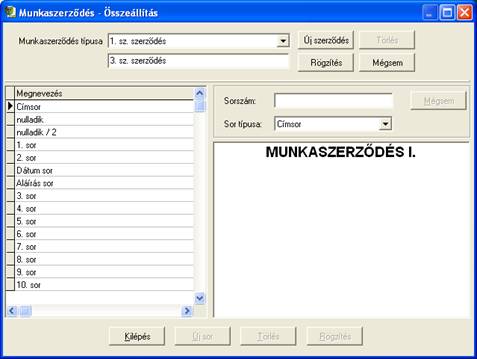
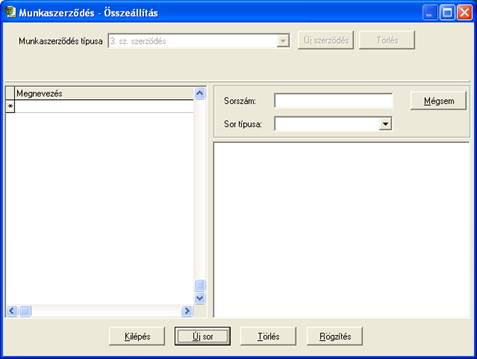
Ez után
a kép alján lévő Új sor gombra kell kattintani, majd a sortípusánál található
legördülő menüből lehet választani az Alap menüpontban felvett sorok közül. Az
összeállítás menüpontban tehát létrehozni újsorokat nem lehet, csak az
alapoknál létrehozott sorok közül választhatunk. Ha hiányzik egy sor azt az alapoknál
kell létrehozni, majd itt kiválasztani
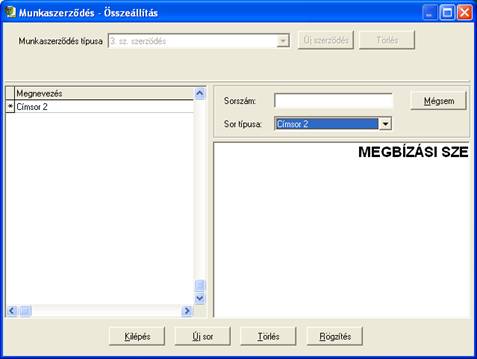
c)
A Nyomtatás menüpontban lehet kinyomtatni a szerződéseket. Itt már a
megszokott Szűrő kép jelenik meg, ahol a baloldalon kiválaszthatjuk, hogy kikre
akarjuk lehozni a szerződést, a jobb oldalon pedig kiválaszthatjuk azt, hogy
melyik típusú szerződést kívánjuk nyomtatni. Megadható a listakészítésének
időpontja is.
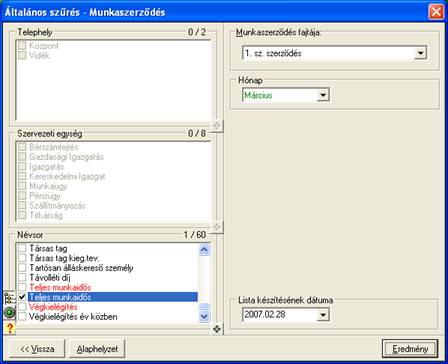
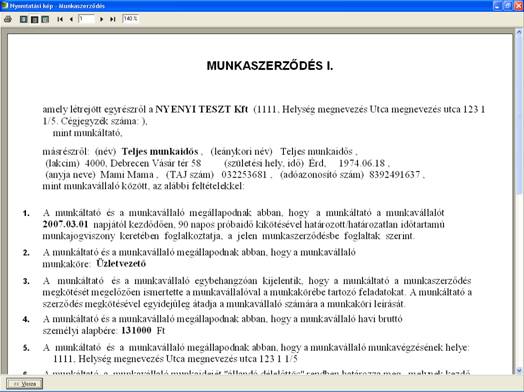
d) Archivált riportok menüpont
A programban lehetőség van a nyomtatásra
került listákat elmenteni. A nyomtatási képen be kell jelölni a Kinyomtatott
riport archiválása opciót, és akkor a kinyomtatott oldalak a cég
adatbázisban is eltárolásra kerülnek.
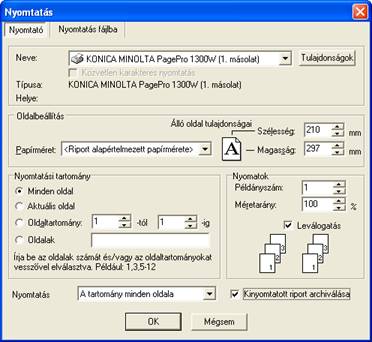
A későbbiek
folyamán az eltárolt listákat megnézhetjük, újra nyomtathatjuk az eredetivel
teljesen megegyező formában.
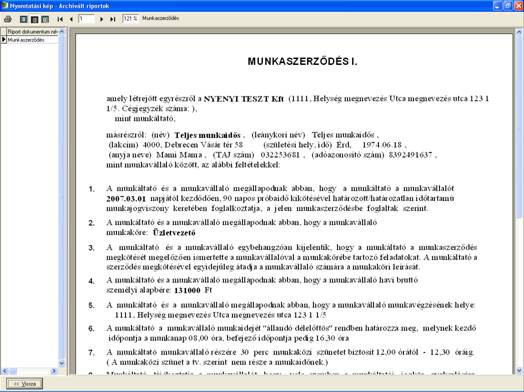
A
nyomtató kiválasztása alatt lévő ’Közvetlen karakteres nyomtatás’ jelző
bekattintásával mátrixnyomtatóra tudunk karakteres formában nyomtatni
e)
Az Import – Export menüpontban
kiimportálhatunk már kész szerződéseket egy általunk megadott útvonalra. Ez
mentésként is funkcionálhat az elkészített szerződésekre, illetve átnevezés
után más néven visszaimportálhatjuk a BaBér-ba. Erre akkor lehet szükség, ha
közel azonos tartalmú szerződéseket kell létrehoznunk, amelyek csak kis
mértékben térnek el egymástól. Ilyen esetben praktikusabb export – import után
a már kész szerződést módosítani, mint újra létrehozni.
XXI.
Munkaruha modul
A
Modul célja az, hogy az egyes munkavállalókhoz hozzárendelhessünk munkaruhákat,
és a programmal figyelemmel kísérhessük azt, hogy kinek mikor jár le a
munkaruhája, illetve a dolgozó kilépése esetén a Bér modulba levonásra kerüljön
a munkaruha tartozás.
a)
A munkát a Munkaruha
szótár feltöltésével kell kezdeni
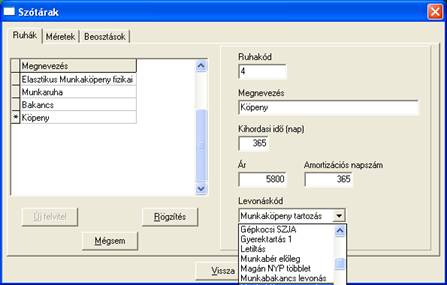
A Ruhák fülön kell felvinni a
cégnél létező munkaruhákat fajtánként.
A Ruhakód szabadon választható.
A Kihordási idő jelzi azt, hogy
mikor kell új munkaruhát rendelni a dolgozónak.
Az Amortizációs nap jelzi, hogy a
ruha mennyi nap viselése után nem kell a dolgozónak visszafizetnie az árát, ha
időközben kilép a cégtől
A levonáskód legördítésekor a
levonás szótár jelenik meg. Az ide beírt kódon helyezi levonásba a program a
munkaruha tartozást a dolgozó kilépésekor.
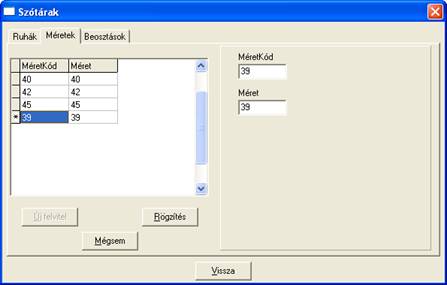
A Méretek fülön a különböző Munkaruha típusokhoz tartozó
mérettáblázatot kell rögzíteni.
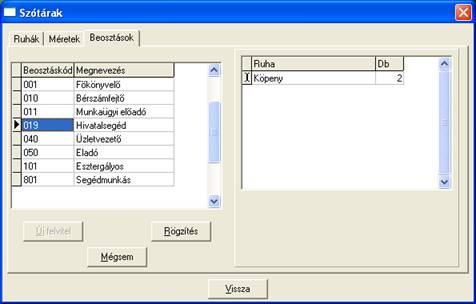
A Beosztások fülön azt lehet meghatározni, hogy a cégnél
egy-egy beosztáshoz milyen munkaruhák tartoznak. Ez a későbbi adatrögzítésnél
jelent segítséget, mert akinél nem talál a program felvitt munkaruhát, de a
Beosztása ki van töltve, akkor ennek a beállításnak megfelelően feltölti a munkaruha
adatokat.
b)
A Szótár feltöltése
után az Adatrögzítés következik. Itt a már ismert képen kell a dolgozót
kiválasztani, majd a következő kép jelenik meg:
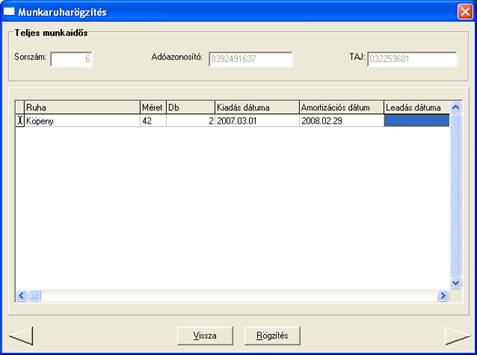
A ruhát és a darabszámot a
munkaruha szótár beosztások fülön rögzítettek szerint felajánlja. Amennyiben a
beosztáshoz nem rendeltünk munkaruhát, a Ruha a feltöltött szótárból kiválasztható.
A méret is az előzőekben
feltöltött szótárból választható.
A Kiadás dátumát ki kell tölteni.
Az Amortizációs dátum és a
Kihordás dátuma automatikusan töltődik a szótárban beírt értékeknek
megfelelően.
Az ár oszlop automatikusan töltődik
a szótárból.
A leadás dátumát kilépéskor, ha a
dolgozó elszámol a munkaruhával, ki kell tölteni. Ekkor a program nem jeleníti
meg, mint munkaruha tartozást. Ha a dátum nincs kitöltve és az amortizációs
dátum még nem járt le, megjelenik munkaruhatartozás-ként.

Természetesen a levonás
teljesítéséhez a szerviz - beállítások – számfejtési beállítások menüpontban be
kell állítani a munkaruha levonás figyelést.

c)
A modulban három féle
lista készíthető
·
Lejáró ruhák listája.
A lista készítésekor beállítható egy hónap, amely hónapra vonatkozóan
kíváncsiak vagyunk, hogy mely ruhából mennyinek jár le a kihordási ideje abban
a hónapban. Mindez dolgozónként.
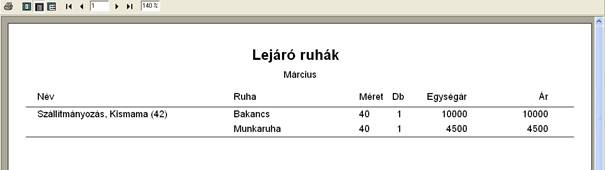
·
A Tételes lista
annyiban különbözik, hogy itt összevontan szerepel a lejáró ruhák listája.
Szintén adott hónapra.
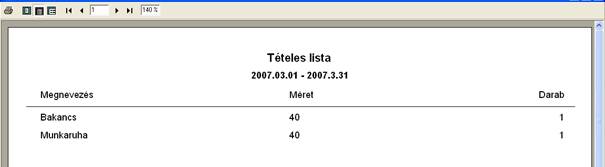
·
Belépők ruhái lista. A
megadott időintervallumban, a belépett dolgozók részére kiadott munkaruhákat
listázza dolgozónként.
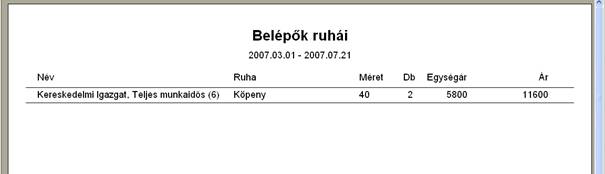
A lejáró ruhák és a belépők ruhái
lista végén a kiadott, lejárt munkaruhákról készül egy munkaruharendelő lap.
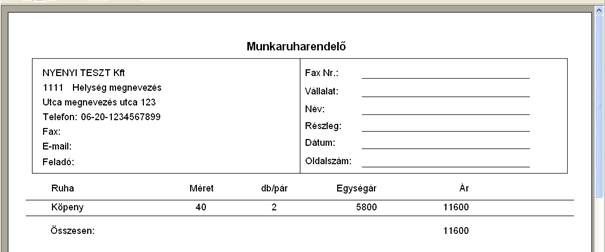
XXII. Munkaidő kedvezmény apukáknak
2003. 01. hótól törvény kötelezi a
munkáltatót, hogy külön szabadságra engedje az újdonsült apukákat. Ennek
megfelelően a 2002. 12. 01.-ét követően született gyermekre tekintettel 5
munkanap munkaidő-kedvezmény illeti meg az édesapákat. Ezt a gyermek 2 hónapos
koráig, tetszőleges időpontban vehetik igénybe és azt a munkáltató köteles
kiadni.
A kedvezmény akkor is jár, ha a
gyermek halva születik, vagy meghal, illetve nem csak a vérszerinti, hanem az
örökbe fogadó apát is megilleti.
Erre az időszakra távolléti díj
jár, melyet nem a munkáltató, hanem a költségvetés finanszíroz oly módon, hogy
a kifizetett távolléti díjat és annak közterheit később a munkáltató visszaigényelheti.
Az apát megillető munkaidő-kedvezmény igénybe vételhez be kell mutatni a
születési anyakönyvi kivonatot, valamint nyilatkozni kell arról, hogy az apa
szülői felügyelete fennáll.
Az ilyen módon kifizetett
juttatásokról, azok közterheiről és a kapcsolódó bizonylatokról a munkáltató
nyilvántartást vezet és évente kétszer 06.30-ig és 11.30-ig nyújthatja be
visszatérítési igényét a TÁH-hoz.
- A program Munkaügyi
moduljában a Nyilatkozatoknál lehetőség van kinyomtatni a szükséges
nyilatkozatot.
- Az Egyéb jövedelem
szótárban kell szerepelnie a TDA Távolléti díj apukának jogcímnek, melyet pontosan úgy
kell paraméterezni, mint a TDS T.díj.fiz.ünn+szabi jogcímet.
- A számfejtésnél a Jelenlét
képen az Igazolt fizetett sorban a jobb egérgomb használatával lehetőség
van kiválasztani a megfelelő távollét típust. A számfejtés ez után
külön jogcímre teszi a később visszaigénylendő összeget.
- Az adott összeg közterhei nem kerülnek eltárolásra, azt a
Lekérdezések listák – apasági napok díja menüpontban lehet listázni.
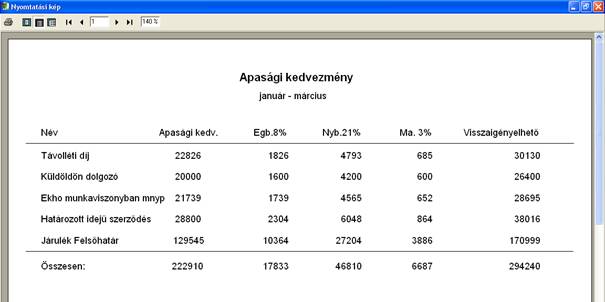
XXIII.
Munkaszámos főkönyvi feladás
1.
Felosztás
beemelő
Ez a menüpont adja meg azt a lehetőséget, hogy külső rendszer felől érkezzen felosztás a főkönyvi feladáshoz, az adott havi jövedelmekre. A beemelésre kerülő állománynak kötött formája van.
Import állománynak egy .csv kiterjesztésű fejléces, ; -vel szeparált állományt várunk .
|
|
Értéke |
|
Azonosito; |
Adóazonosító (alfanum(10)) vagy a Babérban használt: Sorszám (numerikus) – Bér – Adatrögzítés – Törzs képernyőn Sorszám mező értéke. Egyedi azonosító (alfanum), - Szerviz beállítások – Egyéb beállítások – Beállítások 2 képernyőn adható meg. Bér – Adatrögzítés – Törzs képernyőn szerkeszthető utána. OHR kód, - egyfajta egyedi azonosító GEID kód- egyfajta egyedi azonosító |
|
UzemKod; |
Az Egyedi programok – Munkaszámos főkönyvi feladás által használt fogalmak alapján töltendő. (alfanum(30)) |
|
Koltseghely; |
|
|
Munkaszam; |
|
|
Ora; |
A 3 közül egy kötelezően töltendő! (Csak numerikus) |
|
Szazalek; |
|
|
Osszeg |
|
|
JKod |
Babér programban a Szerviz – Szótárak – Szótárak – Egyéb jövedelmek képernyőn szereplő 3 karakteres kód. Alapbér esetében 000. |
Azonosito;UzemKod;Koltseghely;Munkaszam;Ora;Szazalek;Osszeg;JKod
2222;;77771;1;104;;;000
2222;;77771;1;8;;;TDÜ
2222;;77773;2;8;;;TDS
2322;;66000;1;168;;;000
Abban az esetben, ha az állományban nem töltik a JKod oszlopot, egy állományban csak egy fajta jövedelemre érkezhet felosztás (pl., ha van alapbér és jutalom, akkor egy állományban kerül az alapbérre vonatkozó felosztás, egy másik állományba pedig a jutalomra érkező felosztások, ha ugyanaz a felosztás, akkor kétszer is beolvasható egymás után ugyanaz az állomány, más jövedelemre). Arra is van lehetőség, hogy ha ugyanazt a felosztást kell minden jövedelemhez felvinni, hogy csak az alapbérre (000) történik felosztás beemelés, és a Munkaszámos főkönyv – Adatgyűjtés menüpontban egy plusz beállítással elérhető, hogy felvigye ezt a felosztást a többi jövedelemhez.
Abban az esetben, ha a JKod töltésre kerül, elég egy állományt feladni egy hónapban, mely tartalmazza az összes felosztani kívánt jövedelmet.
A menüpont futtatható attól függetlenül, hogy történt-e már adott hónapra számfejtés vagy sem. Viszont meg kell, hogy előzze adott hónapra a Munkaszámos főkönyv – Adatgyűjtés menüpont futtatását. Amennyiben adott hónapra újra beemelés történik, abban az esetben a Munkaszámos főkönyv – Adatgyűjtés menüpontot is el kell indítani, Újragyűjtés opcióval az adott hónapra.

Az „Ellenőrzés futtatása az importálásra kerülő adatokra” opció kérése esetén egy .csv kiterjesztésű fejléces, ; -vel szeparált állományt állítunk elő. Ennek formátuma:
|
|
Értéke |
|
SorID |
Az eredetileg beolvasott állományban lévő sorszáma a hibás sornak. |
|
Azonosito; |
Lehetséges értéke: a beolvasott állományban szereplő kód + hiba esetén ’Nincs ilyen dolgozó.’ |
|
UzemKod; |
Lehetséges értéke: a beolvasott állományban szereplő kód + hiba esetén Nincs ilyen kód a főkönyvi szám szótárban. Vagy Nincs ilyen kód a főkönyvi munkaszámok szótárban. |
|
Koltseghely; |
|
|
Munkaszam; |
|
|
Ora; |
A beolvasott állományban szereplő értéket adjuk vissza, nem történik rá ellenőrzés. |
|
Szazalek; |
|
|
Osszeg |
|
|
JKod |
Lehetséges értéke: a beolvasott állományban szereplő kód + hiba esetén Nincs ilyen kód az egyéb jövedelem szótárban. Vagy Nincs ilyen jövedelem számfejtve. Vagy Nincs alapbér számfejtve. |
Két lépcsőben történik az ellenőrzés. Első lépcsőben megnézi, hogy létezik-e az Azonositón megadott dolgozó a törzsben, ellenőrzi az UzemKod, Koltseghely, Munkaszam mezők értékét a megfelelő szótárban, illetőleg amennyiben töltésre került a JKod értékét is a megfelelő szótárban.
Második lépcsőben ellenőrzi, hogy az adott jövedelem a kívánt hónapban számfejtésre került-e adott dolgozónál.
2.
Munkaszámos
főkönyv – Adatgyűjtés
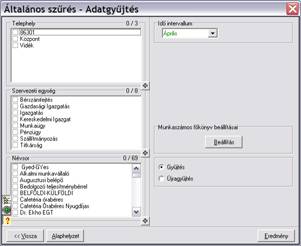
A menüpont működésének előfeltétele adott hónapra meglévő számfejtés és jövedelembontás. FONTOS! Ha módosítás történik a számfejtésben, miután ez a menüpont futtatva lett, akkor nem csak új jövedelembontás kell kérni, hanem ezt a menüpontot is újra el kell indítani és Újragyűjtés opcióval gyűjteni adott hónapra.

Jelenlét típusok: megadható, hogy a jövedelmekhez rendelt felosztandó óraszám a jelenlét mely soraiból tevődjön össze. Amennyiben nem kerül megadásra, a program a következőket gyűjti össze:
1 - Ledolgozott napok
2 - Fizetett ünnep
3 - Fizetett szabadság
6 - Igazolt, fizetett
11 - Betegszabadság 80%-os
Jövedelem gyűjtése saját idővel: pipálása esetén, amennyiben a Bér – Adatrögzítés – Jövedelmek képernyőn az adott jövedelemhez az Idő oszlop töltve van, azt az időt fogjuk alapnak venni, nem pedig a jelenlét típusok alapján számoltat.
Alapbér felosztásának felvitele a többi jövedelemhez: amennyiben használatra került a Felosztás beemelő, még pedig úgy, hogy csak alapbérre adtak fel felosztást, itt állítható be, hogy azt a felosztást a többi jövedelemre is felvigye.
Felosztás gyűjtése 100%-ra: azt jelenti, hogy az alatta választható opciók szerint 100%-ra felosztja a jövedelmeket. (Amennyiben a Felosztás beemelő használatra került, akkor is beállítható ez az opció, mert a beemelés során fel nem osztott részekre, jövedelmekre, az itt beállítottak szerint visz fel felosztást.)
3.
Munkaszámos
főkönyv – Adatrögzítés
Megtekinthető, módosítható a Munkaszámos főkönyv – Adatgyűjtés menüpont eredménye. Illetőleg manuálisan felvihető az egyes jövedelmekhez tartozó felosztás. Itt is meg van az a lehetőség, hogy ha az alapbérre felvitt felosztás tartozik minden jövedelemhez, akkor ne kelljen felvinni jövedelmenként, hanem a program vigye fel (Alapbér felosztásának rögzítése a többi jövedelemhez.)
Ha adott jövedelemhez a jobb oldalon még nincs
felosztás, akkor a bal oldalon állva insert gombra megjelenik az új rekord.
Óra/Százalék/Összeg oszlopok módosításánál az
oszlopból való ellépéskor rögzít és számol a program (oldal nyilak, le-fel nyilak
vagy egér kattintás). Fontos hogy amennyiben ezen mezők valamelyikét módosítják
lépjenek el a mezőről az újraszámítás miatt és csak utána lapozzanak az emberek
között.
Ha óra volt töltve és átírja az összeget,
átszámoljuk az órát, ha százalék volt töltve akkor a százalékot. Ha az óra és a
százalék is 0 és az összeget módosítja százalékot fogunk számolni hozzá.
4.
Munkaszámos
főkönyv – Lista
Különböző bontásban lekérhető a főkönyvi feladás, illetve elkészíthető a megfelelő főkönyvi rendszer fele az átadás. (Ez utóbbihoz beállítások szükségesek még a Bér – Főkönyvi feladás – Főkönyvi feladás beállításai – Floppys feladás beállításai képernyőn.)
A lista kétféle hi
Amennyiben a lista címe „Főkönyvi feladás hi
XXIV. Jelenlét modul
A
modul rendeltetése, hogy a különböző munkarendekben dolgozó munkavállalók
jelenlét adatai alapján a bér modul Jelenlét képére adatot szolgáltasson,
illetve a műszakok alapján járó pótlékokat kiszámolja és a Jövedelem képre a
számfejtéshez feladja.
a)
A modul használata a
műszaktípusok megadásával kezdődik. Itt lehetőségünk van kialakítani a cégnél
használatos műszakrendeket, valamint az ezekhez tartozó idő és pótlék adatokat.
Az
alábbi képen láthatóak a beállítandó mezők.
A
Műszaktípus kódja egy kisbetű, melyet a program automatikusan generál.
(a,b,c,d..)
A
Törzsidő az az idő, amit az adott műszakban kötelező bent tölteni. Pótléka
lehet pl. Délutános pótlék.
A
Törzsidő számítása történhet az itt megadott Kezdete - Vége adat alapján is,
illetve történhet a későbbiekben rögzítésre kerülő ténylegesen bent töltött idő
alapján.
A
peremidő az, amely pl. a munkahelyen történő előkészülést, ill. a végén pl. a
takarítást, öltözést jelentheti. Erre nem feltétlenül jár pótlék.
A
Túlóra a Peremidőn kívüli időt jelenti. Pótlékolása túlóra pótlékkal történik.
A
Munkaközi szünet az ebédidő időtartama.
Az
Időadatok (pótlékokhoz) kerekítése történhet naponta, vagy a teljes havi adat
összesítése után egyszer, illetve kerekíthető fél és egész órása.
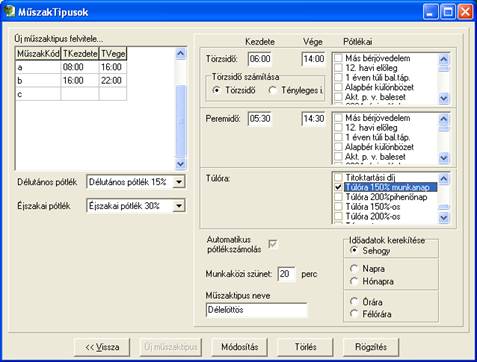
b)
A Műszak naptárak
kialakítása az Éves naptár beállításai alapján dolgozik. Tehát az ott
berögzített műszakokhoz lehet itt műszaktípusokat hozzárendelni. Az egérrel ki
kell jelölni a napokat, majd a jobb egérgomb megnyomására megjelenő menüből
választható az adott nap(ok)hoz tartozó műszaktípus.
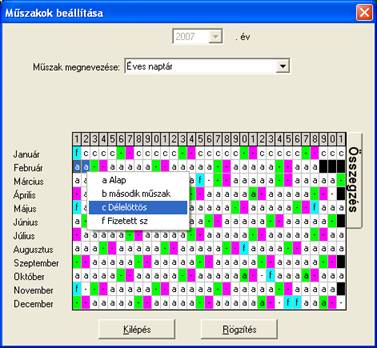
c)
Az Adatrögzítés
menüpontban a tényleges jelenlét adatok rögzítésére van lehetőség, a bér
modulban lévő Jelenlét képhez hasonló felületen.
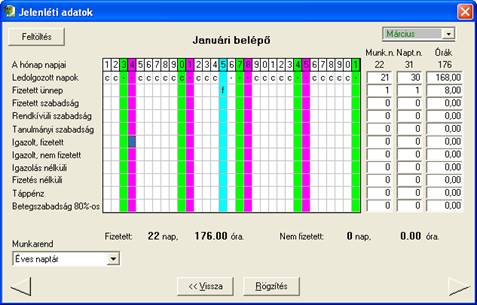
Itt
az adott naphoz húzva az egeret, majd a jobb egér gombbal kattintva a következő
kép jelenik meg:
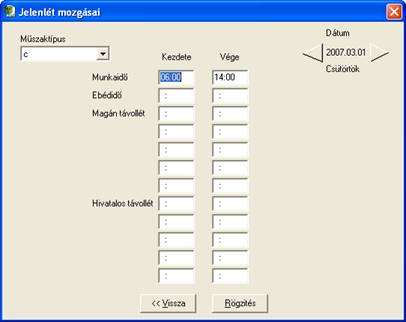
Itt
lehetőség van berögzíteni a tényleges mozgásokat, illetve a műszakrend
változtatására is lehetőség van. A kép jobb felső részén lévő nyilakkal lehet a
napokban előre – hátra lépegetni.
d)
A felrögzített
mozgásokról tényleges jelenléti ívet lehet nyomtatni.
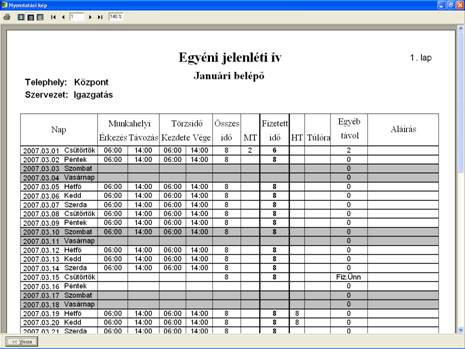
e)
A Feladás a bérmodulba
menüpont hatására a program kiszámolja a dolgozónak járó pótlékokat és beírja
azokat a Jövedelem képre.
XXV. Riporter modul leírása
Az általános lekérdezővel tetszőleges
adatokat kérdezhetünk le a bér programból. A lekérdezett adatokat ki lehet
menteni szöveges állományba, Word és Excel dokumentumban. Az adatokat egy
megkezdett Word körlevélként is ki lehet menteni, mely sortörésekkel
elválasztva tartalmazza a lekérdezés mezőit. A körlevél adatforrása Word v.
Excel állomány lehet.
A riporter menü két menüpontból
áll: Riport és Szerkesztés.
A riport menüben lehet lekérdezni
a szerkesztésben létrehozott lekérdezéseket.
Riport:
A
menüpont elindítása után a programból már jól ismert általános szűrő jelenik
meg.
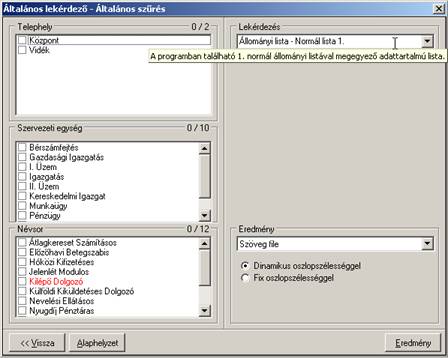
Lehet
választani a már készen levő lekérdezések közül. A kiválasztott lekérdezésre
húzva az egérkurzort megjelenik a hozzá tartozó részletesebb leírás. A
kiválasztott lekérdezés függvényében lehet rászűni az adatokra a már ismert
telephely, szervezeti egység és névsor szerint.
Lekérdezések elmentésekor az „Eredmény” gombra történő
kattintás után megjelenik a Windows-ból jól ismert állománymentési ablak, ahol
megadhatjuk azt az állománynevet, amelybe kívánjuk tárolni az adatokat. Az
alapértelmezett állománynév a lekérdezés nevéből és ez eredmény formátum
kiterjesztéséből generált állománynév. Természetesen ezt tetszés szerint
átírható.

A lekérdezés adatait az alább ismertetett
formátumokba lehet elmenteni:
A lekérdezés eredményét ASCII szöveg file-ba lehet
kimenteni:
a.
Dinamikus
oszlopszélességgel:
Az
oszlopok adatai egy oszlopelválasztó karakterrel vannak elválasztva, melyet a
lekérdezés szerkesztésénél lehet beállítani. Alapértelmezés a tabulátor
karakter (#9). A sorok (rekordok) szintén egy, a szerkesztésnél beállított
karakterrel vannak elválasztva. Kivéve az alapértelmezést, mert az itt a
sortörés, kocsi vissza karakter sorozat (#13 #10).
Ha az
adatokban szerepel a két elválasztó karakter, akkor azok kicserélődnek egy
szintén a szerkesztésnél beállított karakterre. Az alapértelmezett csere
karakter a szóköz.
b.
Fix
oszlopszélességgel:
Az
oszlopok fix hosszan követik egymást, mert egy feltöltő karakterrel a hiányzó
pozíciók pótlásra kerülnek. Az alapértelmezett feltöltő karakter a szóköz.
Ennél a formátumnál értelmezett az oszlopok igazítása is, melyet a
szerkesztésnél lehet beállítani (ld. később). A sorok szinten egy beállított
karakterrel vannak elválasztva, mint az „1 / a” pontban.
Figyelem!
Ha Excel-be vagy Word-be kívánja az
adatokat exportálni, akkor előtte minden más megnyitott Excel és Word
dokumentumot el kell menteni, és az Excel és Word programokból ki kell lépni!

Az adatokat Microsoft
(MS) Word dokumentumba menti. Ezt akkor lehet használni, ha a számítógépen jól
telepítve van Word program. Word 97 vagy későbbi verzió szükséges.
Az
oszlopok és sorok egy meghatározott karakterrel vannak elválasztva.
(Alapértelmezés: tabulátor és bekezdés vége jel.)
Az
adatok a szerkesztésnél beállított betűtípussal, betűmérettel és
betűformázással kerülnek átadásra a Word program számára. Ezt a formázási
beállítást kihagyhatjuk, a bepipáljuk a „Formázás mellőzése” opciót.
Ha
bepipáljuk a „Folyamat megjelenítése” opciót, akkor a Word megjelenik, és a
képernyőn követhetővé válik, hogy pontosan mely adat exportálása történik.
Figyelem!
A Word dokumentumba történő exportálás a
leglassabb, a legidőigényesebb!

Az adatokat Microsoft
Excel dokumentumba lehet menteni. Ezt akkor lehet használni, ha a számítógépen
jól telepítve van az Excel program. Excel 97 vagy későbbi verzió szükséges.
Az
adatok egy-egy különálló cellába lesznek letárolva.
A
szerkesztésnél beállított betűtípus, méret és igazítás szintén felhasználásra
kerül az exportálás során. Ennek mellőzésére a „Formázás mellőzése” opció
használatával van lehetőség.
A
„Folyamat megjelenítése” opcióval megjelenik az Excel program, és láthatóvá
válik az aktuális esemény.
A
„Munkalap neve” mezőben megadhatjuk, hogy mi legyen az Excel munkalap neve,
melyre az adatok exportálása történt.
4.
MS Word körlevél

a) Üzleti levelezés során szükség van körlevelekre, melyben agy azonos tartalmú sablont küldünk el több személy részére. Ilyen körlevél kezdemény készítésére is segítséget nyújt az általános lekérdező. Létrehozza az adatokat tartalmazó állomány, majd az hozzákapcsolja egy körlevéllé alakított Word dokumentumhoz, és beszúrja a körlevélbe egymás alá az adatmezőket.
b)
A Word körlevélbe
különböző formátumokkal lehet elmenteni a mezőket:
·
„Formázás mellőzése”:
A program nem formázza a Word dokumentumba beszúrt mezőneveket,
·
„Fejléc formátuma”: A
lekérdezés szerkesztésénél a fejlécekhez beállított betűtípussal formázza a
program a körlevél mezőneveit.
·
„Adatok formátuma”: A
lekérdezés szerkesztésénél a rekordokhoz beállított betűtípussal formázza a
program a körlevél mezőneveit.
c)
„Folyamat
megjelenítése” opcióval megjelenik a Word és/vagy az Excel, ezáltal nyomon
követhető az aktuális konkrét exportálási folyamat.
d)
Adatforrás:
·
Meg lehet adni, hogy
mi legyen a körlevél adatforrása: Word vagy Excel dokumentum. Itt a mentés a
fentebb leírt (Word-ről és Excel-ről szóló) ismertető alapján történik. (2. 3. pont)
·
Az adatforrás
exportálásakor alapértelmezettként a formázás mellőzve van („Formázás
mellőzése” az elválasztó vonal alatt.)
·
Ha Excel lesz a
körlevél adatforrása, szintén megadhatjuk a munkalap nevét („Munkalap neve”),
amelyre az adatok kerülnek.
e)
Miután a körlevél
sablon létre lett hozva, a Word dokumentumot megnyitva tetszőlegesen
szerkeszthetjük.
Példa a programmal létrehozott körlevél sablonra:
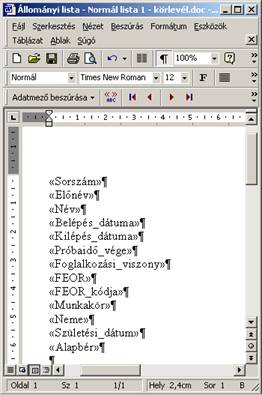
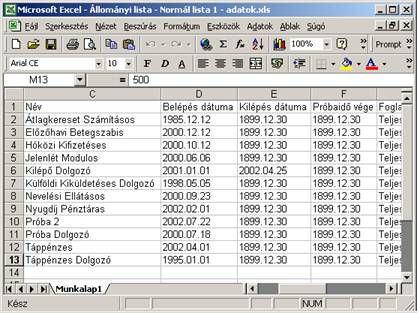
Szerkesztés:
A program számos a gyártó által
készített lekérdezést tartalmaz, mely az idők folyamán bizonyosan bővülni fog.
Ezeket a könnyebb használat miatt készítettük el. Az alap lekérdezéseket nem
lehet szerkeszteni, de másolat készíthető róla, amely viszont már tetszőlegesen
szerkeszthető.
A lekérdezés szerkesztése a
következő képen néz ki:
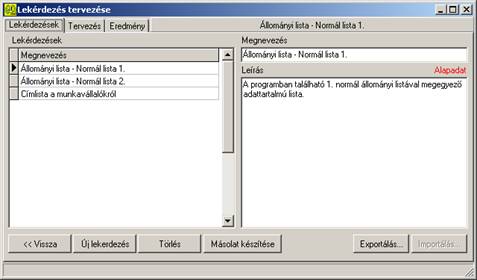
A „Lekérdezések” fülön szerepelnek a már eltárolt lekérdezések.
Lényegében ugyan úgy kell használni ezt a képernyőt, mint a Szótárakat a
programban. Ezen a képernyőn lehet „Új lekérdezés”-t létrehozni, lekérdezést
törölni, a rácshálón dupla kattintással a kiválasztott lekérdezést
szerkeszteni.
„Másolat készítése” gombbal a kiválasztott lekérdezésről lehet
másolatot készíteni. Ez akkor hasznos, hogyha van egy lekérdezésünk, melyet meg
akarunk tartani, de ennek a felhasználásával egy új lekérdezést is létre
akarunk hozni.(a régit átszerkesztve, kibővítve).
Az „Exportálás…” gombra kattintva a letárolt lekérdezést lehet
kimenteni a lemezre külön állományba. Az így kimentett állokmányokat az
„Importálás…” funkcióval lehet beolvasni, és visszatölteni az éppen
szerkesztett (és menthető) lekérdezésbe.
A lekérdezés tervezése a „Tervezés” fülön történik.
A Kifejezés oszlopba érve az
utolsó sorban állva lefelé mutató kurzor billentyűt vagy a sorok között az
Insert billentyűt megnyomva vihetünk fel új sort:
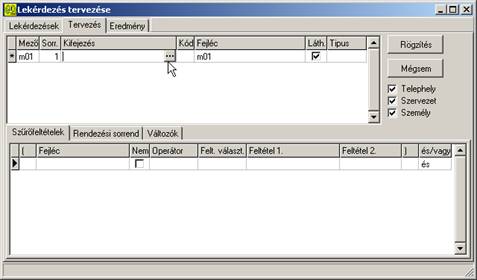
A kívánt mezőt a Kifejezés
oszlopban található három pontot ábrázoló gombra kattintva választhatjuk ki. A
mezők elérése a program adatrögzítési menüstruktúráját mintázza:

A kívánt mezők kiválasztása után
Enter billentyűt nyomva elmenthetjük a szerkesztett sort.
Az adott mezőt kiválasztva a
Fejléc oszlopban az alapértelmezett mezőnév jelenik meg, vagyis az a
megnevezés, amit a menün keresztül kiválasztottunk.
A „Láth.” Oszlopban a mező
láthatóságát állíthatjuk be. Erre azért van szükség, mert szűrőfeltételeknél
ill. rendezési sorrendeknél (ld. később) csak azokat a mezőket választhatjuk
ki, melyeket itt fentebb is kiválasztottunk. Ugyanakkor egyes mezőket nem
szeretnénk látni a végeredményben. Ilyenkor a láthatóságát jelző oszlopból ki
kell venni a pipát.
A „típus” oszlop nem szerkeszthető. Ez csak egy információ, hogy az
adott oszlop milyen típusú. Ennek azért van jelentősége, mert csak azonos
típusú mezőkkel, értékekkel végezhetünk műveleteket (ld. később).
A „Sorr.” a mezők sorrendjét jelöli. Ezeket átírhatjuk, ha menet
közben kiderül, hogy más sorrendben akarjuk látni az oszlopokat. A sorrend
1-től indul, és a rekordok számáig tart. Ezeken kívül eső értéket nem lehet
megadni.
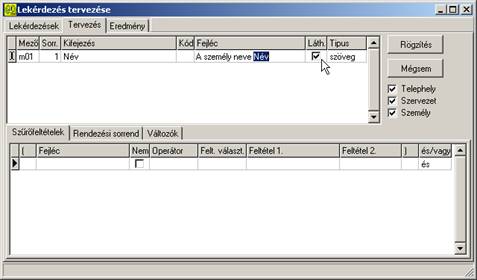
Sort törölni az adott
sorra állva a Ctrl+Del billentyű kombinációval lehet.
A „Kód” oszlop csak akkor értelmezett, ha
olyan mező lett kiválasztva, melyet kód alapján összegezni kell. Ilyen adat az
Egyéb jövedelmek és a Levonások összegszerű adatai. Ilyenkor a kiválasztott
kódokhoz tartozó értékek összegezve lesznek ebben a mezőben.
Ha
ilyen összegezendő kód mező lett kiválasztva, csak azok a személyek jönnek fel,
melyeknek van a kódok által kiválasztott jövedelme.
Az
alábbi példánál maradva a szerkesztés alatt levő mezőben az „Ebéd tikett havi”
és az „Ebéd tikett napi” lesz együtt összegezve.
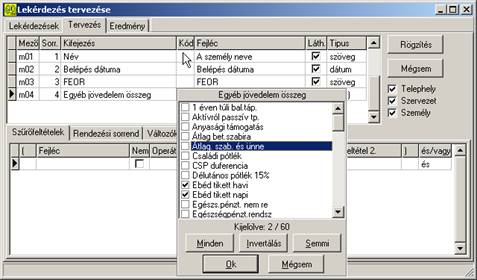
Ha két mező értékét egyben
szeretnénk látni vagy egy mezővel műveletet
akarunk végezni, akkor a kifejezés mezőbe be kell írni a mező azonosító nevét,
majd utána a műveletet.
Az értelmezhető műveletek függnek
a mezők típusától!
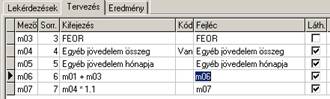
Jó néhányszor szükség van arra,
hogy csak az adatok egy részére van szükség. Ilyenkor kell „Szűrőfeltételek”-et meghatározni a
lekérdezéshez. Az alkalmazható feltételek szinten típus és kiválasztott
mezőfüggő! Részletes ismertetése alább olvasható.
A „Fejléc” oszlopban a fentebb
kiválasztott mezők fejléc megnevezése olvasható. Innen kell kiválasztani azt a
mezőt, melyhez feltételt akarunk hozzárendelni.
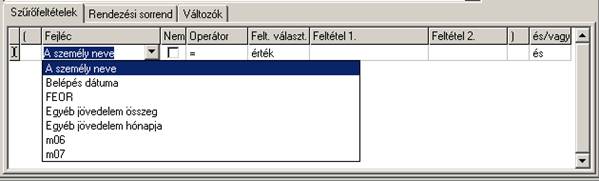
A „Nem” mező bepipálása a kiválasztott operátor tagadását jelenti,
vagyis azt a halmazt, amelyik nem felel meg a feltételnek.
Az „Operátor” a feltétel operátort jelenti. Ez nagyban típusfüggő! „A
személy neve” szöveg típusú, az alábbi képen a szöveg típusnál értelmezett
operátorok láthatók.
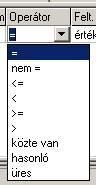
(Létezik még a „tartalmazza”
operátor, mely ismertetését ld. később.)
A „Felt. választ.” Oszlopban azt határozhatjuk meg, hogy a
szűrőfeltétel másik értékét honnan kívánjuk kiválasztani.
Érték: saját magunk kézzel írunk
be egy értéket

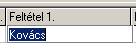
Mező: a szűrőfeltétel fejlécében
kiválasztott mezőt egy másik azonos típusú mezővel hasonlítjuk össze. Figyelni
kell a típusegyezésre!


Változó:
a szűrőfeltételben létrehozott lekérdezést változók segítségével lehet
szűkíteni.

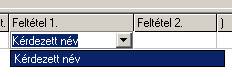
Kód: akkor használható,
ha az adott mező értéke egy kódtáblából származik. Ilyen pl. a FEOR, telephely, szervezet, stb.

Ilyen esetben használható a
tartalmazza operátor, melyhez több elem választható ki a kódtáblából. Kód
esetén az pl. egyelőség operátornál csak egy érték választható ki a
kódtáblából.

A „Feltétel

A
kiválasztható és beírható érték függ a mező típusától. Pl.: dátum esetén a
programból ismert dátum választó komponens használható.
A
feltételek és / vagy operátorokkal összekapcsolhatók és a tetszőlegesen
zárójelezhetők.
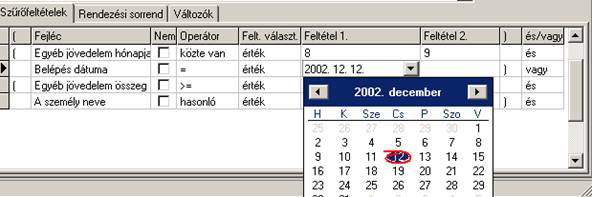
Változók:
Szerkesztésnél lehet deklarálni
változókat, mely felhasználható a listázandó mezők, ill. a szűrőfeltételek
között. Később a változók értékét majd be lehet állítani az Általános szűrésnél
is, az adott lekérdezés futtatása előtt.
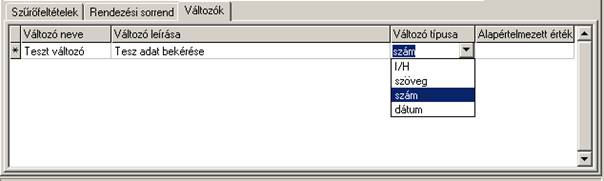
Összegzés:
A tervezéskor a fejléc oszlopban
kiválasztott mezők megnevezése olvasható. Innen kell kiválasztani azt a mezőt,
melyhez feltételt akarunk hozzárendelni.
Az összegzés oszlopban szereplő
megnevezés csak akkor összegezhető függőlegesen, ha az összegzési
paramétereknél pipával jelezzük az „összegzés kérése”-t, valamint az összegezni
kívánt mezőhöz az összegzést külön hozzá kell rendelni. Pl.: Név - Count / db; Alapbér
- Sum / összeg.
A csoportosítás
oszlop akkor aktív, ha a „csak összegzés” be van pipálva.
Az összegzés oszlopba akkor lehet a mezőt legörgetni, ha az
„összegzés kérése” mező pipálva van.
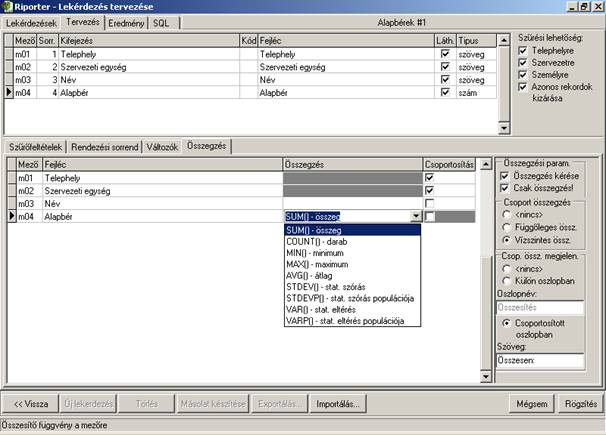
Csoport összegzés:
- Nincs: külön
mezőben nem készít, jelenít meg „összesen” mezőt
- Függőleges összegzés:
az összegzés oszlopban megjelölt mezők összegzése történik.
- Vízszintes összegzés:
külön összesen sorban összegzi az azonos Telephelyhez, Szervezeti
egységhez tartozó értékeket.
Csoport összesen megjelen:
Telephelyre, Szervezeti egységre
lehet összesíteni Függőleges / Vízszintes összegzés esetén.
- Nincs: nem készít külön Csoportösszesítést.
- Külön oszlopban:
új oszlopban jelenik meg az adott sor csoport összesítése.
- Csoportosított
oszlopban: mindösszesen sor jelenik meg; a mezőben szereplő kifejezés
szerkeszthető. Pl.: összesen, mindösszesen, cégösszesen.
A lekérdezett adatokat bizonyos
szempontok szerint rendezni kell. Erre szolgál a „Rendezési sorrend” kép.
Itt meg lehet adni, hogy mely mezők, milyen sorrend szerint legyenek rendezve.
Az is beállítható a „Sorrend”
átírásával, hogy melyik mezőt rendezze előbb, és melyiket később.
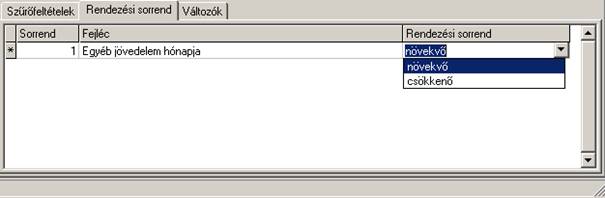
Eredmény fül.
Itt
tekinthetjük meg az előző képen szerkesztett lekérdezés eredményét
(„Lekérdezés”). Ha valami hibásan lett megadva, akkor nem jelenik meg az
eredmény.
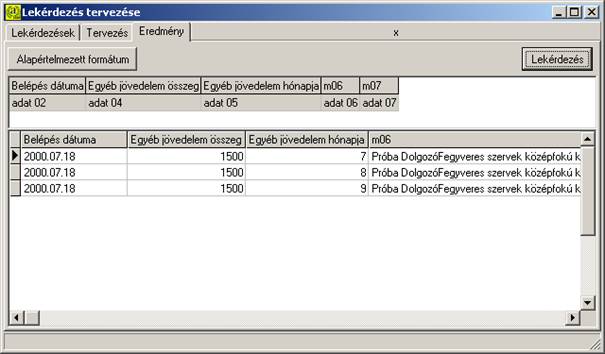
Az
„Alapértelmezett formátum” gombra
kattintva beállíthatjuk a fejléchez és a rekordhoz tartozó alapértelmezett
formázási beállításokat és betűtípusokat.

Az
alatta levő rácshálóban megjelenik vázlatosan formázási beállítás. Az adott
oszlopra duplán kattintva csak erre az oszlopra vonatkozó formázási
beállításokat eszközölhetünk.
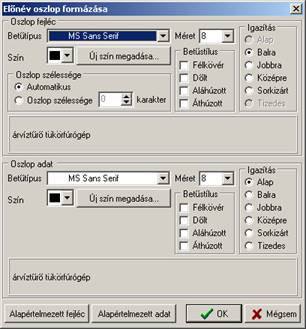
Ez előbb ismertetett formázási
beállítások a lehetőségekhez képest figyelembe vannak véve az adatok különböző
formátumba történő exportálásakor.
XXVI.
Boríték és címke
A modul segítségével a
cégadatbázisban levő adatokat használhatjuk boríték, címke és könyvelt
levélpostai küldemény (ajánlott levél blanketta) nyomtatására.
A modul három menüpontot
tartalmaz:
Szerkesztés: saját kinézetű és adattartalmú borítékokat
és címkéket tervezhetünk.
Nyomtatás: itt tudjuk kinyomtatni a már megtervezett borítékokat és
címkéket.
Feladóvény: könyvelt
levélküldemény és távmásolat feladóvény adattartalma szerkeszthető
tetszőlegesen.
a)
1. Szerkesztés
A menüpont az alábbi képernyővel
indul
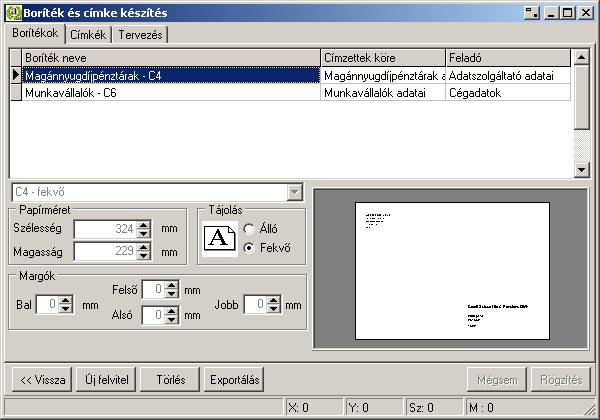
Az adatok szerkesztése hasonlóan
történik a szótárak adatszerkesztéséhez: az adott sorra duplán kattintva
egérrel lehet a meglévő borítékot vagy címkét módosítani.
Ha
Megnyomjuk az <Új felvitel> gombot, vagy szerkesztünk egy sort, akkor az
alábbi adatokat kell megadni a borítékhoz.

A boríték nevének kitöltése
kötelező. Két azonos nevű boríték nem lehet.
A címzettek köre azt az
adathalmazt jelöli, hogy a készülő boríték v. címke kinek a részére készül.
Lehetséges értékei:
- Munkavállalók adatai: bér illetve a munkaügy adatrögzítésében
szereplő személyek adatai
- Magán nyugdíjpénztárak adatai: Szerviz/Szótárak/Szótárak/Nyugdíjpénztár alól vett
értékek.
- Partnerek adatai: Bér/Átutalások/Egyéb
utalások/Partnerek adatai.
A feladó szintén egy adathalmazt
jelöl, hogy ki szerepeljen feladóként a borítékon.
- Cégadatok: Szerviz/Beállítások/Cégadatok
- Adatszolgáltató adatai: Szerviz/Beállítások/Adatszolgáltató
adatai
Több, előre definiált boríték és
papírméret közül választhatunk, hogy mekkorára akarjuk megtervezni a borítékot.

A papír többi tulajdonságának
beállítása hasonlóan történik, mint az ismertebb szövegszerkesztő programokban.
A címke fülön etikett címkéket
tervezhetünk.
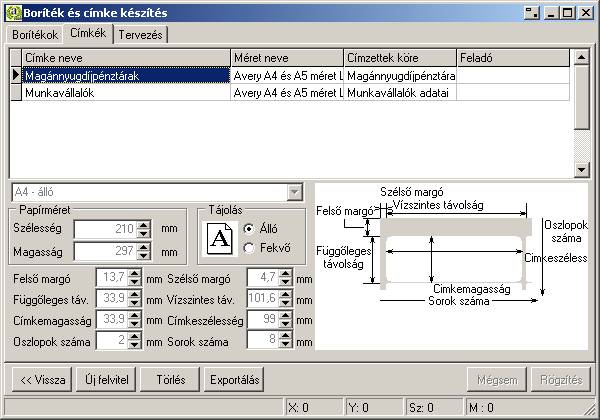
Új felvitel esetén vagy
szerkesztéskor szintén néhány speciális adatot kell megadnunk.

A címzettek köre és a feladó
lehetséges értékei azonosak a boríték fülön levővel. Még a boríték
szerkesztésénél nem volt kötelező megadni címzettet vagy feladót, addig a címke
szerkesztésénél kötelező legalább a címzettek körét megadni, ez nem lehet üres!
A „Méret neve” felirat mellett
előre bevitt gyártók címketípusai vannak felsorolva. Kiválasztva egy
címkeméretet beállítódik a hozzá tartozó összes érték a szerkeszthető mezőkben.
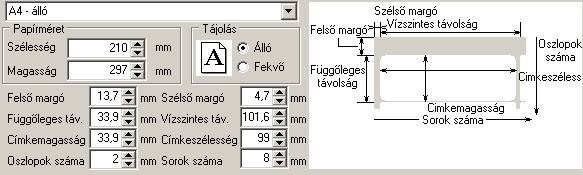
A képen láthatóak a kiválasztott
címke adatai, és egy sematikus ábra arról, hogy a megnevezések mit takarnak.
Az ábrára egérrel duplán
rákattintva megjelenik a címke egy lapjának gyorsnézete. (Dupla kattintással
lehet a két képet váltogatni.)
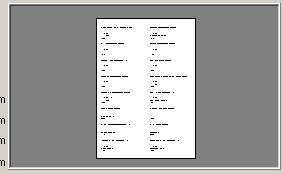
A „Tervezés” fülön tervezhetjük meg a boríték egy lapját, vagy egy
címkét. (Nem az egész oldalnyi címkét, hanem csak egyet!)
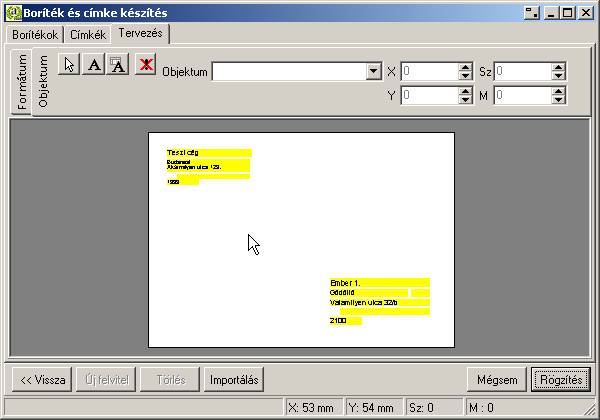
Ez a fül egy kicsit részletesebb
ismertetésre szorul, mint az előbbiek.
A státuszsor jelzi, hogy a
szerkesztendő riport felett hol tartózkodik az egérkurzor ![]()
X a vízszintes, Y a függőleges
koordinátát jelöli.
A képernyő felső részén két
csoportra osztott, az objektum tulajdonságait megváltoztató elemek találhatók.
Az objektum fül: új objektumokat
helyezhetünk fel, fő tulajdonságait állíthatjuk be, ill. objektumokat
törölhetünk.
![]() A szerkesztő képernyőn így tudunk kijelölni
meglévő objektumot.
A szerkesztő képernyőn így tudunk kijelölni
meglévő objektumot.
![]() Új fix szövegobjektum felhelyezése a
riportra.
Új fix szövegobjektum felhelyezése a
riportra.
![]() Új adatmezőt megjelenítő objektum
felhelyezése
Új adatmezőt megjelenítő objektum
felhelyezése
![]() Az aktuálisan kijelölt objektum törlése
Az aktuálisan kijelölt objektum törlése
Az eleme felhelyezése csak
annyiból áll, hogy kiválasztjuk, hogy milyen elemet akarunk feltenni, majd a
riport megfelelő pozíciójára mozgatva az egérkurzort kattintunk egyet a bal
gombbal.
Az aktuálisan kijelölt objektum
háttérszíne világoskék, a többi objektum háttérszíne sárga.
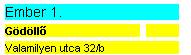
A felső részen mindig az
aktuálisan kijelölt objektum tulajdonságai jelennek meg és szerkeszthetők.
Mindig az aktuálisan kijelölt
objektum mozgatható a riporton, az egér mozgatása közben folyamatosan nyomva
tartott bal gomb használatával.

Az „Objektum” felirat mellett
látható a kijelölt objektum neve. Ezzel különösebben nem kell törődni, csak
arra szolgál, hogy azon objektumok is szerkeszthetők legyenek a név
kiválasztásával, melyek „eltűntek”. (Pl.: hosszúságuk v. szélességük 0 lett,
kívül esnek a nyomtatási területen, vagyis pillanatnyilag nem láthatók sárga
háttérrel.)
Ha adatmezőt megjelenítő objektumot
jelöltünk ki, akkor be tudjuk állítani, hogy mi legyen az adatforrása, és mely
mezőt jelenítse meg. Az adatforrás az előbbi helyeken kiválasztott feladó és
címzettek köre lehet.
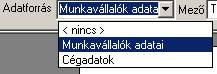
A mező: az adott adatforrásban levő mezők lehetnek.
.
Ha fix szöveg típusú objektumot
választunk ki, akkor a szövegtartalma szerkeszthető a „Felirat” mellett.
![]()
A továbbiakban tárgyalt beállítási
lehetőségek azonosak mindkét fajta objektumnál.
Az aktuális objektum
méretjellemzői állíthatók.
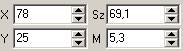
X: vízszintes
pozíció a bal margótól
Y: függőleges
pozíció a felső margótól
Sz: objektum szélessége
M: objektum
magassága
Egérrel ill. a kis nyilak
segítségével milliméteres pontossággal állíthatók az értékek. Tizedmilliméteres
pontosság esetén az értékeket be kell írni.
A
formátum fülön általánosabb, kevésbé fontos formázások végezhetők az aktuális
objektumon.

Betűtípus: az objektum milyen betűtípussal jelenítse meg a tartalmát
Betűszín: betű színe
Méret: betű mérete
Félkövér, Dőlt, Aláhúzott, Áthúzott: a betű adott stílusának ki/be kapcsolása.
Igazítás: az objektum szélességén belüli sorigazítás fajtája
Automata méretezés: az objektum szélessége és magassága mindig a
pillanatnyi tartalmától függően lesz kisebb vagy nagyobb. Használatának csak az
a veszélye, hogy egy hosszú felirat átlóghat egy másikra eltakarva azt.
Az „Automata méretezés” alatt az
általános nyomtatási képről megismert ikonok láthatók és használhatók.
Importálás/Exportálás
Megtervezett címkéket
importálhatunk és exportálhatunk külső file-ba, így ezek egyik gépről a másikra
átvihetők.
Exportálás: Borítékot vagy címkét
tudunk kimenteni, attól függően, hogy a Boríték vagy a Címke fülön állunk.
Amikor exportálni akarunk, pillanatnyilag nem szerkeszthetünk borítékot vagy
címkét.
Importálás: Borítékot vagy címkét
tudunk beolvasni, attól függően, hogy melyiket szerkesztjük. Csak az aktuálisan
szerkesztett sorra tudunk importálni.
b)
2. Nyomtatás
A kezdő képernyő gyakorlatilag
megegyezik a „Szerkesztés” menüpont alatt megismert képernyő „Borítékok” és
„Címkék” fülével. Az eltérés csupán annyi, hogy itt az adatokat nem lehet
szerkeszteni, azok csak megjelennek.
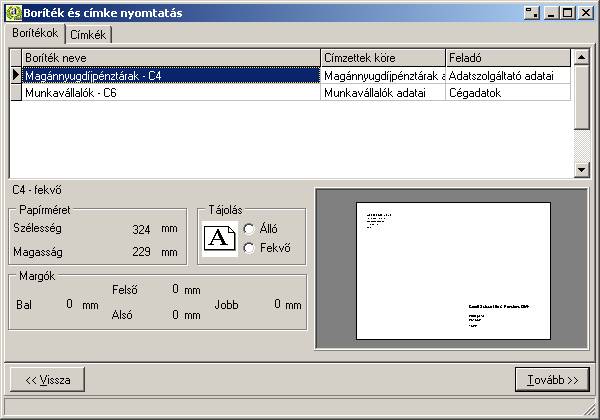
Az adott borítékot vagy címkét
kiválasztva a <Tovább> gombra kattintva tehetjük meg a következő lépést.
Attól függően, hogy mik az adott
elem címzettjeinek körei, különböző szűrési képernyő jön be.
Ha a munkavállalók a címzettek
köre, akkor a programból már megismert általános szűrő kép jelenik meg. Mivel a
munkavállalók címadatai vannak a legjobban megbontva és tagolva, ezért az ilyen
fajta riportok jelennek meg leglassabban.
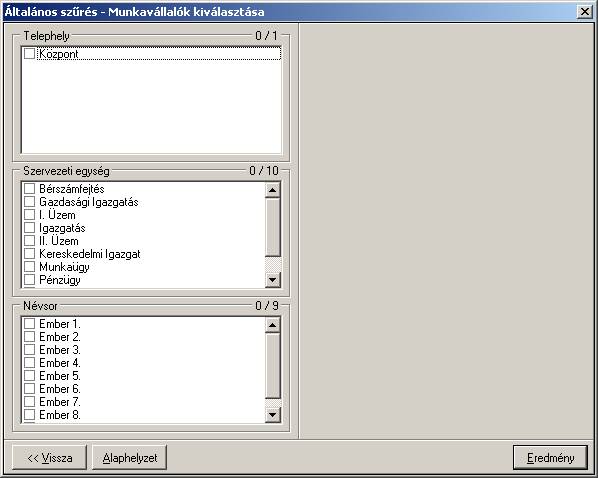
Ha magán nyugdíjpénztárak a
címzettek köre, akkor az alábbi képernyő jelenik meg.
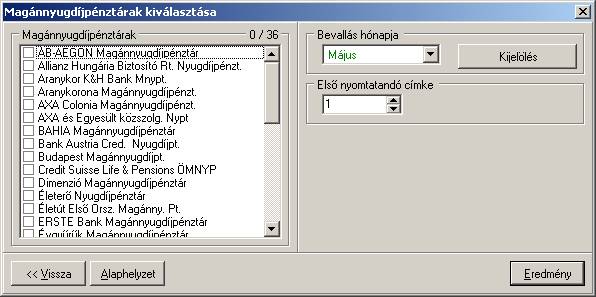
A bevallás hónapját kiválasztva a
<Kijelölés> gombra kattintva azokat a pénztárakat lehet kijelölni,
melyekhez történt/történik bevallás. (Adatszolgáltatások/Nyugdíjpénztárak
felé/Havi tagdíjlista)
Partnereknél pedig a partnerek
nevét felsoroló szűrőkép jelenik meg.
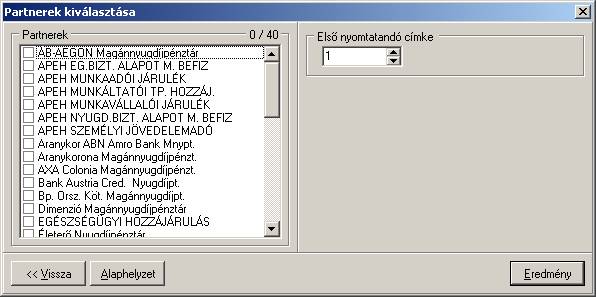
A szűrőképernyőkön megjelenik egy
„Első nyomtatandó címke” felírat, ha címkét kívánunk nyomtatni. Ezt átállítva
folytatható a megkezdett etikettekre is a nyomtatás.

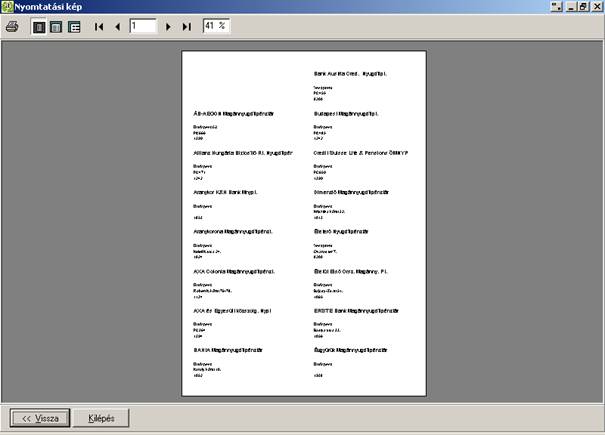
c)
d)
3. Feladóvény
A postáról ismert „Könyvelt
levélküldemény és távmásolat feladóvénye” nevű nyomtatvány tölthető ki a
menüpont segítségével. Az adatok hasonlóan szerkeszthetők, mint ahogyan a
„címke” készítőnél láttuk.
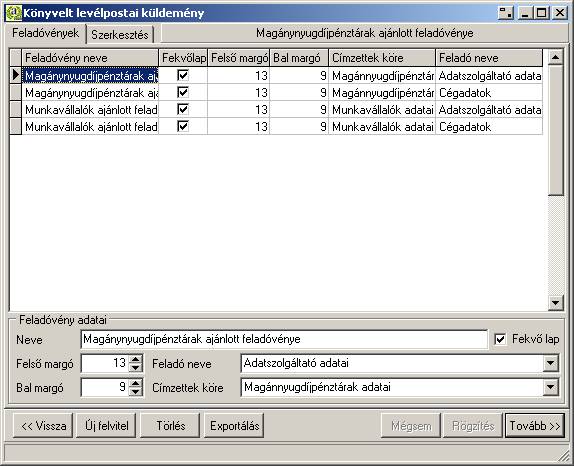
Itt állíthatók be a főbb adatok.
A „Fekvő lap” gyakorlatilag azt
jelöli, hogy azt az előnyomtatott vényt „fektetve” vagy „állítva” akarjuk
beletenni a nyomtatóba. (Állított A4 210 x
Itt a papírméret nem változik,
csak a nyomtatónak jelzi, hogy milyen irányba kell nyomtatni a karaktereket a
papírra.
A „Felső margó” és a „Bal margó” a
szövegek pozícionálására való. Ez gép- és nyomtató függő. Minden gépen minden
nyomtatóra ki kell kísérletezni a megfelelő margóértékeket, hogy jó legyen a
vény nyomtatása.
A „Feladó neve” és „Címzettek
köre” megegyezik a boríték és címke szerkesztésénél tárgyalt hasonló
fogalmakkal.
A szerkesztés fülön látjuk a
feladóvényt. Itt állíthatjuk be, hogy mely sorba mely mező kerüljön, illetve,
hogy milyen szolgáltatást kérünk a postától.
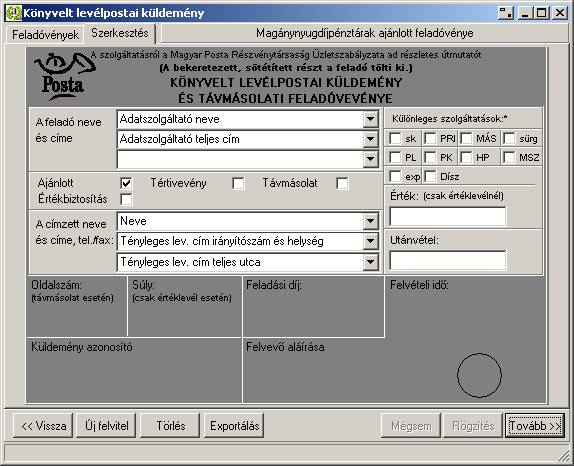
A <Tovább> gombra kattintva
megjelenik a boríték és címke nyomtatásánál tárgyalt szűrőképernyők körül az
egyik, attól függően, hogy ki a feladóvény címzettje.
Feladóvénynél – hasonlóan a
címkéknél –szintén kötelező a címzettek körét megadni.
Adott feladóvény két fajta
formában nyomtatható ki:
Előnyomtatott,
postai vényre: csak az adat kerül
kinyomtatásra, a margó és a fekvőlap beállításai figyelembevételével. („Vény”
fül van kiválasztva a nyomtatási képen)
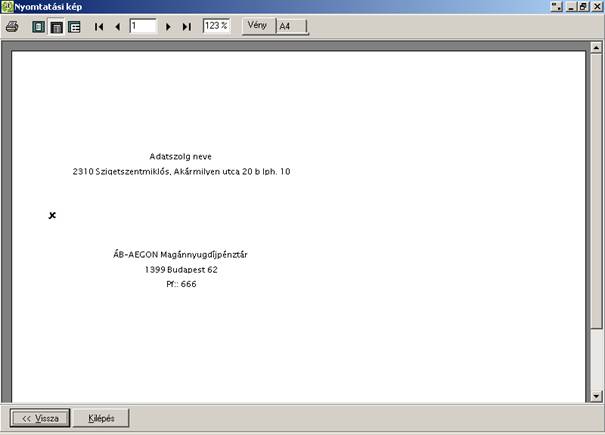
A4-es
papírlapra a teljes címke, az összes felirattal és a körülvágás
segédvonalaival. A megjelölt helyen méretre vágva feladóvényt a posta
elfogadja. Egy lapra két feladóvény kerül kinyomtatásra. (A4 fül) (Itt a margó
és fekvőlap beállítás nincs figyelembe véve.)
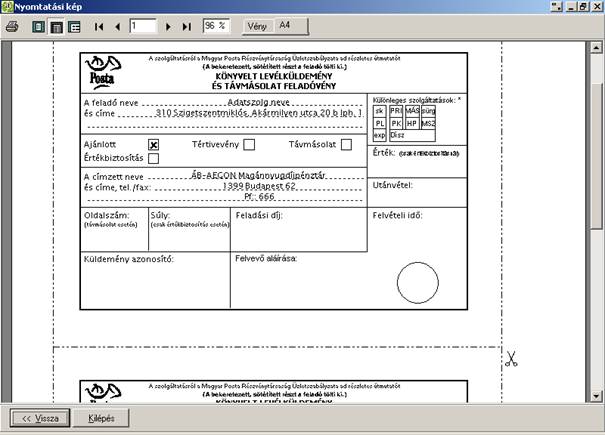
XXVII.
Automatikus mentés a háttérben
(Service szolgáltatás)
Lehetőség van mentések ütemezett
készítésére a felhasználó beavatkozása és a program elindítása nélkül. Ezt a
lehetőséget csak Windows NT alapú (Windows NT 4.0; Windows 2000, Windows XP)
operációs rendszereken lehet beállítani és használni.
A bér programban a
Szerviz/Mentés/Automata mentés menüponton keresztül lehet a szolgáltatást
telepíteni és eltávolítani.

A <Telepítése> gombra
kattintva a szolgáltatás regisztrálásra kerül a Windows szolgáltatásai között.
A Windows szolgáltatásait a Start menü/Beállítások/Vezérlőpult//Felügyeleti
eszközök/Komponenes szolgáltatások alatt érhetjük el, ahol ehhez hasonló ablak
jelenik meg.
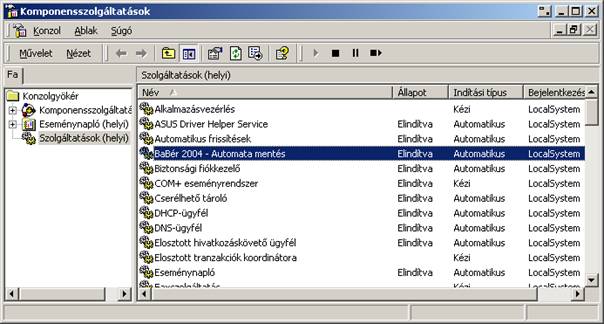
A szolgáltatás telepítéskor
automatikus indítási típusú, de telepítés után közvetlenül a szolgáltatás nem
indul el. A szolgáltatás elindítása vagy a gép újraindulásakor történik, vagy
nekünk kell közvetlenül telepítés után elindítanunk. Ezt a bér programban az
<Elindítása> feliratú gomb lenyomásával tehetjük meg. A gombok felett
látható a szolgáltatás aktuális állapota is.
A Windows komponensszolgáltatások
programján keresztül is elindíthatjuk és leállíthatjuk a programot, hasonlóan a
többi szolgáltatáshoz.
A bér programban a
háttéralkalmazást a <Leállítása> gombra kattintva futását megállíthatjuk.
Szintén ott az <Eltávolítása> feliratú gombra kattintva a szolgáltatást
eltávolíthatjuk a Windows-ból. Ezek után már nem jelenik meg a
Komponensszolgáltatások között.
A program az automatikus mentést a
programból történő kilépéskor készítette el. Ha ez számunkra nem a legjobb
megoldás használhatjuk a háttérszolgáltatást is. Ehhez a beállításoknál be kell
pipálni az „Automatikus mentés használata háttérszolgáltatással” opciót.
![]()
Az, hogy a szolgáltatás tudja,
hogy mit hova és milyen gyakorisággal kell menteni, a már eddig ismert (és
használt) módon be kell állítani a bérprogramban a „Mentés beállítások” fülön.
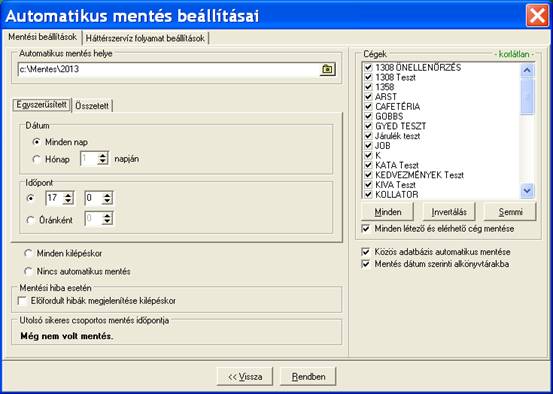
Ha „Minden kilépéskor” opció van
beállítva, azt továbbra is a program készíti el és ilyenkor a háttéralkalmazást
sem lehet elindítani. Ha viszont a „Minden nap”, „Hónap x napján” opciók közül
van valamelyik kiválasztva, akkor a szolgáltatás készíti el a mentést a
megadott időközönként. A program első alkalommal, kilépéskor is készít mentést,
ha még egyszer sem történt automatikus mentés.
Ebben a menüpontban mindig az
aktuális szerveren levő cégek mentési gyakoriságát és mentési helyét lehet
beállítani a „Mentési beállítások” fülön. Ha átváltunk egy másik SQL szerverre,
ott teljesen más automatikus mentési időközöket, mentési helyet tudunk
beállítani.
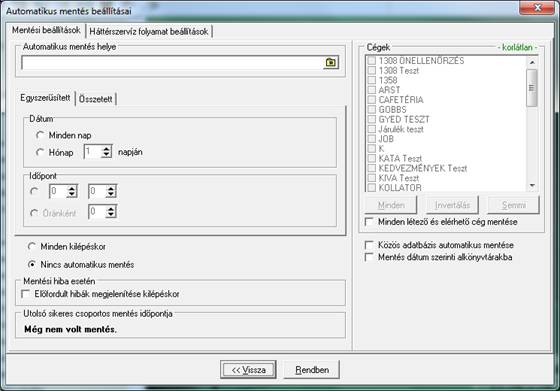
A program kilépéskor mindig csak
az aktuálisan használt szerverre készítette el az automata mentést, hiába volt
esetleg arra a gépre több szerver automata mentése is beállítva. Ezt a
problémát megoldja a háttérszolgáltatás, mert amikor a mentést elkezdi, minden,
a számítógép számára elérhető SQL szerverre ellenőrzi, hogy a szolgáltatást
futtató gépnek kell-e mentést készíteni adatbázisokról.
Háttérszolgáltatás további
beállításai

A „Szolgáltatás pereméterei” alatt
lehetséges egyéb beállításokat elvégezni.
A „háttérszolgáltatás prioritása”
opciónál a tényleges ellenőrzési és mentési folyamat prioritását adhatjuk meg.
Ez független a szolgáltatás globális prioritásától, mivel a legtöbb Windows
szolgáltatás ilyen terű prioritása normál szintű.
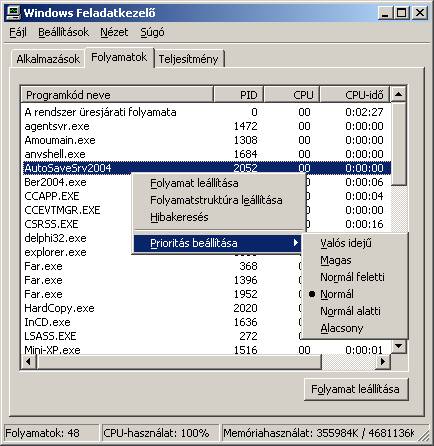
A „Szolgáltatás részletes
eseményeinek naplózása” funkcióval a Windows Eseménynapló/Alkalmazás bejegyzése
alá a program minden lépésérő készít bejegyzést. Ha ez nincs bejelölve, akkor
csak a szolgáltatás indításáról és leállításáról készül naplóbejegyzés.
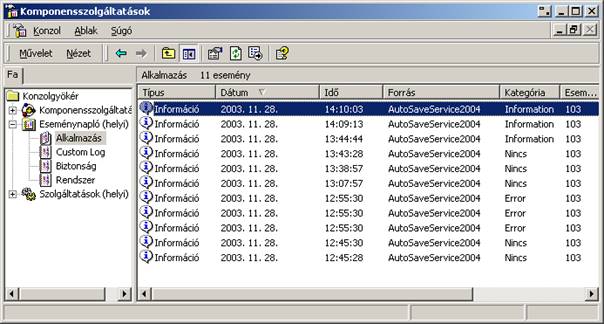
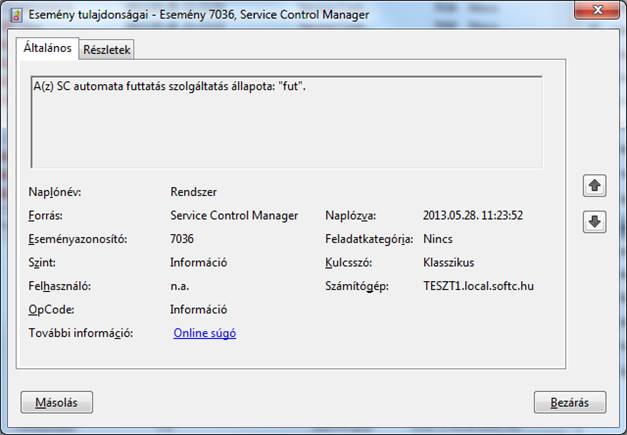
A „Szolgáltatás eseményeinek
naplózása szöveges fájlba” opcióval az események részletes naplózása történik
egy szöveges fájlba. A fájl tartalmilag teljesen megegyezik az Windows
eseménynaplójába történő részletes bejegyzésekkel. (Mármint ha bekapcsoltuk:
ld. előbb.)
A „Szöveges naplófájl” mezőben meg
kell adni az állomány nevét és elérési útját, amelybe a program a bejegyzéseket
készítse. Ezt a naplófájlt a program soha sem törli, az eseményeket mindig csak
hozzáírja.
A „Háttér szerviz folyamat
beállítások” a szolgáltatást futtató lokális gépre vonatkoznak, függetlenül,
hogy melyik SQL szerveren vagyunk. Azt, hogy melyik szerverről mit mentsen a
program, minden SQL szerverre váltva, egyenként állíthatjuk be az adott gépen
a <Mentési beállítások> fülön.
XXVIII.
Csoport kezelés
Ha bekapcsoljuk az “Engedélyezett
elemek szerinti rendezési sorrend” kapcsolót, akkor, akiket kijelölhetünk (az
adott telephelyhez/szervezethez tartoznak), azok jelennek meg először
névsorban, majd utána a nem kijelölhető személyek következnek.
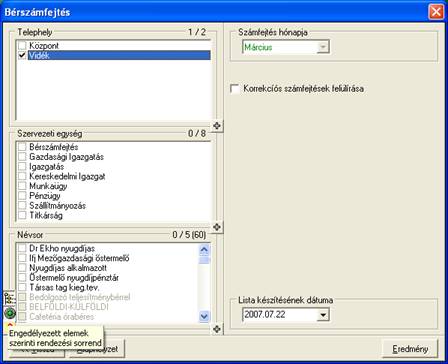
Ha bekapcsoljuk a “Részletes
adatok megjelenítése” kapcsolót, akkor az egérkurzort egy ember felé mozgatva
megjelenik néhány fontosabb, azonosítást szolgáló adat. Az adott személyre jobb
egérgombbal kattintva ebben az üzemmódban kikényszeríthetjük az adatokat, ha
valamilyen oknál fogva az egérkurzor felé mozgatása nem lenne elégséges.
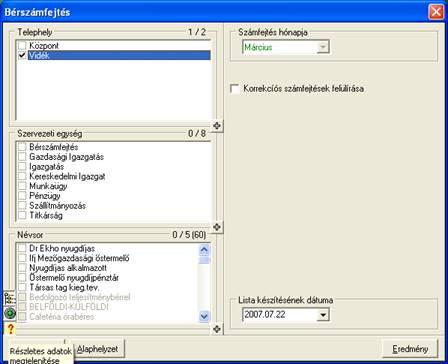
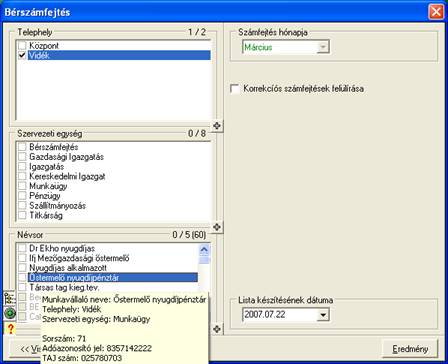
A “Csoport kezelés…” gombra
kattintva új szűrési csoportokat hozhatunk létre, ill. régi csoportokat
használhatunk az adott általános szűrés feltételeinek gyors beállításához.
Csoportokba csak személyeket rendelhetünk, függetlenül attól, hogy a csoportba tartozó
személy melyik telephelybe/szervezeti egységbe tartozik/tartozott.
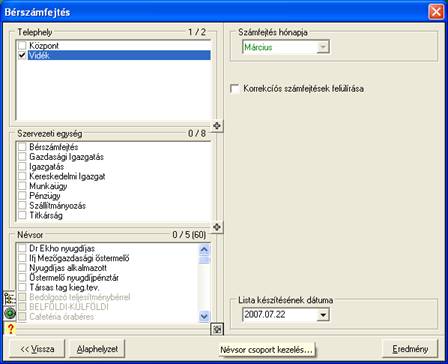
A gomb lenyomása után az alábbi
ablak jelenik meg.
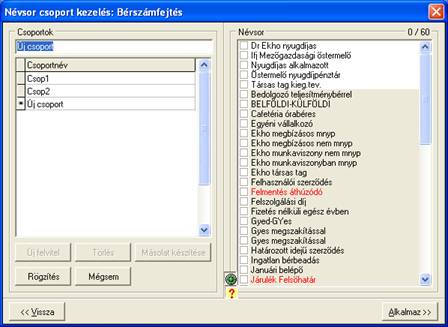
Baloldalon a már létező csoportok
láthatók. A jobb oldalon a munkavállalók névsora, ill. hogy kik tartoznak az
adott csoportba.
Új csoport felvitelét tételezi fel
a program. A csoportnak nevet kell adni, a program az új csoport elnevezést
ajánlja fel, ez átírható.
Ha az általános szűrésen személyek
lettek kijelölve, vagy vannak nem kiválasztható személyek, akik nem tartoznak a
kijelölt telephelyhez / szervezethez. Ilyenkor az általános szűrésen nem
kiválasztható személyek neve szürke háttéren jelenik meg. Csoportosításnál ezek
a személyek is lehetnek az adott csoport tagjai, szintén bepipálhatók. Ez a
szürke hátterű megkülönböztetés csak akkor jelenik meg, ha a program
automatikusan ajánlotta fel az új csoport felvitelét.
A csoport adatait a
<Rögzítés> gombbal tárolhatjuk el.
Ha nem újcsoportot szeretnénk
létrehozni, ha nem egy meglévőt használni, az újcsoport létrehozásából a
<Mégsem> gomb megnyomásával léphetünk ki.
Ha nem vagyunk szerkesztő
üzemmódban (Új felvitel, Módosítás), akkor a jobb oldalon hiába változtatunk a
pipálásokon, a beállítást nem kerül tárolásra. Ugyanakkor az így “egy kicsit”
módosított jelöléseket alkalmazhatjuk az általános szűrőn.
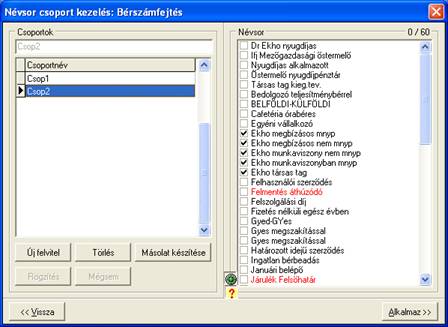
Csoport váltáskor a névsorban
mindig megjelennek az kiválasztott csoporthoz tartozó emberek. A kiválasztott
csoportot az <Alkalmaz> gomb lenyomásával lehet használatba venni.
Ilyenkor visszalépünk az előző általános szűrőre, ahol be lesznek pipálva a
csoportba tartozó személyek.
Csoport adatait a rácshálón a
csoport nevére történő dupla kattintással szerkeszthetjük. (Hasonlóan a
Szótárak kezeléséhez.)
A <Másolat készítése>
gombbal az aktuális csoportról egy másolatot készíthetünk, melyet tovább
szerkesztve finomíthatjuk a csoportba tartozó személyeket.
<Vissza> gomb használatával
visszalépünk az általános szűrésre. Ilyenkor a kiválasztott csoport ott nem
kerül használatra.
Ezen a képen a névsorban az
általános szűrésen ismert keresési, kijelölési, rendezési és információ
megjelenítési lehetőségek szintén működnek.
XXIX.
Nyomtatás file-ba és nyomtatás
archiválás
A BaBér minden listájánál lehetőség
van a készítendő listákat különböző formátumokban elkészíteni, egy általunk
választott útvonalra elmenteni. (Pl. egy PDF kiterjesztésű állományt lehetőség
van e-mail-ben továbbküldeni olyan formában, hogy azt a címzett nyomtatni
tudja.)
A lista nyomtatásakor a program a
Nyomtatás párbeszéd panelen lehetőséget ad arra, hogy a listát file-ba nyomtassuk.
A Típusa mezőnél választhatjuk ki,
hogy milyen formátumot kérünk.
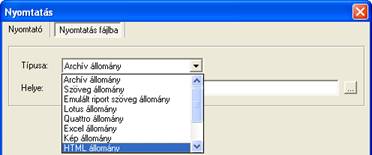
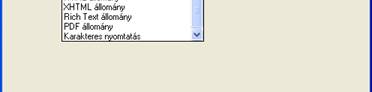
A kiválasztott formátumnak
megfelelően lehetőség van további beállításokra is.
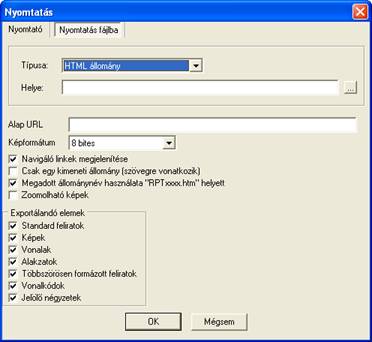
A Helye mezőben a készítendő file
helyét, nevét definiálhatjuk.
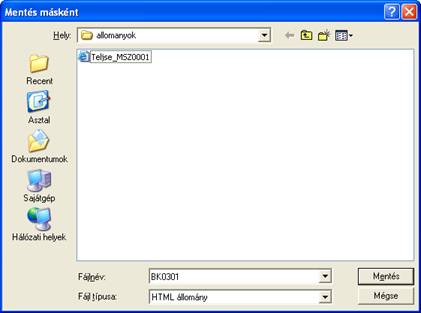
A program lehetőséget ad az
elkészített listák archiválására. Erre elsősorban a Munkaszerződés
modulban készített listákkal kapcsolatban merült fel igény, ezért ott mutatjuk
be. (lásd: XIX. Fejezet)
XXX. Negyedéves GYED / Terhességi – gyermekágyi segély statisztika
A menüpontok a 2009. január1-től
érvényes Jelentések elkészítéséhez nyújt segítséget. Az adatszolgáltatást negyedévenként
kell elkészíteni, ezért a program a kiválasztott negyedévek adatait dolgozza
fel.
A Jelentések elkészítése előtt
érdemes mentést készíteni.
A menüpont a szokásos általános
szűréssel indul.
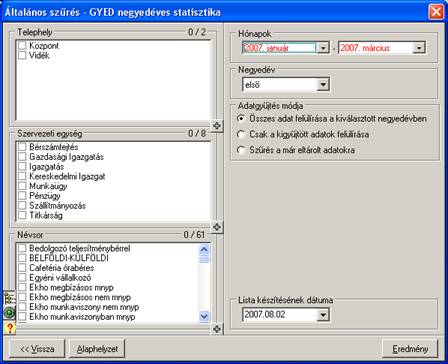
A
menüpont a kigyűjtött adatokat eltárolja egy külön táblázatban. Ezért
beállítható az adatgyűjtés módja is.
·
Amikor az „Összes adat
felülírása” van kiválasztva, ekkor az esetlegesen előzőleg kigyűjtött és
eltárolt adatok törlődnek. Az új gyűjtés adatai kerülnek a táblába. Első
gyűjtéskor mindig ezt kell választani.
·
A „Csak a kigyűjtött adatok
felülírása” arra szolgál, hogy a már előzőleg kigyűjtött adatokból néhányat
újra gyűjthessünk. (Pl.: Csak egy ember adatait akarjuk újragyűjteni Ilyenkor
csak ez az egy ember adata fog megváltozni, a többi kigyűjtött és már javított
adat nem változik.)
·
Végül a „Szűrés a már
eltárolt adatokra” opcióval nem történik új kigyűjtés, hanem a már
kigyűjtött adatokat tudjuk szerkeszteni. Azoknak a személyeknek az adatait,
akik megfelelnek az általános szűrés képernyőn beállított feltételeknek.
Mivel a Jelentés sorszámozása
folyamatos a negyedévek között, érdemes ez utóbbi lehetőséget használni, mivel
az első két fajta gyűjtés ismétlésével a sorszám is emelkedik.
A
Hónapok meghatározása a számfejtett hónapok alapján készül, tehát, hogy mely
hónapban került megállapításra az ellátás.(Egyes esetekben a számfejtés és a
kifizetés hónapja nem azonos.)
FONTOS:
- Ha a
Táppénz modult év elejétől használják az ellátások számfejtésére, akkor az
előző évben kezdődött ellátások folyósítások idejét, valamint a típus
meghatározását a Felhasználónak kell kitölteni a szerkesztő képernyőn.
- A
szülés várható időpontjának meghatározása és beírása az állományba (mivel a
program ezt az adatot nem tárolja) a Felhasználó feladata.
- Az
ellátás típusa meghatározásakor nem kerül megállapításra a tényleges jövedelem
(4) ill. a közölt jövedelem típus (5). Ezeket Önöknek kell be írni a TXT
állomány készítése előtt az állományba!
- A
negyedéves statisztikák helyes elkészítéséhez az ellátások bérszámfejtésére,
ill. a befejezett ellátások (keresőképes) jelölésére is szükség van. (pl. az 5.
rovat kitöltéséhez)
Gyűjtés, illetve szűrés a már eltárolt adatokra választása
után az adatok átszerkesztésére, javítására szolgáló képen megtekinthetjük,
mődosíthatjuk az adatokat.
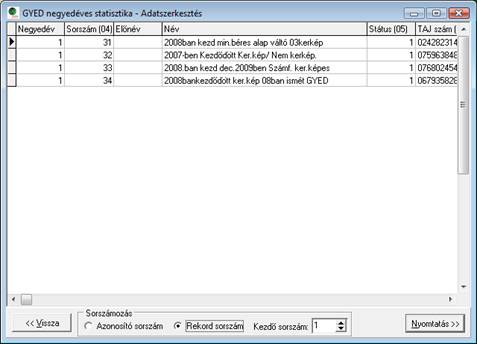
Azonos
negyedévre történő többszöri (újra) gyűjtés esetén a sorszám emelkedik. Ezért az adatszolgáltatás (lemezre írás) előtt be
kell állítani a kívánt
(negyedévente emelkedő, folyamatos) Rekord
(Kezdő) sorszámot. Első negyed évben
Ha megnyomjuk a nyomtatás gombot, akkor a már
ismert nyomtatási kép jelenik meg.
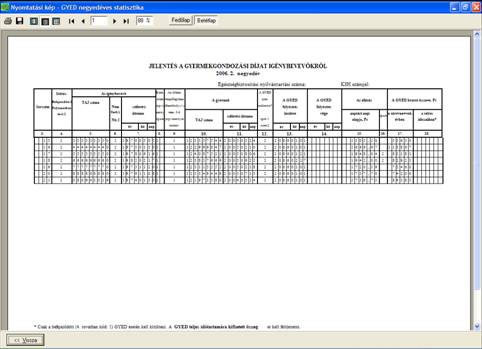
Lehetőség
van külön-külön a fedőlap és a betétlap kinyomtatására.
A
nyomtatóikon mellett levő lemez ikonra kattintva lehetőségünk van a jelentést
elektronikus formában, lemezre elkészíteni.
Amennyiben
nincs kitöltve mindenkinél a folyósítás kezdete vagy az ellátás típusa az
alábbi üzenet jelenik meg.

Ilyenkor nem szabad elkészíteni a
txt állományt, ha nem a szerkesztőképen pótolni kell a hiányzó adatokat. Az
adatok pótlása után készíthető el az állomány.
XXXI.
Cafetéria modul
A modul segítségével
nyilvántarthatók, a bér modul felé átadhatók a szervezetnél kialakított béren
kívüli juttatási rendszer keretében a munkavállalók részére juttatott, a
kialakított palettából a munkavállalók által választott elemek.
a) A melléklet
menüpontban az egyéb beállítás
képen állíthatjuk be a cégre 0 cafetéria paramétereket.
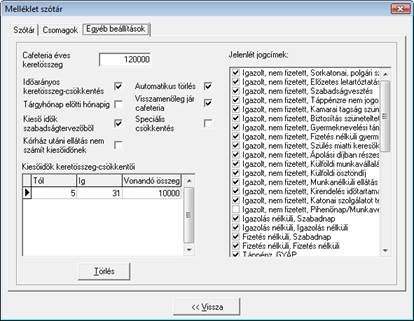
A cafetéria éves keretösszegéhez a cégnél
az aktuális évre meghatározott keretösszeget kell írni. A megadott éves
keretösszeg a munkavállalók adatainak rögzítésekor módosítható.
Az időarányos keretösszeg csökkentést
akkor kell jelölni, ha a szabályzat alapján különböző távollétek, kieső idők
esetében az éves keret összeg a szabályzat alapján csökkentésre kerül.
Az automatikus törlés jelölésével érhetjük
el, hogy a program maga töröljön a dolgozó cafetéria elemeinek összegből. Az automatikus törlésről és a speciális csökkentésről bővebb
információkat találhatunk a modul leírásának végén.
A jelenlét jogcímeknél kell bejelölni
azokat a távolléteket amelyek csökkentik a cafetéria keretet.
A kiesőidők keretösszeg csökkentőinél
kell megadni, hogy a cégnél érvényes cafetéria szabályzat alapján hány nap
távollét, hány forint csökkentést von maga után a dolgozó éves keretéből.
A fenti
példában:
·
15 nap távollét
után 10.000 Ft-al,
·
30 nap távollét
után 30.000 Ft-al,
·
45 nap távollét
után 60.000 Ft-al,
·
60 nap távollét után
100.000 Ft-al csökken a dolgozók keretösszege.
Törlés
gombbal lehet törölni a tévesen felvitt keretösszeg csökkentőket.
A visszamenőleg jár a cafetéria jelölése
estén előző havi adatok utólag is feladhatók. Ennek használatához az érintett
dolgozóknál a cafetéria/ rögzítés menüpontjában azon visszamenőleges
hónapoknál, melyet most szeretnénk feladni a számfejtés hónapjának kell
beállítva lenni.
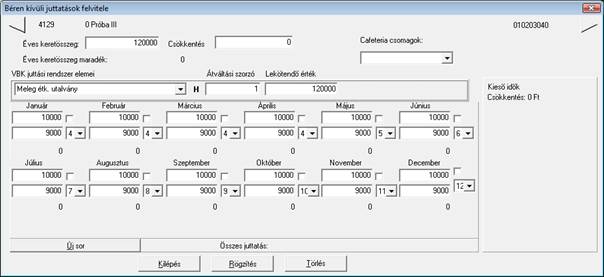
Új
belépő dolgozóknak, amennyiben a cafetéria szabályzat alapján a próbaidő
lejártát követően visszamenőlegesen is jár a cafetéria, így kell rögzíteni az
adatát. Ha a bér adatrögzítés képernyőn rögzítünk a dolgozó részére próbaidőt
és a cafetéria elemeket a programmal töltetjük fel hónapokra a program
automatikusan így tölti fel az adatokat.
Választhatunk,
hogy a kieső idők meddig legyenek figyelembe véve. Jelölés nélkül a számfejtési
hónapban a cafetéria feladásáig felvitt kieső időket is figyelembe veszi a
program a csökkentés számításánál, a
tárgyhónap előtti hónapig jelölése esetében a számfejtési hónapot megelőző
hónap végéig számol a kieső időkkel. A kieső időket a jelenlét képről és a
tartós távollétek képről is figyeli a program. (Figyelni kell a helyes
összhangban lévő kitöltésre!)
Azoknál
a cégeknél, akik használják a szabadság tervező modulunkat lehetőség van annak
beállítására, hogy a csökkentéseket a
szabadságtervező modulból vegye figyelembe a program. Ezt a beállítást a
modult nem használó felhasználóink ne használják!
A kórház utáni ellátás nem számít kieső
időnek jelölése esetén a kórházi táppénz közvetlenül, megszakítás nélkül
követő kiesőidő nem csökkenti a keretösszeget.(Ha azt akarjuk, hogy a kórházi
táppénz se csökkentse a keretösszeget, akkor értelemszerűen azt a jelenléteknél
jelölni nem kell.)
b) A melléklet
menüpontban a szótár képernyőn
kiválasztjuk az egyéb jövedelem szótárból azon jövedelmeket, amelyek az adott
cégnél a cafetéria elemek, melyből
választhatnak a munkavállalók. (Amennyiben olyan juttatást kívánnak adni, amely
nem szerepel a szótárban, a bérmodulban létre kell hozni a kívánt jogcímet és a
törvényi előírásoknak megfelelően beállítani.)
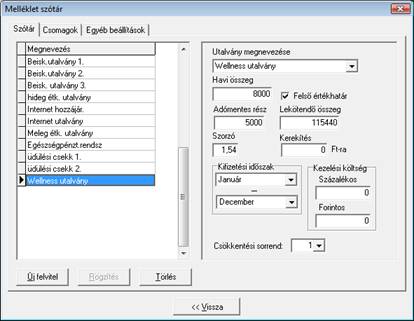
Az új felvitel gomb megnyomása után lehet választani az
egyéb jövedelem szótárban szereplő juttatások közül.
A havi összeghez
kell beírni a juttatás havonta választható maximum összegét, az adómentes részhez azt, hogy ebből
mennyi adómentes, a lekötendő összeghez, hogy a munkavállaló éves cafetéria
keretéből ez összesen hány forintot érint.
A felső értékhatárt
akkor kell megjelölni, ha a havi összeghez beírt értéknél nagyobb összeget a
szervezetnél érvényben lévő cafetéria szabályzat nem enged igénybe venni. (A
felső értékhatár jelölése esetében a munkavállalónál a havi összeghez nem lehet
nagyobb számot írni, mint az itt felvitt érték.)
A szorzó 2011-ben
nem használatos!!! (A szorzóhoz akkor kell egytől eltérő értéket beírni, ha
a juttatás vagy egy része adóköteles természetbeni juttatás és ennek költségét
a cafetéria szabályzat alapján a dolgozóra áthárítjuk. 2009-ben a szorzó 1,54 .
Ekkor a havi összeg eltér az adómentes résztől. Az adómentes rész felett
igénybe vett összegre a program rászámolja a szorzót és az emelt összeggel
csökkenti a dolgozó keretét.)
A kerekítésnek
a jegy, tikett formában juttatott elemeknél van értelme. Itt adható meg, hogy
mi az a legkisebb címlet, amelyet megkaphat a munkavállaló.
A kifizetési időszakhoz
azt írjuk be, hogy melyhónapokban veheti igénybe a munkavállaló az adott
juttatást. (Pl.: Ebéd tikett esetében januárt – december, iskoláztatási
támogatás esetében (a juttatás hónapja) augusztus – augusztus.)
Ha felmerülő kezelési
költségeket is szeretnék átterhelni a munkavállalóra, akkor be kell
állítani a kezelési költség mértékét, ami lehet százalékos, vagy fix összegű.
Példa százalékos mértékű kezelési költségre: Ha kezelési
költség 0,94 akkor,
·
ha a cafetéria modul
rögzítő képernyőjén a hónapokhoz tartozó felső mezőbe 10.000 Ft-ot rögzítünk,
az összegből a dolgozó 9.400 Ft-ot kap meg, de a cafetéria keretéből
·
Amennyiben azt
szeretnénk, hogy 10.000 Ft-ot kapjon meg akkor a dolgozónál a cafetéria modul
rögzítő képernyőjén a hónapokhoz tartozó alsó mezőbe kell rögzíteni a 10.000
Ft-ot, így a dolgozó 10.000 Ft-ot kap kézhez, de a cafetéria keretéből
A csökkentési sorrendhez beállított sorszámok alapján
alakíthatjuk ki azt a sorrendet, melyet figyelembe véve végzi el a program az
automatikus csökkentést, amennyiben azt beállítottuk.
c) Amennyiben a cafetéria szabályzat alapján vagy a dolgozók
választási szokásai szerint érdemes csomagokat képezni az elemekből, azt
megtehetjük a melléklet menüpontban
a csomagok képernyőn. Ügyesen
kialakított csomagokkal egyszerűsíthető a dolgozók választásainak rögzítése.
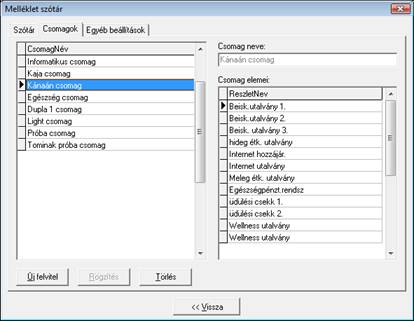
Az új
felvitel gomb megnyomása után megadhatjuk a csomag nevét, majd a csomagba
tartozó elemeket választhatjuk ki a szótárnál rögzített elemek közül. Egy
elemet csak egyszer szabad a csomagba felvinni. Ha az összegek eltérősége miatt
szükség van ugyan arra az elemre többször (pl.: iskolakezdési támogatás 1, 2 3…
gyermek), akkor a bér modulban létre kell hozni az egyéb jövedelmet, a szerviz
/ szótár menüpontban, a törvényi szabályoknak megfelelően beállítani, és utána
felvenni a csomagba. A mezők között a szokásos <tabulátor> billentyűvel
közlekedhetünk, új felvitel a csomag elemeihez <insert> vagy a lefele
nyíl billentyűvel lehetséges. A csomag elemei közül törölni a <back
space> billentyűvel kell, a törlés gomb megnyomása hatására az egész csomag
törlésre kerül.
d) A beállítások elvégzése után rögzíthetjük a munkavállalókhoz a nyilatkozatuk alapján az álltaluk
választott elemeket. (Ezt minden évben januárban újra el kell végezni.)
Évközi
belépőesetében a program kiszámolja a dolgozó részére az időarányos cafetéria
keretet. Azonban, ha már rögzítettünk cafetéria elemet részére, nem számolja
újra a keretet. Amennyiben tévesen került felvitelre a belépés dátuma és az
módosításra kerül, a bérmodulban, a cafetériában kézzel kell módosítani a keret
összeget és szükség esetén a már felosztott elemeket is. A keret összeget úgy lehet módosítani,
hogy a keret összegen állva a jobb egér gomb megnyomása után a szerkesztést
választjuk, majd beírjuk a megfelelő értéket.
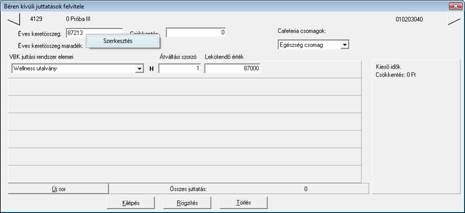
Az új
sor gomb megnyomása után lehet választani a melléklet szótárba létrehozott
juttatások közül. A kiválasztott juttatás beállított paraméterei átkerülnek a
munkavállalók rögzítési képernyőjére.
Az
elemek közül választva az elemhez tartozó éves összeg kerül felvitelre, ezután
a képen látható H betűre kattintva rögzíthető a havi részletezés is.

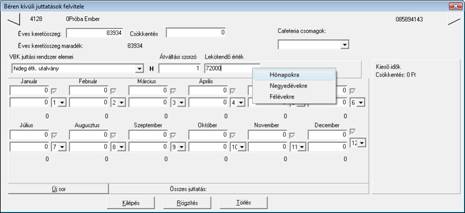
A
lekötendő összegnél a jobb egér gombbal kattintva választhatunk, hogy a program
az éves értéket milyen időszakokra bontsa meg (hónapokra, negyedévre, félévre).
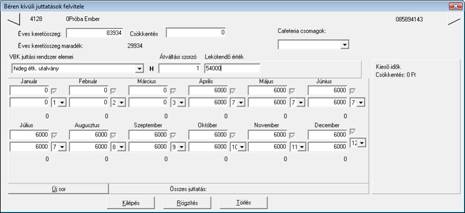
A fenti
példában a hónapokra történő felosztást választottuk, de mivel a dolgozónk
évközi belépő volt csak a belépés hónapjával kezdődően ír be havi összeget
részére. Látható, hogy a próbaidő
tartamára a feladás hónapjához a próbaidő lejártát követő hónapot írja. A
lekötendő összeget újra számolja és az éves keret összeg maradék mezőben látjuk
a részére még felosztható összeget.
Választhatjuk
azt a módszert is, hogy kézzel töltjük fel a hónapokhoz tartozó összegeket.
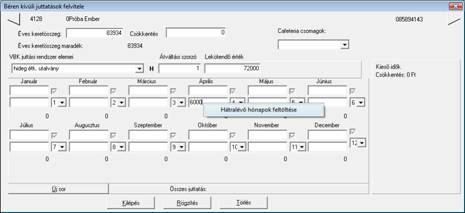
A
program ehhez is nyújt segítséget. Jobb egér gombbal kattintva lehetőség van a
hátralévő hónapok feltöltésére. Ha ezt választjuk, akkor a választott hónapban
beírt összeget írja minden hónapra, így el tudunk térni a mellékletben
beállított havi összegtől.
Lehetőség
van arra is, hogy minden hónapot kézzel töltsenek fel. A havi felosztás
rögzítése során a jobb felső sarokban folyamatosan megjelenik a maradék (még
felosztható) éves keretösszeg.
A
hónaphoz tartozó alsó mezőbe kell rögzíteni a caffetéria elemhez a dolgozó
nettó igényét. A beállítások alapján a program kiszámolja, hogy ez bruttó
értékben mennyibe kerül a dolgozónak és beírja a felső mezőbe. A nettó alá a
szürke részbe a program feladás után beírja azt az összeget, amely az adott
hónapban a bérben számfejtésre került.
Ha
befejeztük egy elem rögzítését, akkor az újsor gombra kattintva vihetjük fel a
következő elemet, vagy a H betűre kattintva vissza léphetünk az előző
képernyőre.
Ha már
több elemet rögzítettünk a munkavállalónak a lekötendő érték mögött található
nyilak segítségével lépkedhetünk az elemek között.
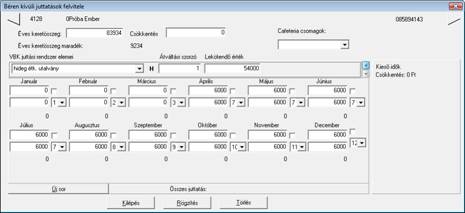
e) A rögzítő képernyő baloldalán látjuk a dolgozó kieső idejét. (A mellékleteknél
beállítottak szerint a bér illetve a szabadság tervezőmodulból.) Ha nem a
szabadságtervező modulból figyeljük a kieső időket, akkor a program a tartós
távolléteknél rögzített időket is figyelembe veszi.) Ha a paraméterezésnél
kértük a keretösszeg csökkentését,
úgy láthatjuk, hogy a program szerint milyen összeggel kell csökkenteni a
dolgozó igénybevételét.

A
program nem csökkenti az elemekhez felrögzített havi összegeket, ha nem
feladáskor hi
A
csökkentést úgy kell elvégezni, hogy a kiválasztott cafetéria elem(ek) még
feladásra nem került hónapjainak összegét kell csökkenteni mindaddig, míg a
program által kiírt összeg el nem fogy.
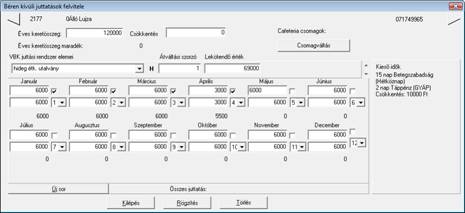
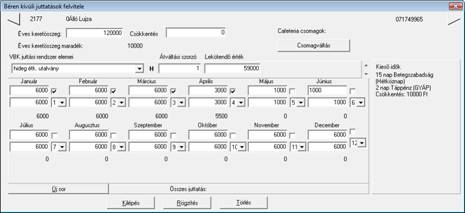
A fenti
példában a dolgozó májusi, júniusi étkezési utalvány összegét csökkentettük
6.000 Ft-ról 1.000-ra.
Amennyiben
a dolgozó nem évközi belépő, úgy az éves keret összeg maradékban pont a
csökkentés összegét látjuk, feltéve, hogy a teljes keretet felosztásra került
részére. Ha lett volna már előzőleg is
keret összeg maradéka, úgy annyival kevesebb összeggel kellett volna a
csökkentést elvégezni. mint amennyi a keret összeg maradék.
A csökkentés mezőt abban az esetben kell
tölteni, ha a cafetéria szabályzat alapján bizonyos esetekben (pl.: a dolgozó
írásbeli figyelmeztetése esetében) a kieső időkön felül plusz keret elvonás is
jár a dolgozó részére. Ilyenkor a csökkentés mezőbe beírjuk azt az összeget
amilyen keret csökkentést előír a szabályzat, majd ezután a fent ismertetett
módszerrel csökkentjük a dolgozónál rögzített havi feladható összegeket.
Ha már volt feladása a cafetériából a bér
felé az aktuális évben a dolgozónak, akkor tilos az elemeket törölni, a havi összegeket kell kinullázni.
Ha a
dolgozónak olyan magas összegű csökkentést kell végezni, amely meghaladja a
hátralévő hónapok még fel nem adott elemeinek összegét, akkor a megfelelő
csökkentések elvégzése után a bér modulban vissza kell vonni a dolgozó részére
többletként kifizetett elemeket. A program automatikusan ezt nem teszi meg!
f) A dolgozók cafetéria elemeit rögzíthetjük a kialakított csomagok segítségével is.
Ezt úgy
tehetjük meg, hogy a rögzítő képen a csomagok megnevezés alatt található
legördülő menüből kiválasztjuk azt a csomagot, amelyik a dolgozó választásának
leginkább megfelel.

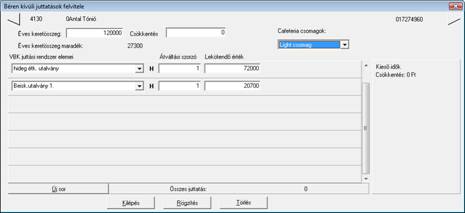
Mint
látjuk ilyen esetben a havi összegek is feltöltésre kerülnek.
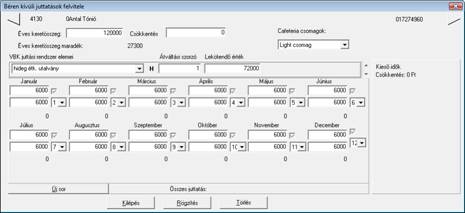
Ha a
teljes keretét lefedi a csomag nincs más teendő, mint rögzíteni a dolgozó
adatait.
Ha
marad felhasználható kerete a dolgozónak az új sor gomb megnyomása után további
elemeket rögzíthetünk neki.
Amennyiben
a csomag nagyobb összegű, mint a dolgozó éves kerete, úgy az alábbi hiba
üzenetet kapjuk.
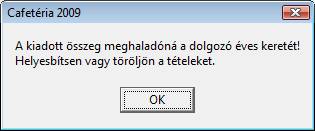
Az ok
gomb megnyomása után választhatunk másik csomagot, vagy törölhetünk a csomag
elemei közül, illetve módosíthatjuk az elemeken belül a havi összegeket. A
hibaüzenet mind addig megjelenik, míg az elemek összes értéke bele nem fér a
dolgozó keretébe.
Ha a
dolgozónak már rögzítettünk egy csomagot és új csomagot választunk részére, a
program figyelmeztetést küld, és csak annak elfogadása után cseréli le a
csomagot.
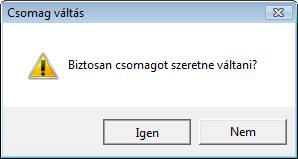
Olyan
csomagot nem tudunk rögzíteni a dolgozó részére, ami meghaladja az éves
keretét. (Az az állapot lép érvénybe, ami a csomagválasztás előtt volt. Ha
vannak már rögzített elemei azok maradnak érvényben, ha nincs még rögzített
eleme marad az induló üres képernyő.)

A
program megengedi törölni, módosítani azokat a csomagokat, cafetéria elemeket,
amelyek már a bérben számfejtésre kerültek. Figyelmeztetést küld, de megadja a
lehetőséget. Kérjük evvel a lehetőséggel csak alapos átgondolás után éljenek!
Amennyiben élnek ezzel a lehetőséggel, törlés
után a számfejtett tételeket
rendezni Önöknek kell a bér modulban, a cafetéria program ezeket a
tételeket nem korrigálja!
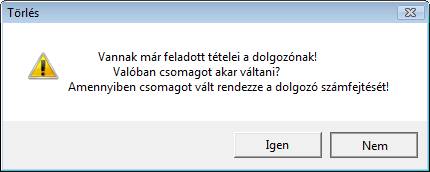
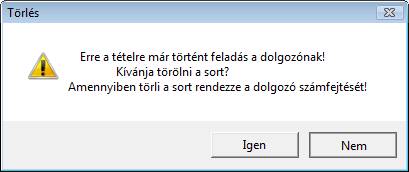
g) Az adatok a Feladás
bérbe menüpont indításával kerülnek át a számfejtési képernyőre.
A
feladást mindig csak akkor indíthatjuk el, ha a bér adatrögzítésben készen
vagyunk a dolgozók időadatainak felvitelével, a program csak így tudja figyelni
a hosszú távolléteket.
A
tárgyhavi kilépőket a kilépő számfejtés elvégzése előtt egyénileg fel kell adni,
ilyenkor a feladás indítása előtt jelölni kell a kilépetteket is átadja jelzőt.
A normál havi feladás indításakor a kilépetteket is átadja jelzőt nem-re kell
állítani.
Feladni,
csak havi bontásban rögzített adatokat lehetséges.
Feladás
után a segéd listán azoknak az adatai jelennek meg, akiknek az adatait nem
tudja a program a bér felé átadni, mert csökkenteni kell az elemeik összegét.
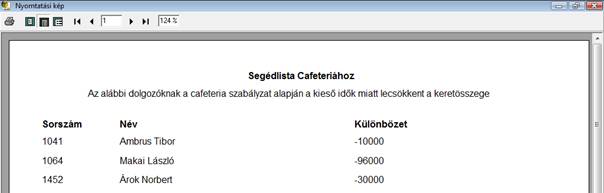
A
csökkentés elvégzése után ezekre dolgozókra újra el kell indítani a feladást.
Az
átadási listán ellenőrizhetjük a bér felé átadott adatokat. Az átadás listán azon elemek is szerepelnek
melyek összege tárgyhónapban 0, hiszen azokat is át kell adni a bér felé, hogy
jól kerüljenek számfejtésre azok a tételek is, amelyek előzőhónapban még 0-tól
eltérő összeggel kerültek átadásra és a tárgyhónapban csökkentek le 0-ra.
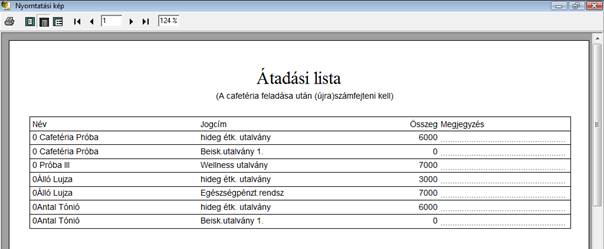
Feladás után azokra a dolgozókra, akiknek
átadtunk a bérmodulba adatot mindig el kell indítani a számfejtést!
A
feladás megtörténtének tényét a hónap feletti mezőben pipával jelöli a program.
Amennyiben a feladást meg kell ismételni, a már feladott elemre a pipát ki kell
venni, a bér adatrögzítés jövedelmek képen a feladott elemet törölni kell.
Ezután ismételhetjük meg a feladást, már előzőleg feladott elemre. Ha az
előzőleg feladott elem már számfejtve volt, a számfejtést törölni kell és újra
megismételni az új összeggel.
Ha új
elemet rögzítünk a munkavállalónak, a régi elemek változatlan hagyása mellett
és megismételjük a feladást csak az újonnan rögzített (nem kipipált) elemek
kerülnek feladásra. Ha az előzőleg
feladott elem(ek) már számfejtve volt(ak), a számfejtést törölni kell és újra
megismételni az új elem(ekkel).
h) Az ellenőrző listát
a számfejtés megtörténte után érdemes kinyomtatni, mert a listán azok a
munkavállalók szerepelnek, akiknek a cafetéria modulban rögzített adatuk eltér a
bér modulban számfejtett adattól.
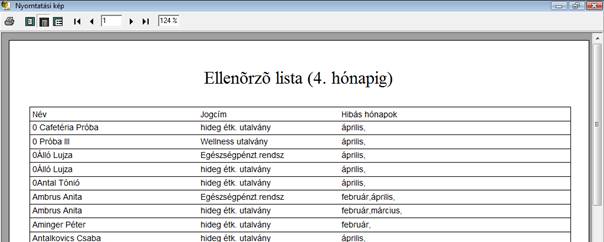
A hibás
hónapoknál felsorolásra kerül minden olyan hónap amelyben az adott cafetéria
elemnél eltérés van.
i) A nyilatkozatok menü pontban listázhatjuk ki a cafetériához tartozó nyilatkozatokat.
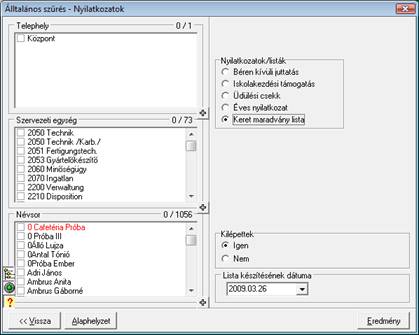
Az éves nyilatkozatot kérhetjük üresen, illetve adatokkal.
Ha üresen kérjük, akkor ezen teheti meg a dolgozó az éves nyilatkozatát a cafetéria rendszeren belüli választásáról.
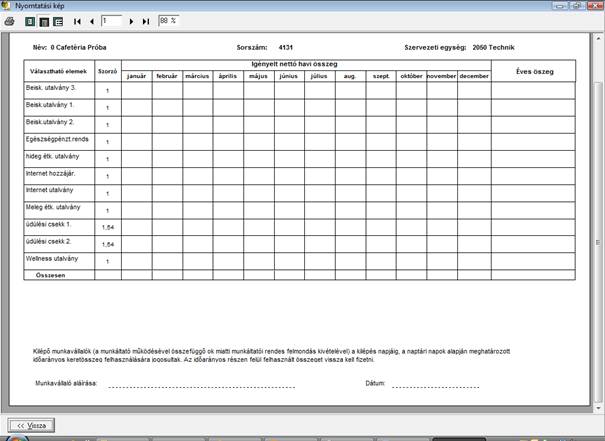
Kérhetjük a listát megjegyzéssel, vagy megjegyzés nélkül. A megjegyzés alatt az aláírás feletti szöveg értendő.
Ha adatokkal kérjük, akkor a dolgozó részére a cafetéria modulban rögzített adatok kerülnek nyomtatásra. A dolgozó ellenőrizheti a rögzített adatok helyességét, áttekintheti, hogy a választott elemek éves szinten mennyi összeggel csökkentik a keretét, illetve aláírásával igazolja, hogy valóban ezeket az elemeket választotta a cafetéria rendszeren belül.
A béren kívüli juttatás lista az éves nyilatkozat adataihoz hasonló, egy kicsit más formátumú lista.
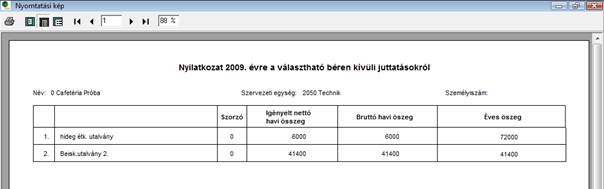
Az iskola kezdési támogatás listán teheti meg a dolgozó a törvényben meghatározott nyilatkozatát az iskolakezdési támogatás igénybevételéhez. Megadható, hogy hány éves korig tüntesse fel a gyermek adatokat a munkaügyi modulból. Alapértelmezetten 16. Amennyiben a kiválasztott dolgozónak nincs rögzítve a munkaügy modulban megadott korú, vagy fiatalabb gyermeke, üres kézzel kitölthető nyilatkozat hozható le. Ha van megfelelő korú gyermek rögzítve a munkaügyi modulban, annak adataival kitöltve készíthető el a nyilatkozat.
Az üdülés csekk listán teheti meg az üdülési csekket igénybevevő a törvényben meghatározott nyilatkozatát az üdülési csekk igénybevételéhez.
A keret maradvány listán nyomtatásra kerülnek azok a dolgozók, akiknek keretösszeg maradványuk van. Azon felhasználóink, akik használják az automatikus csökkentést, a lista adatait összevetve a kiesőidőkkel eldönthetik, hogy van-e még ténylegesen felhasználható kerete a listán felsorolt dolgozóknak.
j) A rendelés listán a cafetéria rendszerbe felrögzített adatok alapján (a számfejtéstől függetlenül) végezhetjük el a tikett típusú elemek tömbjeinek rendelését.
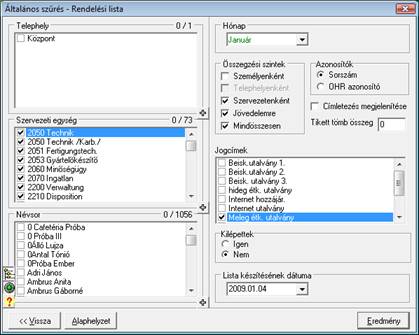
Lehetőség van a szokásos szűrésekre telephely, szervezeti egység is.
A jogcímeknél ki kell választani azt a cafetéria elemet, amelyre szeretnénk rendelési listát készíteni. A szervezeti egységeknél ki kell választani azokat a szervezeti egységeket, amelyeket listázni szeretnénk. (Ha az összes szervezeti egység adatát szeretnénk listázni, akkor az egyik szervezeti egységre történő kattintás után, a * billentyű megnyomásával tudjuk az összes szervezeti egységet kijelölni.)
Ha nem jelöljük a személyenkénti listázást, akkor a szervezeti egységenként kiírásra kerülnek, hogy milyen értékű tömbből hány darabot kell rendelni.
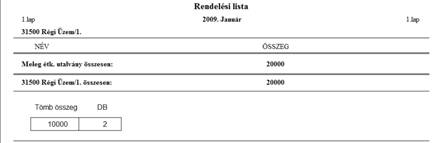
Ha jelöljük a személyenkénti listázást, akkor listázásra kerül az is, hogy melyik dolgozónak milyen összegű tömböt kell rendelni, a dolgozók felsorolása után összegzi a tömböket.
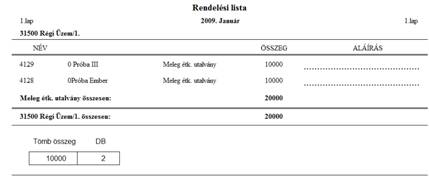
A lista alkalmas a tömbök átvételének igazolására is.
A lista utolsó oldala cég szinten mutatja meg, hogy melyik tömbből hány darabot kell rendelni.
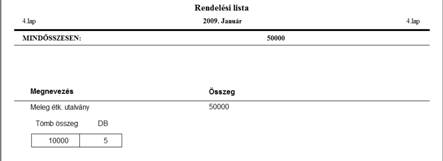
k)
Automatikus törlés
Lehetőség van arra is, hogy a
programmal végeztessük el a cafetéria elemek csökkentését a kiesőidők
arányában.
Ehhez a mellékletben be kell
állítani az automatikus törlést és az időarányos keretösszeg csökkentést (vagy
a speciális csökkentést). A mellékletben a szótárban be kell állítani, hogy
mely elemekből, milyen sorrendben történjen a csökkentés. pl.: Ha az önök
szabályzata alapján kiesőidők esetében
először az üdülési csekk összegéből kerül visszavonásra összeg, majd az
étkezési jegyekből, akkor az üdülési csekknél a csökkentési sorrendhez 1-et, a
meleg étkezési utalványnál a csökkentési sorrendhez 2-öt, a hideg étkezési
utalványhoz 3-at kell írni. (A meleg és hideg étkezési utalvány sorrendje
mindegy, hiszen egy embernek csak az egyik lehet.)
A program a cafetéria elemek
csökkentését úgy végzi el, hogy december hónaptól vissza fele keres fel nem
adott összegeket. Mindig törli a teljes összeget amit az adott hónapnál talál
(nem számol rész értéket), mindaddig míg a törölt összegek értéke le nem fedi a
csökkentés összegét. (pl./1.: A dolgozónak 10.000 Ft-al kell csökkenteni a
cafetériáját. A csökkentési sorrendben első helyen az üdülési csekk áll. A
dolgozó részére felvitelre került május hónapra
l)
Speciális csökkentés
A speciális csökkentés annyiban
tér el az e) és k) pontban ismertetektől, hogy nem éves szinten kezeli a kieső
időket és csökkentéseket, hanem havonta.
A mellékletben az egyéb beállításoknál
a kiesőidők keretösszeg-csökkentőihez az első sorba kell felvenni azt, hogy
hányadik naptól kezdve történjen a csökkentés. Az ig-hez mindig 31-et kell
írni. A vonandó összeghez, hogy mennyivel csökkentse a havi cafetériáját az
érintett dolgozóknak. A példában a dolgozóknak öt nap hiányzás esetén
10.000Ft-al csökkenti a cafetéria összegét amennyiben az automatikus törlés
jelölve van, vagy teszi hi
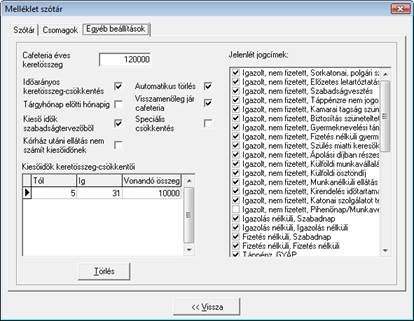
m)
Cafetéria beemelő
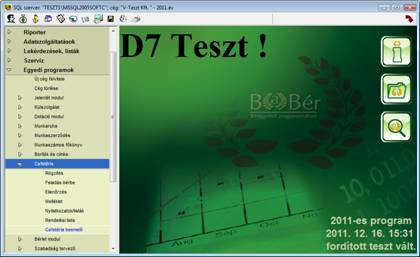
A cafetéria modulba egy kötött
formátumú EXCEL táblából beemelhetők a dolgozókhoz cafetéria elemek. (Az Excel
tábla elérhetősége végett forduljon ügyfélszolgálatunkhoz!) Az Excel tábla
mezőibe az Azonosító, a Név, és a Jogcímkód oszlopok kivételével számot kell
írni!
Az első beemelés előtt el kell végezni a cafetéria modulban
a mellékletben a szótár, az egyéb beállítások és a csomagok beállítását! (A csomagokat csak abban az esetben kell beállítani, ha
önöknél kialakításra kerültek a cafetéria rendszeren belül csomagok.)
Amennyiben a cégnél kialakításra
kerültek a cafetéria rendszerben csomagok akkor lehetőség van csomagok
beemelésére, ha nem kerültek kialakításra csomagok a cafetéria rendszerben,
akkor cafetéria elemeket lehet beemelni.


Az azonosító oszlopba a dolgozó azon azonosítóját kell beírni amely
alapján el kívánjuk végezni a beemelést. Az azonosító lehet adóazonosító,
sorszám vagy a cégnél használt és a Babér programba felrögzített külső
azonosító.
A név oszlop adata tájékoztató jellegű. A program nem ez alapján, ha
nem az azonosító alapján rendeli az adatokat a dolgozókhoz.
Az éves keretösszeg kitöltése esetén a program az itt megadott keret
összeget rögzíti a dolgozóhoz. Ha nem kerül kitöltésre az EXCEL-ben a keretösszeg,
akkor, a cafetéria melléklet menüpontban az egyéb beállítások képen
felrögzített keretösszeggel dolgozik a program. Ha a dolgozónak több sora van
az EXCEL-ben, és a keretösszeg kitöltött, akkor figyelni kell arra, hogy
mindensorához azonos keretösszege kerüljön beírásra!
A csomagsorszámhoz a cafetéria melléklet menüpont csomagok képen
található csomagok sorszáma közül lehet választani.
A jogcímkódhoz a cafetéria melléklet menüpont szótár képén található
elemek jogcímkódjai közül lehet választani.
Egy EXCEL táblában egyféle típusú
adatok szerepelhetnek! Vagy csomagokat
emel be a program, vagy cafetéria elemeket. A program az első adatsor
alapján dönti el, hogy elemek vagy csomagok kerüljenek beemelésre.
A következő 24 oszlopba a havi
összegek nettó vagy bruttó értékét kell írni. A havi nettó, vagy bruttó értékek kitöltésének csak cafetéria elemek
beemelésénél van értelme. (A program csak ilyen esetben értelmezi azokat.)
Elegendő havonként az egyik oszlopot kitölteni. A program a szótár beállítások
alapján a cafetéria modulban kitölti a dolgozóknál a másik értéket. Ha mind a bruttó mind a nettó érték
kitöltött, akkor a bruttó értékkel dolgozik a program.
Az összesen oszlop, csak tájékoztató jellegű oszlop, amely az Önök
munkájukat könnyítheti meg. A program figyelmen kívül hagyja.
A menüpont indításakor megjelenő
képen ki kell választani, hogy a beolvasni kívánt EXCEL táblában milyen
azonosító lett a dolgozókhoz hozzárendelve.
Az is jelölhető, hogy a kilépett
dolgozók adatai beemelésre kerüljenek-e.
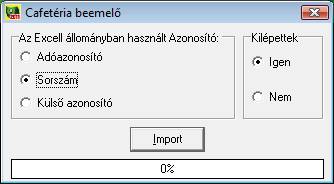
Az
import gombra kattintva kitallózhatjuk a beemelendő állományt.
Ha
hibás (nem értelmezhető) adatok kerültek rögzítésre az XLS-be (pl.: havi
bruttó/nettó összeghez, csomagsorszámhoz nem szám érték) az alábbi üzenet
jelenik meg:
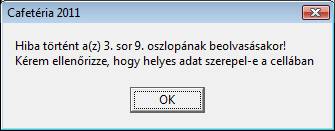
Amennyiben
a fenti üzenet érkezik, akkor az XLS állomány egyetlen sora sem kerül
feldolgozásra.
Ha
lefutott a beemelés az alábbi üzenet jelenik meg.

A fenti üzenet elfogadása után
hibalistát kapunk, ha az XLS tartalmazott hibás rögzítéseket. Ha nem jelenik
meg hibalista, akkor az adatok beemelésre kerültek.
A hibalistán megjelenő üzenetek:
·
Azonosító nem
található. -> Hibás azonosító került rögzítésre az xls-be, vagy a beemelő
indításakor rossz azonosító került kiválasztásra, vagy kilépett dolgozó adatait
kívánjuk beemelni kilépettek NEM beállítás mellett.
·
Hiányos XLS. Csomag
kód nem kitöltött.
·
Hiányos XLS. Jogcím
kód nem kitöltött.
·
Átlépi a keret
összegét. XLS-ben rögzített összeg / Keret összeg.
·
Hiányos XLS. Nincs
egyetlen havi összeg sem kitöltve.
·
A csomag és jogcímes
bontás is ki van töltve.
·
Van már rögzített
béren kívüli juttatása. -> A dolgozónak van felvitt adata a cafetéria
modulban.
A hibalistára kerülő dolgozók
adatai nem kerülnek beemelésre a cafetéria modulba. A többi (hibalistán nem
szereplő) dolgozó adata beemelésre kerül.
XXXII.
Többhavi számfejtés kilépőknek
A BaBér program megfelelő
beállítás esetén tudja kezelni azt az esetet is, amikor munkavállaló felmondási
ideje túlnyúlik az adott számfejtési időszakon.
A Szerviz – Beállítások - Számfejtési
beállítások képen be kell pipálni a megfelelő sorhoz tartozó dobozt.

Ezt követően a munkaviszony megszüntetése során a személy
kiválasztása után a „Dátumok” képernyőn a kilépés pontos dátumát be kell írni.
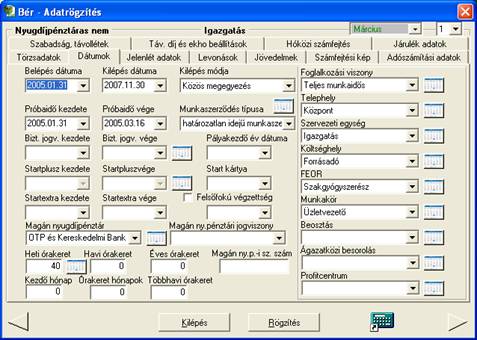
Amennyiben a tárgyévet meghaladó a
kilépés dátuma, úgy a Szerviz/Beállítások/naptárak menüben meg kell nyitni a
következő évet.
Ha a felmentési idő elkezdődik a
tárgyhónapban, a jelenlét képernyőn az igazolt-fizetett soron az időszak kijelölése
után a jobb egérgomb kattintásával a legördülő menüből kiválasztjuk a megfelelő
kódot.

Egyszerű „kilépő” számfejtést kell
készítenünk.
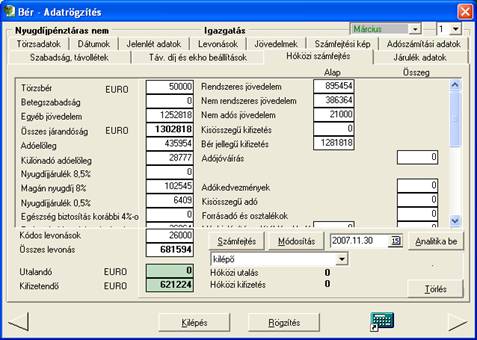
A számfejtés során a program
kiszámítja a még hátralévő idő figyelembe vételével a járandóságokat, így pl. a
szabadság megváltást és felmentési időre járó juttatást is, az évek szerinti
megbontásban. A tárgy évet követő időszak átlagkeresete az: ÁF9 jövedelemkódon
jelenik meg a jövedelem képen. Az ehhez tartozó időszakot szintén ki kell
tölteni a bevalláshoz.
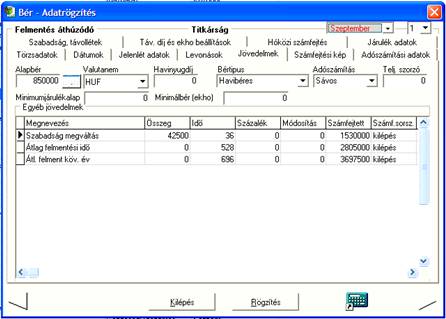
Amikor a hónap zárása történik,
akkor az előre megállapított megszűnési dátumnak megfelelően feltölti a
jelenlét képernyőt.

Erre (ezekre) a hónapokra hóvégi
számfejtés készítése szükséges, mivel a tételes eho megfizetése továbbra is
szükséges a tényleges kilépés dátuma napjáig.
XXXIII.
Automatikus programfrissítés
(auto update)
A program a bér- és munkaügyi
rendszer automatizált frissítésére szolgál. Kapcsolódik interneten a fejlesztő
szerveréhez és onnan letölti a legfrissebb verziójú programokat.
A „modul” kettő programból áll:
Update.exe Az automatikus frissítést végző kliens
program
ExeCopy.exe Segédprogram. Arra szolgál, hogy az Update.exe
önmagát is tudja frissíteni. (Az ügyfélnek nem kell ezt elindítani.)
A program nem épít fel új
kapcsolatot az Internet felé (nem tárcsáz). A frissítés során szükséges
internet kapcsolatról az ügyfélnek kézileg kell gondoskodni abban az esetben, ha
nem állandó Internet kapcsolattal rendelkezik.
A helyi rendszergazdának
engedélyezni kell a tűzfal (és/vagy proxy) alkalmazásban, hogy a program
elérhesse az internetet.
Ahhoz, hogy a program hibátlanul működjön, az adott évre
vonatkozó bérprogramot legalább egyszer fel kell telepíteni a gépre, mert a
frissítő program a telepítő által létrehozott bejegyzéseket használva állapítja
meg, hogy hova lett feltelepítve.
A program indítása után egy új ikon jelenik meg a tálcán az
óra mellett.
![]()
Erre duplán
kattintva megjelenik a program főképernyője, még jobb gombbal kattintva a
következő helyi menü jön fel.

A Verziók frissítése menüpontra kattintva megjelenik a program
főképernyője és elindul a frissítési folyamat. A Beállítások menüpont a program helyes és kívánt működéséhez
szükséges beállításokat végezhetjük el. Mielőtt elkezdjük a program
használatát, mindenképpen végezzük el a konfigurálást! A Frissítések visszaállítása menüpont arra szolgál, hogy egy régebbi
verzióra visszaálljunk, ha valamiért a program által letöltött legfrissebb
verzió nem lenne számunkra megfelelő. A Főképernyő
megjelenítése pedig egyszerűen megjeleníti a program főképernyőjét. A
program futtatását a Kilépésre
kattintva fejezhetjük be.
Beállítások
Általános beállítások fül

Itt konfigurálhatjuk a program
frissítési módszerének és általános működésének módjait.
A Program indítása az operációs rendszer indulásakor opció arra
szolgál, hogy a Windows automatikusan elindítsa a programot, miután a
felhasználó bejelentkezett a gépre. (A program létrehoz a registry-ben egy a
HKEY_LOCAL_MACHINE\SOFTWARE\Microsoft\Windows\CurrentVersion\Run
kulcs alá egy Bérprogram_automata_frissítése
indítási bejegyzést.)
A Frissítési folyamat futtatása a program indítása után X perc elteltével
opció késlelteti az automatikus frissítési folyamat indítását. Elsősorban arra
szolgál, hogy a Windows-nak legyen ideje bejelentkezéskor betölteni a további
automatikusan futtatandó programokat, és miután ez megtörtént, csak akkor
induljon el a frissítések keresése.
A Frissítési metódusnál ki kell választani, hogy a program elindítása
után hogyan (ne) keressen új verziókat. Ha a Ne keressen automatikusan frissítéseket opció van kiválasztva,
akkor a program felhasználói utasítás nélkül semmit sem tesz. (Még a
felhasználót arra sem emlékezteti, hogy ellenőrizni kellene a frissebb verzió
meglétét.) Ilyenkor a frissítési folyamat csak manuálisan indítható el Verziók frissítése menüpont
használatával vagy a főképernyőn a <Frissítés>
gombra kattintva. (Lásd később.)
Ha a Felhasználói jóváhagyás kérése frissítések keresése és letöltése előtt
opció van kiválasztva, akkor a program indításkor a beállított késleltetés
letelte után a következő ablakot jeleníti meg a képernyő jobb alsósarkában.

Ez az ablak 10 másodperc után
automatikusan eltűnik. Ha a felhasználó az ablak utasítása szerint rákattint az
ide… feliratra, akkor a
program elkezdi a friss verziók meglétének ellenőrzését, letöltését és
telepítését.
Ha az Frissítések automatikus keresése; felhasználói jóváhagyás kérése
letöltés előtt opció annyiban különbözik az előbbi opciótól, hogy ilyenkor
a program automatikusan ellenőrzi a frissebb verzió meglétét és csak az
ellenőrzés lefutása után tájékoztatja a felhasználót a megjelenő ablakban az
eredményről és a lehetőségekről. Ilyenkor a program az új verziókat nem kezdi
el letölteni, illetve telepíteni a felhasználó beleegyezése nélkül!
A Frissítések automatikus keresése és letöltése opció esetén teljesen
automatizálva van a programfrissítés. Ilyenkor a program, ha talál frissebb
verziót, akkor letölti, majd telepíti a felhasználó gépére. Szinten egy ilyen
felbukkanó ablakban tájékoztatja a felhasználót az eredményről.
Évszámok fül

Itt állíthatjuk be, hogy a program
melyik évekre vonatkozó verzióknak ellenőrizze a frissítéseit.
HTTP beállítások fül

A képernyőn konfigurálhatjuk a
program http-n keresztüli internet kapcsolatát. Munkahelye internet kapcsolata
tulajdonságairól kérdezze meg a hálózati rendszergazdát, vagy kérje meg, hogy
állítsa be Önnek a programot! (Ez ügyben nem tudunk telefonon segítséget
nyújtani, mert nem ismerjük az Ön rendszerét!)
FTP beállítások fül

A képernyőn konfigurálhatjuk a
program ftp-n keresztüli kommunikációját. A beállításával szintén forduljon
hálózati rendszergazdájához!
A
program főképernyője
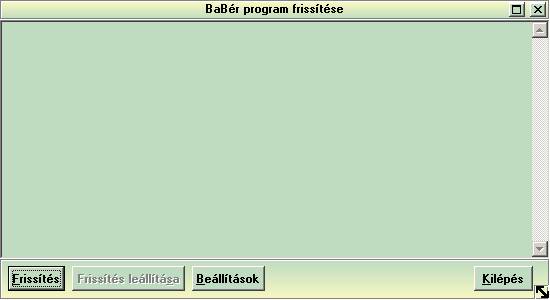
A <Frissítés> gombra kattintva
elindul a frissítési folyamat. A <Beállítások>
gombot lenyomva az előbb tárgyalt beállítási menüpont jelenik meg. A <Kilépés> gombra kattintva
kilépünk a programból. A program címsorában az X –re kattintva az óra mellé
minimalizálhatjuk az ablakot. (Ilyenkor csak a tálcán levő ikon árulkodik a
program futásáról.)
Amikor a
frissítést elindítjuk minden más menüpont elérhetetlenné válik. (A program
amúgy is úgy van megírva, hogy amíg egy menüpontot futtatunk, addig a többi nem
elérhető.)
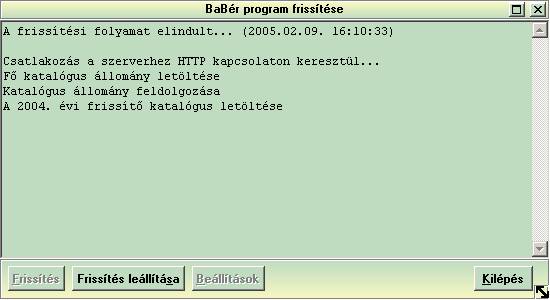
A
frissítési folyamatot a <Frissítés
leállítása> gombra kattintva vagy ugyanezen menüpontot kiválasztva
szakíthatjuk meg. Ilyenkor a hátralevő frissítési folyamatok nem hajtódnak végre.
Figyelem! Megszakításkor a már végrehajtott műveletek nem kerülnek
visszavonásra! Esetleges visszavonást a Frissítések
visszaállítása menüpontot használva végezhetünk!
Frissítési
folyamat leírása
Az
alábbi képen egy sikeres frissítési eseménynaplót láthatunk a program
főképernyőjén.
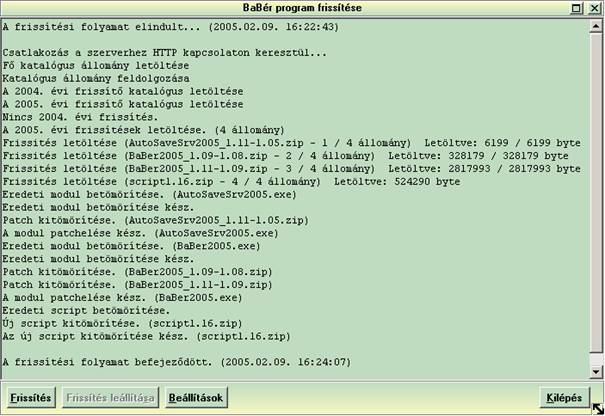
Frissítések visszaállítása menüpont
Előfordulhat,
hogy valamiért a régi verziót kell használni. Erre szolgál ez a menüpont.

Az ablak
bal oldalán fa struktúrában láthatók a programok évszámai, a frissítési
időpontok, a frissített modulok és szkriptek.
Ha egy frissítési időpontra kattintunk, akkor bővebb
információt kaphatunk róla.
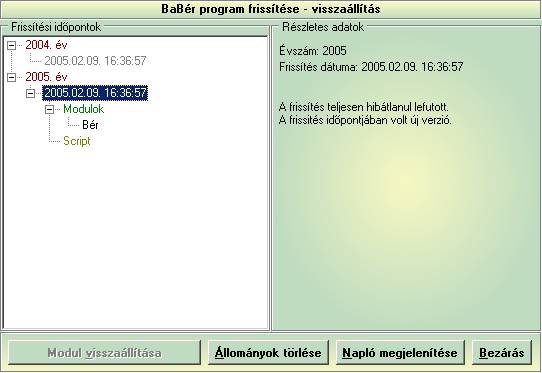
Ilyenkor
a <Napló megjelenítése> gombra
kattintva megjelenik a frissítés szöveges leírása, ami a főképernyőn volt.
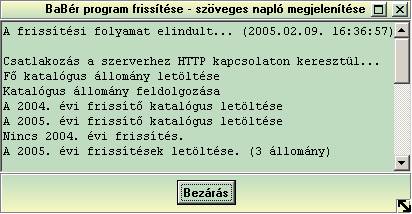
Az <Állományok törlése> gomb törli a
frissítés alatt letöltött és archivált állományokat a merevlemezről. Figyelem!
A törölt állományok elvesznek, törlés után nem lehet visszaállítást
végrehajtani arra az időpontra!
Ha egy
modult jelölünk ki, akkor lehetőség van a frissítés előtti eredeti állapotot
visszaállítani.
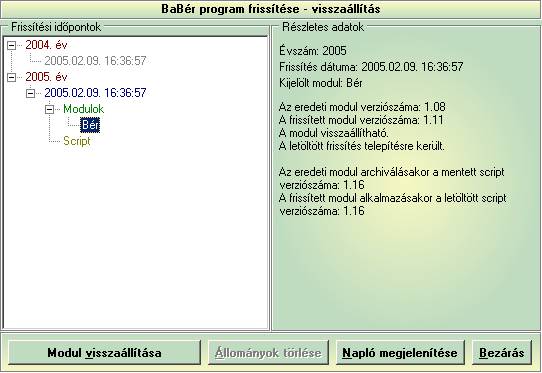
Ezt a <Modul visszaállítása> gombra
kattintva tehetjük meg. Ha egy modult visszaállítunk, akkor a program a nem
fogja ismét letölteni azokat a verziókat, melyek frissítését visszavontuk. Csak
akkor fog ismét új verziót letölteni, ha olyan új verzió még nem került
visszavonásra!
Ez
eredeti scriptet is visszaállíthatjuk, ha scriptet jelölünk ki, majd a <Script visszaállítása> gombra
kattintunk.
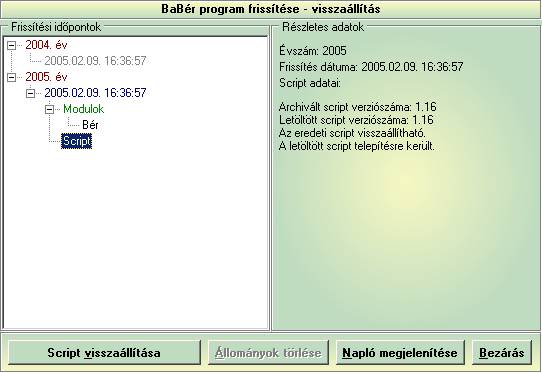
Program
paraméteres indítása rendszergazdáknak
Amikor a
bérprogram dedikált szervert is használ, akkor a szerveren lehetőség van az
automatikus frissítési program paraméteres indítására. Így feladatütemező
segítségével a háttérben naponta lefuttathatjuk a frissítést a szerveren.
A
paraméteres indítás szintaxisa:
Update.exe <utasítás> <-kapcsoló1> …<-kapcsolóN>
A
program utasításai:
Frissítés A program ellenőrzi, hogy van-e
frissebb verzió, és ha van, akkor letölti és telepíti a frissítéseket.
f)
Ellenőrzés A program ellenőrzi, hogy van-e frissebb
verzió, és ha van, akkor csak egy felbukkanó ablakban tájékoztatja a
felhasználót erről, hogy frissítéseket tölthet le.
Kapcsolók az utasításokhoz:
-kilépés Az utasítás lefutása után (akár
sikeres, akár nem) a program kilép.
-elrejtve Az utasítás végrehajtása a háttérben
történik, nem jelenik meg a főképernyő.
Példák a paraméteres
indításhoz:
Update.exe
Frissites –elrejtve –kilepes
Update.exe
Ellenorzes –kilepes
Update.exe
Frissites
Script:
A program a scriptekben tárolja
egy üres adatbázis szerkezeti leírását. A scriptek segítségével hozza létre a
cégeket és telepítés esetén a közös adatbázist. Minden program verzióhoz
megadott verziójú script tartozik, mely a Szerviz / Program bővítése / A
programról menüpont alatt a Verziók... fülön jeleníthető meg
XXXIV.
Vállalkozói járulék
2010-től megszűnt a Vállalkozói
járulék számfejtése!
A vállalkozói járulék
beállítása/számfejtése:
a)
Szerviz/Szótárak
Foglalkozási viszony: Társas tag/Egyéni
vállalkozónál a vállalkozói járulék mértékének beállítása.
(Új cég felvitele esetén ezek a
paraméterek automatikusan töltődnek.)
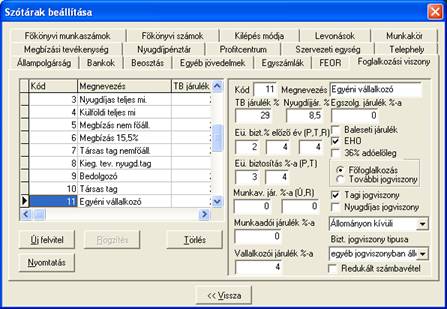
b)
A % rögzítése és a
vállalkozó számfejtése után a számfejtési képen új tételként látható a levont
járulék alapja/összege:

c)
Hónapzárás után: A járulék adatok képernyőn a vállalkozói járulék sorokban
megjelennek az összegek.
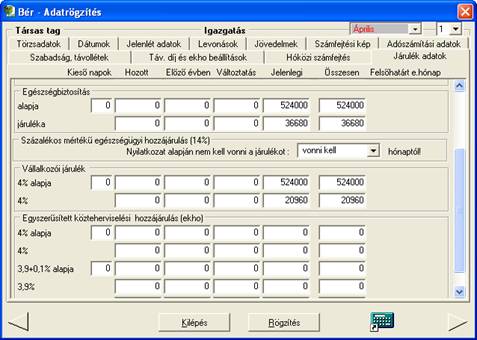
d)
Bér/Átutalások/Egyéb
utalások - vállalkozói járulék alfülön megjelennek az összegek.
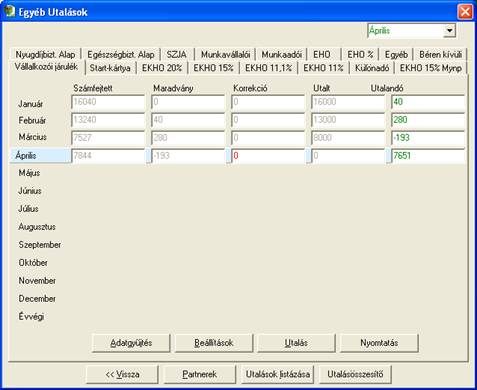
e)
Lekérdezések, listák/
Tagi járulék lista menüpontnál elkészülő listával ellenőrizhetjük az eddig
levonásra került járulék adatok állását a minimum járulék számított összegéhez
képest.
XXXV.
Start-kártya
Start-kártyával, Start Plusz kártyával, Start Extra Kártyával rendelkezők számfejtése
2007.07.01-től bővült a Start kártyával rendelkezők köre, változott a jogszabály:
Start kártyát az a fiatal válthat ki továbbra is, aki a huszonötödik életévét - felsőfokú végzettségű személy esetén a harmincadik életévét - még nem töltötte be, a tanulmányait befejezte, vagy tanulmányait megszakította, továbbá első ízben létesít foglalkoztatásra irányuló jogviszonyt vagy ösztöndíjas foglalkoztatási jogviszonyt. Ám érvénybe lép egy megszorítás: az első foglalkoztatási jogviszony előtt sem megbízási szerződéssel, sem vállalkozási szerződéssel, sem egyéni vállalkozóként nem végezhetett a fiatal munkát.
A Start kártya kedvezménye nem változik, mindössze azt
nyomatékosítja a módosítás, hogy a munkába lépést megelőző napon rendelkeznie
kell a pályakezdőnek a kártyával. Tehát továbbra sem kell fizetnie a
munkaadónak a 27 százalékos tb-járulékot, helyettük az első évben a bruttó bér
2010-től kezdődően a felsőfokú végzettségűekre kétféle szabály vonatkozik:
- ha a kártya érvényessége 2010. január 1-től kezdődik, akkor már csak 1 évig alkalmazható a kedvezményes járulék fizetése (9 hónapig a bruttó bér 10, majd még 3 hónapig 20 százalékos járulékot fizet a munkaadó),
- ha a kártya érvényessége 2010. január 1. előtt kezdődik, akkor még jár a 2 éves kedvezmény változatlanul (1 évben a bruttó bér 10, majd a második évben 20 százalékos járulékot fizet a munkaadó).
A Start Plusz kártyát az válthatja ki, aki a gyermekgondozási segély, a gyermekgondozási díj, a gyermeknevelési támogatás, valamint az ápolási díj folyósításának megszűnése után kíván munkát vállalni, vagy pedig a gyermekgondozási segély időtartama alatt akar dolgozni (ha a gyermek már elmúlt egy éves), illetve ha tartósan állást kereső az illető. Tartósan álláskeresőnek számít az, akit a munkaügyi központ a Start Plusz kártya igénylését megelőző 16 hónapon belül 12 hónapig álláskeresőként tartott nyilván. (A pályakezdő álláskeresőnek 8 hónapon belül 6 hónapig kellett munka nélkül lennie.)
A Start Plusz kártyával foglalkozatott személy után az első
évben a munkaadónak a 27 százalékos tb-járulék helyett a bruttó bér
A járulékkedvezményt a minimálbér kétszereséig lehet igénybe venni, az e feletti jövedelemrészre az általános járulékfizetési szabályok érvényesek.
A Start Extra kártyát
az válthatja ki, aki betöltötte az 50. életévét (függetlenül a képzettségétől),
illetve aki legfeljebb alapfokú iskolai végzettséggel rendelkezik (függetlenül
az életkorától) vagy bérpótló juttatásra jogosult álláskereső.
A Start Extra kártyával foglalkozatott személy után az első évben nem kell megfizetnie a munkaadónak a 27 százalékos tb-járulékot. Ezek helyett nem terheli a munkaadót semmilyen egyéb fizetési kötelezettség. A második évben ugyanezen kedvezmény jár, viszont a bruttó bér 10 százalékát már meg kell fizetni átalány-járulékként. A járulékkedvezményt a minimálbér kétszereséig lehet igénybe venni, az e feletti jövedelemrészre az általános járulékfizetési szabályok érvényesek.
A kedvezmények táblázatos formában:
|
|
Start-program (fiatalok) |
Start-Plusz (visszatérő szülők, tartós
álláskeresők) |
Start-Extra (idősek, alacsony isk.
végzettségűek) |
|
A munkavállaló bruttó
keresete után fizetendő közterhek 27% tb-járulék: (24% nyugdíjbiztosítási
járulék 1,5% természetbeni eg. bizt.
járulék 0,5% pénzbeli eg. bizt.
járulék 1% munkaerő-piaci járulék) |
Alap és Középfokú végzettség vagy Felsőfokú végz.(ha kártya érvényessége 2010.
január 1. előtt kezdődő): Első év: 10% összesen Második év: 20% összesen Felsőfokú végzettség ha kártya érvényessége 2010.
január 1.-től kezdődő: Első 9 hónapra: 10% További 3 hónapra: 20% |
Első év:10% összesen Második év: 20% összesen |
Első év: mentesül Második év: 10% összesen |
A START PLUSZ és a START EXTRA kedvezményt csak akkor érvényesíthető, ha a foglalkoztatás időtartama meghaladja a 30 napot, és a munkaidő legalább a napi 4 órát eléri.
A Bér – Adatrögzítés - Dátumok képernyőn található időadatok rögzítése révén van lehetőség meghatározni, hogy a START-kártyával rendelkező személynek milyen időtartam alapján, mely Start kártya kedvezményt kell figyelembe venni a kedvezményes járulék számfejtését.
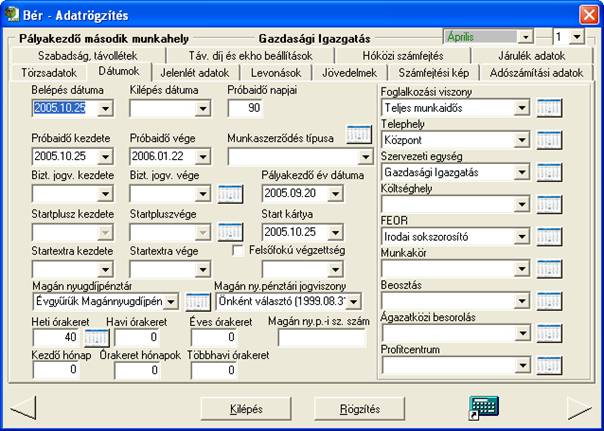
Pályakezdő év dátuma mezőt a START kártyával rendelkező fiataloknál kell tölteni.
Abban az esetben térhet el a START-kártya dátumától, ha a kezdet időpontja korábbi, mint 2005. október 1. Ebben az esetben a korábbi kedvezmény (Tb. járulék 50%-a) érvényesíthető 9 hónap foglalkoztatást követően, ill. a Start kedvezmény a további foglalkoztatás idejére. (min. 3 hónap)
Start–kártya dátuma: A Start-kártya által igénybe vett kedvezmény kezdő időpontja. Tényleges, (2005. október 1-je utáni Start-kártyával rendelkező) pályakezdő esetén megegyezik a belépés dátumával.
Felsőfokú végzettség jelző: abban az esetben kerül kitöltésre, ha a start kártyás foglalkoztatott felsőfokú végzettséggel rendelkezik, illetve azt a foglalkoztatás alatt megszerzi.
A megszerzés dátumát is ki kell tölteni.
Start Plusz kezdete – vége: mezőt értelemszerűen a Start Plusz kártyával rendelkezők esetében kell tölteni.
Start Extra kezdete – vége: mezőt értelemszerűen a Start Extra kártyával rendelkezők esetében kell tölteni.
A program kezeli azokat az eseteket is amikor a kedvezmény mértéke, vagy alapjának mértéke hónap közben változik:
- betöltötte a 25. ill. 30 életévét, a program a születésnapot megelőző napig számol a kedvezményes járulékkal,
- felsőfokú végzettséget szerzett,
- keresete meghaladja a minimálbér másfél ill. kétszeresét: ezen összeg felett a 27%-ot érvényesíti a program.
Hónap közbeni váltás esetén a bruttó összeg elosztásra kerül a tárgyhónap naptári napjaival, és ez alapján történik a bontás a hátralévő napok figyelembe vételével.
XXXVI.
1258 Havi bevallás
1258. Kiegészítő tevékenységet folytatónak nem minősülő egyéni vállalkozóra és Mezőgazdasági őstermelőre vonatkozóan.
A bevallás elkészítésére az aktuális havi számfejtés és jövedelembontás után van lehetőség.
a.) adatgyűjtés
b.) Adatszolgáltatás (IMP file készítéssel)
A kívánt helyre elkészített .imp kiterjesztéssel ellátott file az Abev programba beolvasható, szerkeszthető és megjelölhető elektronikus beküldésre.
XXXVII.
Adóelőleg számítási mód
Törvény szerinti
adóelőleg számítási módszer
A 2012. évi adóelőleg számítási módszert a BaBér programban a törvény szerinti előírás szerint fejlesztettük ki, figyelembe véve a várható rendszeres jövedelmek számításánál az éves 2424000 Ft-os korlátot, (ameddig még nem kell 27%-al kiegészíteni az adóalapot, csak felette).
Adóelőleg számításhoz a program első lépésben megnézi, hogy az eddig számfejtett rendszeres+ nem rendszeres jövedelem és a (tárgyhavi rendszeres adóalap*(tárgyhó+hátralévő hónapok száma)+ tárgyhavi nem rendszeres jövedelem több-e mint 2424000.
Példánkban februárban csak Rendszeres jövedelem van, ahol
Januári rendszeres jövedelem: 158000
Februári rendszeres jövedelem: 158000
Éves várható jövedelem: 158000+(158000*11)= 1896000, így
Adóalap(kiegészítés
nélkül)= 158000

2. példánkban a Rendszeres jövedelem mellett Nem rendszeres jövedelem is volt, amikor a program az Adóalap(kiegészítés nélkül) alapba annyi Nem rendszeres jövedelmet is beszámít, amennyi az évi 2424000 Ft-ba belefér.
Várható éves Rendszeres jövedelem=Tárgyhavi Rendszeres jövedelem * (tárgyhó+hátralévő hónapok száma)
A program az Adóalap kiegészítéssel érintett összeget számolja ki először:
(Előző havi Rendszeres jövedelmek + Előző havi Nem rendszeres jövedelmek +várható éves Rendszeres jövedelem+ tárgyhavi Nem rendszeres jövedelem)-2424000
Ha ez a különbség pozitív, akkor az összeg az Adóalap kiegészítéssel alapba kerül, 1,27-szeres értékkel.
Adóalap (kiegészítés nélkül) alap = tárgyhavi (Rendszeres + Nem rendszeres jövedelem) – tárgyhavi Adóalap kiegészítéssel számolt alap
Példánkban:
Január havi Rendszeres jövedelem: 172636
Január havi Nem rendszeres jövedelem: 61644
Február havi (tárgyhavi) Rendszeres jövedelem: 172636
Várható éves R jövedelem: 172636*11= 1898996
Február havi Nem rendszeres jövedelem: 300000
Adóalap
kiegészítéssel alapba kerül:
(172636+61644+1898996+300000)-2424000= 2433276-2424000= 9276
9276*1,27= 11781
Adóalap (kiegészítés nélküli) alapba kerül:
Február havi Rendszeres jövedelem: 172636
Február havi Nem rendszeres jövedelem: 300000
Összesen: 472636
Le kell vonni a tárgyhavi Adóalap kiegészítéssel alapja: - 9276
Eredmény: 463360

3. Példánkban ha több
mint 2424000 és a tárgyhavi Rendszeres jövedelem is több, mint
Adóalap(kiegészítés nélkül) = 202000
Adóalap kiegészítéssel: (Tárgyhavi Rendszeres jövedelem – 202000)*1,27
Értelemszerűen ebben az esetben a tárgyhavi teljes Nem rendszeres jövedelem már csak Adóalap kiegészítéssel együtt vehető figyelembe.
Példánkban:
Január havi Rendszeres jövedelem: 210000
Február havi (tárgyhavi) Rendszeres jövedelem: 214250
Február havi Nem rendszeres jövedelem: 60000
210000+(214250*11)= 2566750, azaz már az eddigi alap és várható rendszeres alap több mint 2424000, emiatt:
Adóalap (kiegészítés
nélküli) alapba kerül:
Február havi Rendszeres
jövedelemből: 202000
Adóalap kiegészítéssel alapba kerül:
Február havi Rendszeres jövedelemből: 214250-202000= 12250
Február havi Nem rendszeres jövedelemből: 60000
Összesen: 72250*1,27=91758
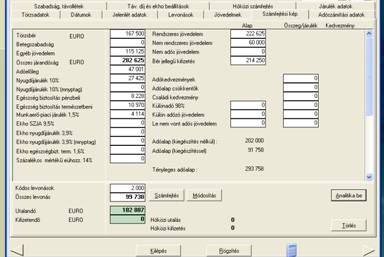
II. Értelemszerűen a fenti számítási módszert befolyásolja az is, hogy adott dolgozó hogyan nyilatkozott az Adóalap kiegészítésről vagy adott jogcímet Adóalap-kiegészítés jellemzővel jelöltek. Adóalap-kiegészítés jellemzővel csak olyan jogcímet jelöljünk, amit minden dolgozónál egyformán szeretnénk adóztatni, függetlenül az éves várható jövedelmétől.
1, példában a Túlóra 150% jogcím beállításánál „pipával” jelölték az Adóalap-kiegészítés kérést. Ez azt jelenti, hogy minden esetben ez a jogcím az 1,27*-szeres értékkel kerül az Adóalap(kiegészítéssel) adóalapba, függetlenül attól, hogy a dolgozó rendszeres jövedelme alapján a 2424000 Ft-ba beleférne még vagy sem.
Példánkban:
Január havi Rendszeres jövedelem: 400000
Nem rendszeres jövedelem: 0
Február havi (tárgyhavi) Rendszeres jövedelem: 114286
Várható éves jövedelem: 114286*11= 1257146
Február havi Nem rendszeres jöv. (Túlóra): 148276
Adóalap
kiegészítéssel alapba kerül:
(400000+1257146+148276)-2424000= 1805422-2424000= -618578
Az éves halmozott várható jövedelem 2424000 alatti, emiatt nem lenne adóalap, amit 1,27-szeres adóalapként kellene számolni a februári elszámolásnál!
Mivel a Túlóra jogcím jelölve
van, így a túlóra összege: 148276*1,27= 188311
Adóalap (kiegészítés
nélkül) alapba kerül:
Február havi Rendszeres
jövedelem: 114286
Tényleges adóalap: az előző évhez hasonlóan ez az alap már csökkentve van a Családi kedvezmény összegével (havi 62500), így értéke:
(188311+114286)-62500= 240097
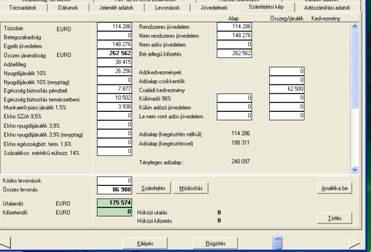
2. példában a munkavállaló úgy nyilatkozott, hogy a teljes jövedelmére kéri az Adóalap kiegészítést, melyet az Adószámítási képernyőn az Adóelőleg adatok közt rögzítettek.
Az előző példa eredménye ebben az esetben:
Február havi (tárgyhavi) Rendszeres jövedelem: 114286
Február havi Nem rendszeres jöv. (Túlóra): 148276
Összesen: 262562
Adóalap kiegészítés
összege: 262562*0,27= 70892
Adóalap
kiegészítéssel értéke: 333454
Tényleges adóalap:
333454-62500= 270954

3, példában a munkavállaló úgy nyilatkozott, hogy csak egy részösszegre kéri az Adóalap kiegészítést, azaz az Adószámítási kép szerint 100000 Ft-ra kéri a kiegészítést:

Az 1. példa eredménye ebben az esetben:
Február havi (tárgyhavi) Rendszeres jövedelem: 114286
Február havi Nem rendszeres jöv. (Túlóra): 148276
Összesen: 262562
Adóalap
(kiegészítéssel) értéke: 100000
Kiegészítés összege: 100000*0,27= 27000
Adóalap
(kiegészítéssel) összesen: 127000
Adóalap(kiegészítés nélkül): 262562-100000= 162562

Február havi rendszeres jövedelem: 95238
Adóalap
(kiegészítéssel): 95238*1,27= 120952
Tényleges adóalap: 120952-62500= 58452

Egyéb megjegyzések:
- A családi kedvezmény számítása a bér - adatrögzítés- adószámítási adatok képen felrögzített havi kedvezmények alapján és a számfejtési beállításokban jelölt göngyölt kedvezményszámítás alapján történik.

o Ha a számfejtési beállításoknál nem kerül beállításra a göngyölt kedvezményszámítás akkor csak a tárgyhavi családi kedvezményt próbálja meg a program érvényesíteni az adóalap erejéig.
o Ha a számfejtési beállításoknál beállításra kerül a göngyölt kedvezményszámítás akkor, ha a dolgozó kap egy nem rendszeres jövedelmet, vagy béremelést és a tárgyhavi adóalapját nem fedi le a tárgyhavi családi kedvezmény összege, a program az adóalap erejéig érvényesíti az előző hónapokban meg nem adott családi kedvezmény összegét is.

o
Új
belépők esetében a program figyelembe veszi a hozott adatokat is a családi
kedvezmény számításánál, ha jelölt a Göngyölt kedvezményszámítás. Az
adó adatlap 18D mezőjébe a
Nyilatkozat alapján érvényesített családi kedvezmény összegét kell rögzíteni.
18B mezőbe a Nyilatkozott (érvényesíthető) családi kedvezmény összegét kell
felvinni. (Ilyen oszlop nincs az adatlapon ezt a Babérban a családi kedvezmény
göngyölése végett hoztuk létre.)
Amennyiben rendelkezésre áll az adat, hogy mennyi összegről nyilatkozott a
munkavállaló az előző munkahelyén és szeretnék, hogy az eltérés kigöngyölésre
kerüljön a Babér programban, akkor töltsék ki 18B mezőt is.
Ha a 18B mező nem kitöltött akkor a
program a 18D -ben szereplő adatot veszi figyelembe nyilatkozott és figyelembe
vett családi kedvezményként is.
Ha van hozott családi kedvezmény, akkor a 18D mezőnek mindig kitöltöttnek kell
lennie, a 18B mezőt önmagában kitölteni nem elegendő.
o
A Babér programban
lehetőséget adtunk az önálló tevékenységű foglalkoztatottak részére is a
Családi kedvezmény érvényesítésére. Ezt a lehetőséget a rendszeres kifizetésben
részesülő magánszemélyek esetén javasoljuk alkalmazni. (Pl.:
Vezető-tisztségviselő tiszteletdíja, folyamatos, havi rendszerességű megbízási
díjak.)
XXXVIII.
Idegen nyelvű bérlap
Lehetőség van a dolgozók bérlapjának idegen nyelvű nyomtatására is.
A Szerviz / Szótár / Nyelvi beállítások menüpont alatt lehetőség van új
nyelv felvitelére és a hozzátartozó felíratok, szótár elemek az aktuális
nyelvre történő fordítására.
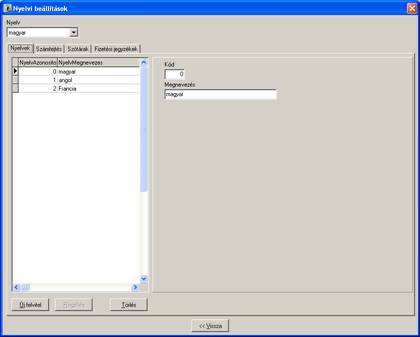
Angol nyelvre lefordítottuk a bérlap feliratait.
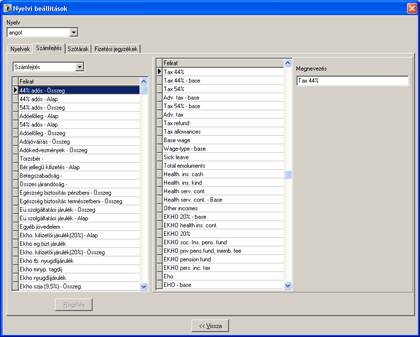
Önöknek a cégnél használt jövedelmek és levonások megnevezésének fordítását
kell elvégezni az angol nyelvű bérlap használatához.
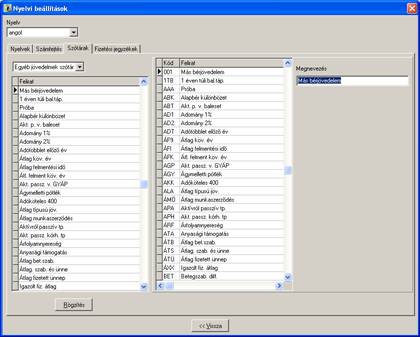
Baloldalon a lefordítani kívánt megnevezésre kettőt kattintva, a kurzor
a jobboldalra ugrik, és a megnevezés felírat alá kell beírni az idegen nyelvű
megnevezést.
Amennyiben más nyelven kívánják használni a bérlapot az új nyelv
felvitele után, a számfejtés, szótár, fizetési jegyzék fülön Önöknek kell
felvinni az összes megnevezés fordítását amely számfejtéshez, a
jelenléti/távolléti jogcímekhez, a kedvezményekhez, az egyéb jövedelmekhez és levonásokhoz
tartoznak a fizetési jegyzéken.
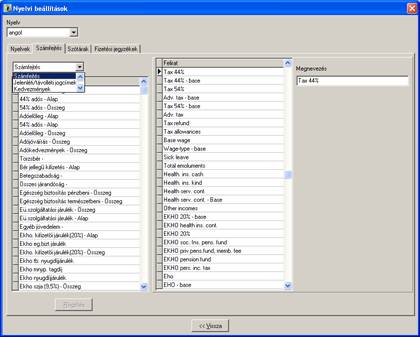
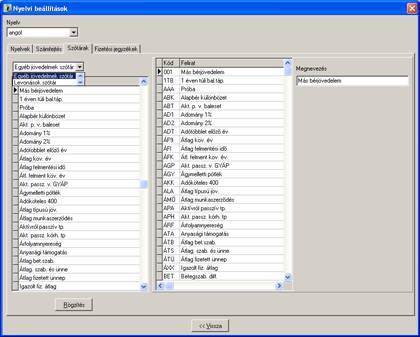
Ha használják az idegen nyelvű bérlapot, akkor minden új jövedelem,
vagy levonás jogcím használatba vételekor el kell végezni annak fordítását.
A Bér / Adatrögzítés / Törzsadatok képen a nyelvi beállításnál fel
lehet rögzíteni, hogy a dolgozónak milyen nyelvű bérlap kerüljön nyomtatásra.

A fizetési jegyzék nyomtatásakor több lehetőség van a nyelv
választására.
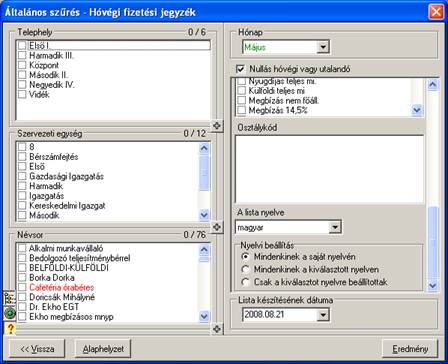
A lista nyelve felírat alatt található legördülő menüből választani
lehet a cégnél használt nyelvek közül. (Alapértelmezett érték a lista nyelvére
a magyar.)
A lista nyelv beállításához kapcsolható három kiegészítő beállítás:
·
Mindenkinek
a saját nyelvén.
Ezt a beállítást választva mindenkinek a Bér
/ Adatrögzítés / Törzsadatok képen beállított nyelv alapján jön le a bérlap.
(Akinek magyar van beállítva magyarul,
akinek angol van beállítva angolul…..)
·
Mindenkinek
a kiválasztott nyelven.
Ezt a beállítást választva a program
figyelmen kívül hagyja a Bér / Adatrögzítés / Törzsadatok képen beállított
nyelvet és mindenkinek a lista nyelve-nél kiválasztott nyelven kerül kiírásra
bérlap. (A fenti beállításnál mindenkinek magyarul.)
·
Csak a
kiválasztott nyelvre beállítottak.
Ezt a beállítást választva azoknak a
dolgozóknak nyomtatja ki a bérlapját, akiknek a Bér / Adatrögzítés /
Törzsadatok képen beállított nyelv megegyezik a lista nyelve-nél beállított
nyelvvel.(A képen található beállítás alapján, a magyar nyelvre
beállítottaknak.)
A Szerviz / Beállítások / Egyéb beállítások / Beállítások 2 képen lehetőség
van annak beállítására, hogy hi

Ha bejelöltük a „Hi
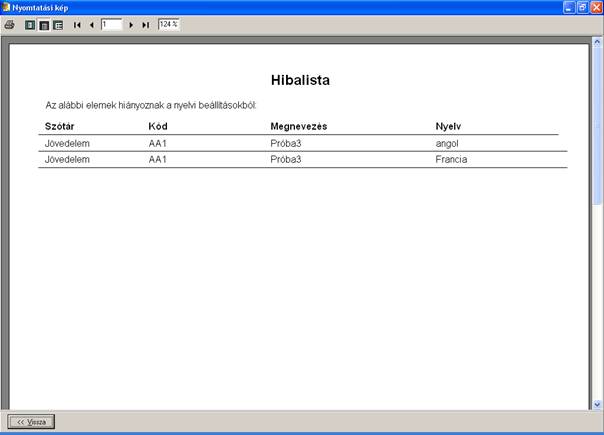
Ez a hiba lista csak addig jelenik meg, amíg számfejtésre nem kerül egy
olyan dolgozó, akinek van felrögzítve az új egyéb jövedelem, és a törzsadatok
képen be van állítva részére a nyelvi beállításokhoz idegen nyelv. (A fenti
példánál angol vagy francia.)
Ha ilyen dolgozónak megtörténik a számfejtése, akkor a program
automatikusan feltölti a szerviz/szótár/nyelvi beállítások menüpontnál az egyéb
jövedelem, vagy levonás szótárba az aktuális idegen nyelvhez a magyar nyelvű
megnevezést.
XXXIX.
Teljesítménytényező számítás
Az Egyedi programok, Teljesítmény tényező számítás menüben érhető el ez a funkció. 2009-ben ez a számolás csak a 2009. január 01 előtt belépett személyekre vonatkozik. A számítás előtt a Beállításokat feltétlenül el kell végezni:
- Az összes bér (Törzsbér + egyéb jövedelmek) - számfejtett összege
- Ledolgozott óraszám: jelenlét kép sorainak kiválasztása, óraszám
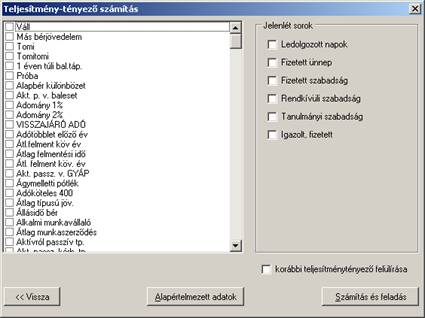
Az eredményt a Bér / Adatrögzítés / Távolléti díj és ekho beállítások képernyőn a „Teljesítménytényező” rovatába kell megjeleníteni, akkor, ha az eredmény 1,00 vagy ennél nagyobb szám. A végeredmény 2 tizedesre kerekített.
Teljesítménytényező számítás:
Előző évi összes bér / ledolgozott óraszám
Tárgyév első napján érvényes alapbér / óraszám
Előző évi összes bér: a beállítás alapján a törzsbérből és egyéb jövedelmekből tevődik össze
Ledolgozott óraszám: a jelenlét képernyőn (1-6 sor) beállított havonkénti órák száma
Tárgyév első napján érvényes alapbér: a bér / adatrögzítés / jövedelem képernyőn az Alapbér mezőben érvényes havi bér (órabér)
Óraszám: a szerviz / beállítások / számfejtési beállítások / számfejtési alapok képernyőn szereplő „havi óraszám”mező értéke, ha a dolgozó napi munkaideje 8 óra, részmunkaidő esetén ennek arányos része, vagy , ha a dolgoznál kitöltött a bér / adatrögzítés /dátumok képernyőn a „havi óraszám” mező, akkor annak az értéke.
XL.
Bérlet modul
A modul rendeltetése, hogy a munkáltató által a dolgozó részére juttatott, különböző MÁV, Volán bérleteket dolgozónként nyilvántartsa, valamint lekérdezze.
A Szerviz / Szótár / Szótár / Egyéb jövedelmek közé létre kell hozni azon jogcímet, amin a dolgozó részére leszámfejtjük a meghatározott, százalékos mértékű bérlet hozzájárulást, amennyiben a munkáltató fizeti.
Ha a munkáltató vásárolja a bérletet, és a dolgozótól csak a dolgozói hozzájárulást kell levonni, a megfelelő jogcímet a Szerviz / Szótár / Szótár / Levonásokhoz kell felrögzíteni.
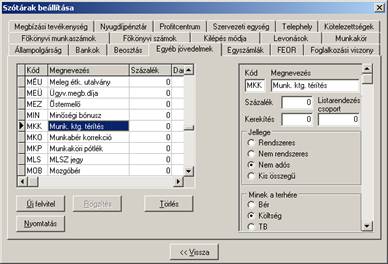
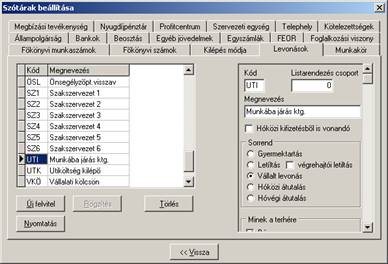
A modul használata a Bérlet szótár feltöltésével kezdődik. Lehetőség nyílik a MÁV, illetve a Volán által meghatározott adatok feltöltésére.
Új felvitel gombra kattintva fel kell rögzíteni a bérlet kódját,ami szabadon választható, de kötelező mindenképpen megadni. Ezen felül meg kell adni az útvonalat, a vonalszámot, a két helység közötti távolságot, valamint a bérlet árát, és típusát.

A Beállítások fülön a számfejtéshez kötődő adatokat kell megadni. Ha a munkáltató a hóközi belépő dolgozók részére is megtéríti a bérlet árát, annak arányos számoltatására megadhatjuk az a napot, valamint azt a százalékos arányt, amit számoltatni akarunk a programmal.
A munkáltató döntése alapján a kilépő dolgozók részére megadhatja, illetve vissza is vonhatja a bérlet árát. Ezen jogcímeket be kell szintén állítani ezen a képernyőn.
Az „Útiköltség levonás” illetve az „Útiköltség hozzájárulás” jogcímek beállítása szintén szükséges, mert ez alapján vonja le illetve adja meg a bérlet árát. Ezen beállítás cégszintű, minden dolgozóra egyaránt érvényes lesz.
A Volán, illetve a MÁV % mezőbe azt a százalék mértéket kell beírni, amit a munkáltató kifizet vagy levon a dolgozótól, attól függően, hogy a bérletet ki vásárolja meg. Ezt a „kifizető” mezőben lehet meghatározni.
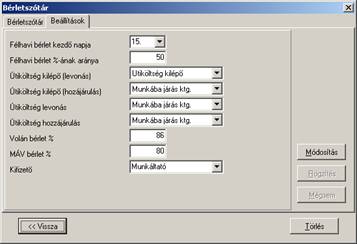
A Bérlet szótár feltöltése után a Bérlet rögzítés menüpontban lehet a dolgozók adatait felrögzíteni.
Az „Új felvitel” gombra kattintva a megfelelő hónapra fel tudjuk rögzíteni a bérlet adatokat. Az adatokat több hónapra vonatkozóan is megadhatjuk, de a következő havi adatok feladása a Bér modul felé csak akkor sikeres, ha a hónapzárás cégszintűen történt.
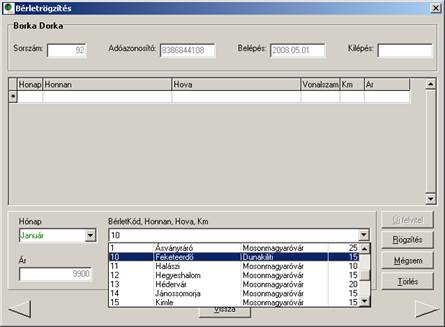
Ha a dolgozókhoz az adatrögzítés megtörtént, a havi bérek számfejtése előtt az adatokat fel kell adni a Bér modul részére. Ezt a „Feladás bérbe” menüpontban tehetjük meg a „Feladás bérbe” gombra kattintva. A program ad egy listát nekünk azon dolgozókról, akik adatát átadja számfejtésre. Ezen adatok már csak a különbözetet tartalmazzák.
Pl: ha a bérletet a munkáltató vásárolja, a különbözet értéke a levonás képernyőre kerül a már korábban megadott jogcímen.
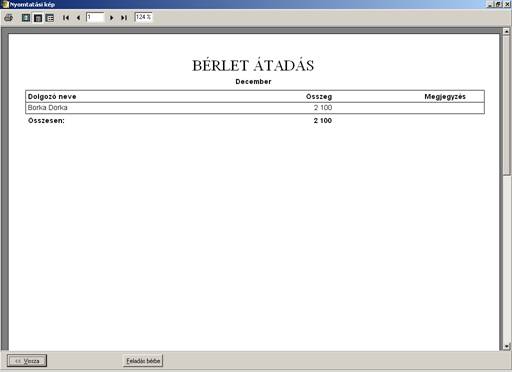
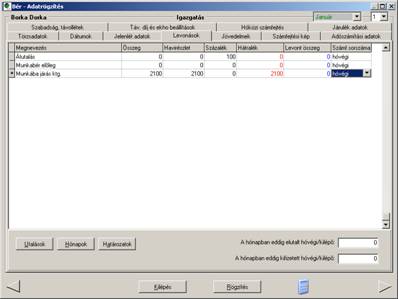
A bérlet rendelési listánál típusonként listázható a dolgozóhoz rögzített bérletek száma, ami alapján könnyebb a végleges rendelést összeállítani.
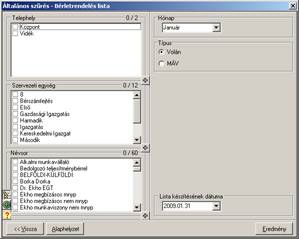
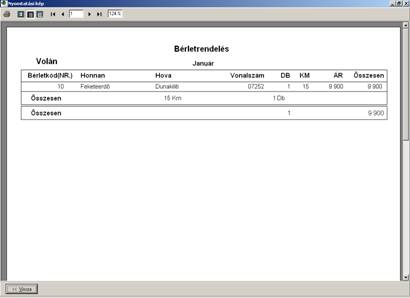
A bérlet lista menüben készíthető bérlet típusonként egy szervezeti egységenkénti, illetve költséghelyenkénti lista, amennyiben az adtok rögzítésre kerültek a Bér / Adatrögzítés / Dátumok képernyőn, és van az adott hónapra vonatkozóan számfejtésre feladott adata a dolgozónak.
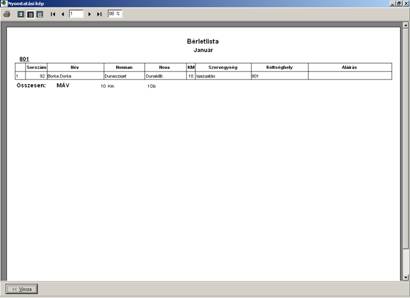
XLI.
Őstermelők beállítása
BaBér à Szerviz à Szótárak à Szótárak àFoglakozási viszony fülön létre kell hozni a foglalkozási viszonyokat:
1.) Őstermelő tárgyévet megelőző évben legfeljebb
Kód. Következő sorszám
Megnevezés: Őstermelő
TB jár. %: 0
Nyugdíjjár %: 9,5
Egbizt %(P): 0
Egbizt % (T): 4
Munkavállalói %: 0
Munkaadói %: 0
Vállalkozói %: 0
Őstermelő: bepipálni
További jogviszony: bejelölni
Biztosítási jogviszony típusa:
Egyéb jogviszonyban
álló
Állományon kivüli
2.) Őstermelő tárgyévben tevékenységet kezdő és a megelőző
évben
Kód. Következő sorszám
Megnevezés: Őstermelő
TB jár. %: 29
Nyugdíjjár %: 9,5
Egbizt %(P): 2
Egbizt % (T): 4
Munkavállalói %: 0
Munkaadói %: 0
Vállalkozói %: 0
Őstermelő: nem kell bepipálni
További jogviszony: bejelölni
Biztosítási jogviszony típusa:
Egyéb jogviszonyban
álló
Állományon kivüli
3.) Őstermelő 0% adó
Kód. Következő sorszám
Megnevezés: Őstermelő 0% adó
TB jár. %: 0
Nyugdíjjár %: 0
Egbizt %(P): 0
Egbizt % (T): 0
Munkavállalói %: 0
Munkaadói %: 0
Vállalkozói %: 0
Őstermelő: nem kell bepipálni
További jogviszony: bejelölni
Biztosítási jogviszony típusa:
Egyéb jogviszonyban
álló
Állományon kívüli
BaBér à Szerviz à Szótárak à Szótárak à Egyéb jövedelmeknél létre kell hozni az Őstermelői egyéb jövedelmeket.
Beállítása:
1.) Őstermelő 4% adó:
Kód: Választható 3 karakter hosszan
Megnevezés: Őstermelő 4 %
Jellege: Rendszeres vagy Nem rendszeres
Minek a terhére: Költség
Adózása: Őstermelő 4 %
Típusa: Egyösszegű
2.) Őstermelő 12 % adó:
Kód: Választható 3 karakter hosszan
Megnevezés: Őstermelő 12 %
Jellege: Rendszeres vagy Nem rendszeres
Minek a terhére: Költség
Adózása: Őstermelő 12 %
Típusa: Egyösszegű
3.) Őstermelő 0 % adó
Kód: Választható 3 karakter hosszan
Megnevezés: Őstermelő 0 %
Jellege: Rendszeres vagy Nem rendszeres
Minek a terhére: Költség
Adózása: Adóköteles
Típusa: Egyösszegű
Bér à Adatrögzítés à Őstermelő dolgozó à Törzsadatok à Egyéb adatok fülön lehet rögzíteni az Őstermelői igazolványszámot és az Adószámot.
Bér à Adatrögzítés à Őstermelő dolgozó à Adószámítási adatok fülön:
Adóelőleg %: 0 %-os
Adóelőleg levonás elmaradásának oka: „2” Mezőgazdasági őstermelő.
.
A 0908 bevallás:
BaBér à Adatszolgáltatás à 0908 à
Beállítás a 453A sor Mezőgazdasági őstermelő
(élő állat és állati term.) vagy a 455A sor Mezőgazdasági őstermelő (egyéb
őstermelői term.) bepipálni az Őstermelő
4 % ; az
Őstermelő 12 % jogcímeket és az Őstermelő 0 % adó jogcímet.
XLII.
Béren kívüli juttatások
számfejtése
2011-től az SZJA törvény a korábbi
Természetbeni juttatás fogalom helyett konkrétan meghatározott juttatás
kategóriákat definiál, melyek adó és EHO fizetési kötelezettsége a kifizetőt
terhelik. Ha adott juttatás
nem tartozik ezekbe a kategóriákba, akkor a kifizető és a magánszemély közti
jogviszony határozza meg az adó és járulékfizetési kötelezettséget.
A
BaBér programban található kötött egyéb jövedelem jogcímeken (lásd:
Felhasználói dokumentáció XI. Melléklet Kötött jogcímek jegyzéke) kívüli
juttatások számfejtéséhez fel kell venni egyéb jövedelmeket, melyeket az alábbiak
szerint kell beállítani és a magánszemélyeknél kell számfejteni.
I. Attól függően, hogy a juttatás a „Béren kívüli juttatások” körébe tartozik, például:
Ø
Internethasználat
(5 ezer forintig);
Ø
Munkáltató
nevére szóló számlával megvásárolt, kizárólag a munkavállaló helyi utazására
szolgáló bérlet;
Ø
Iskolakezdési
támogatás (tanuló gyermekenként a minimálbér 30 százalékáig),
Ø
Üdülési
csekk vagy kedvezményes üdültetés (személyenként évente a minimálbért meg nem
haladó értékben)
Jellege: Rendszeres vagy Nem rendszeres
Minek a terhére: Költség
Adózása: Béren
kívüli juttatás
Típusa: Természetbeni
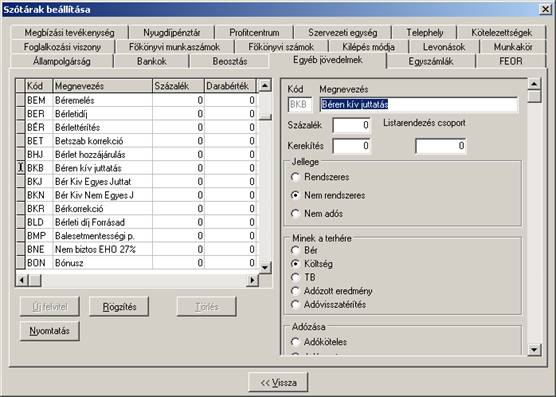
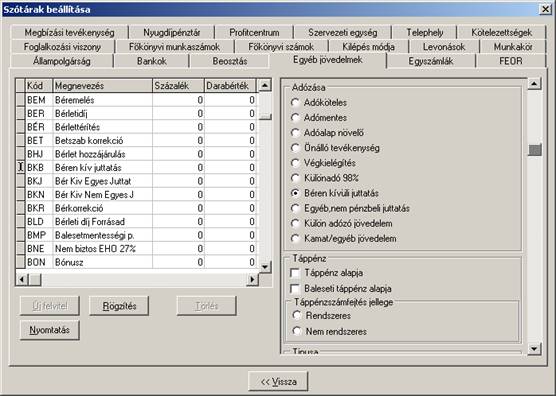
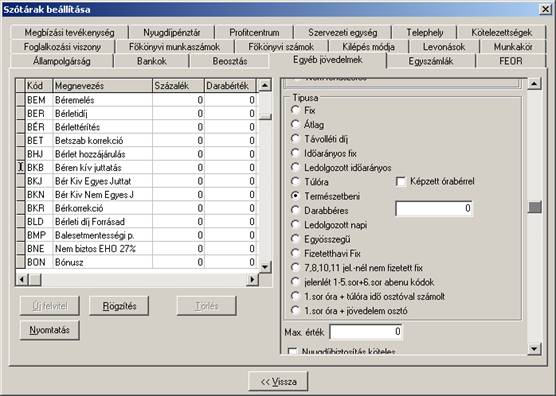
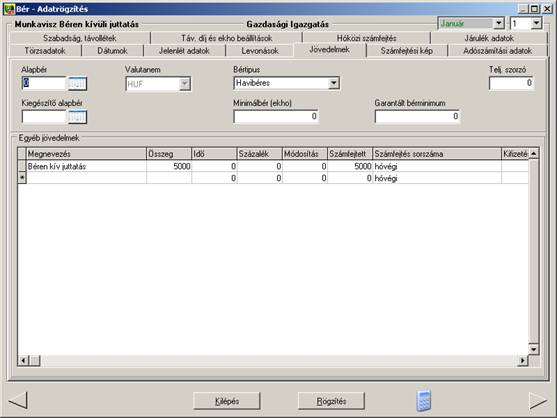
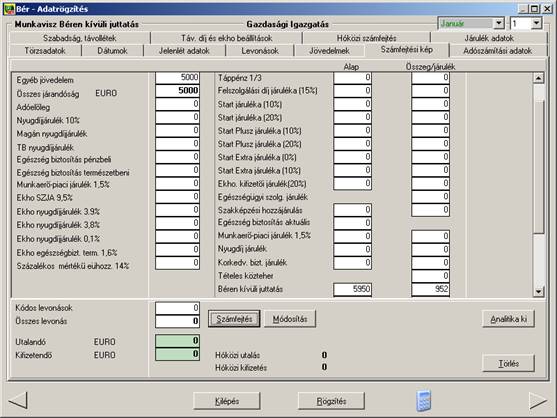
II. Attól függően, hogy a juttatás az „Egyéb nem pénzbeli juttatás” körébe tartozik, például:
Ø Cégtelefon használata
Ø Csoportos életbiztosítás
Ø Béren kívüli juttatások
kedvezményes adózású értékhatárán felüli rész
Utóbbi esetben az értékhatár feletti juttatásoknál két egyéb jövedelem
jogcímet kell létrehozni, egyet a „Béren
kívüli juttatások” és egyet az „Egyéb
nem pénzbeli juttatás” adózású beállítással és meg kell osztani a jövedelem
összegét a jogszabálynak megfelelően.
Jellege: Rendszeres vagy Nem rendszeres
Minek a terhére: Költség
Adózása: Egyéb
nem pénzbeli juttatás
Típusa: Természetbeni
A járulékok beállításánál:
Ø EHO 27 % alapja
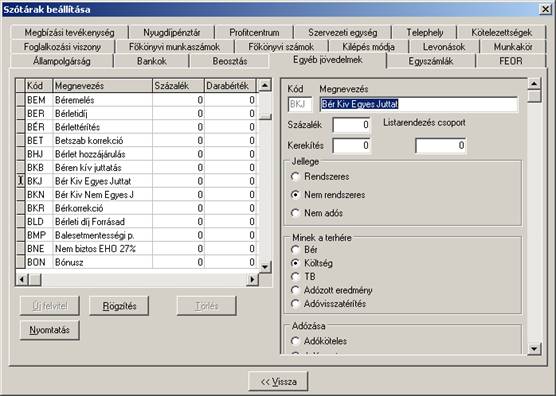
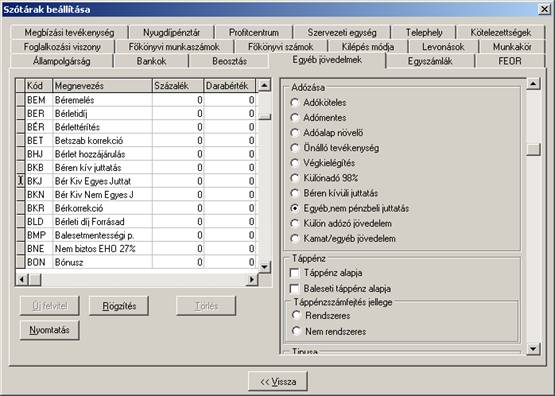
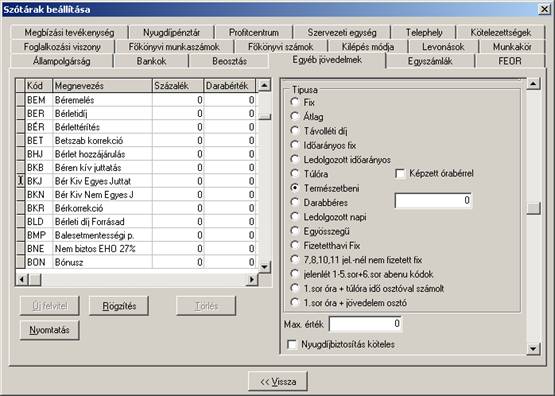
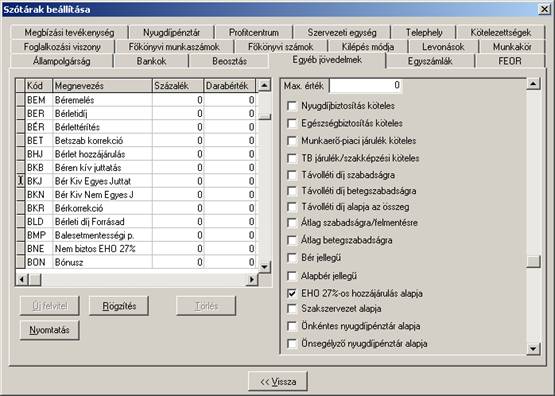
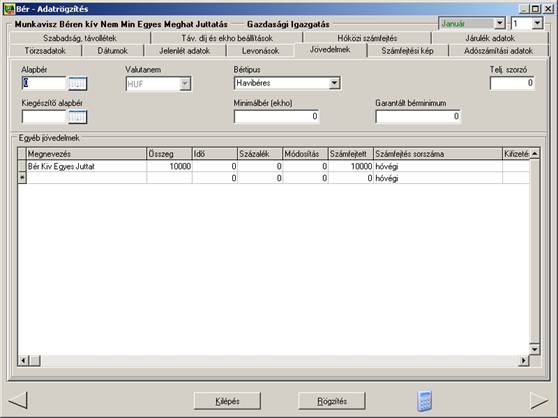
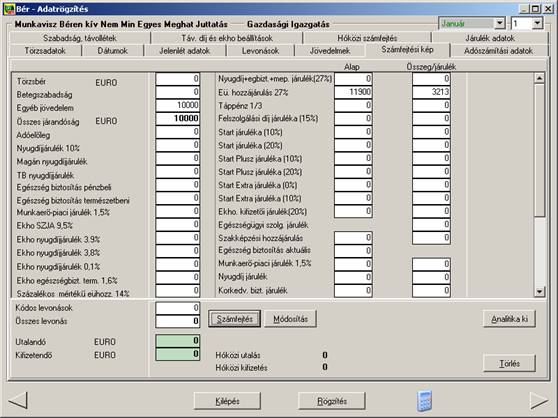
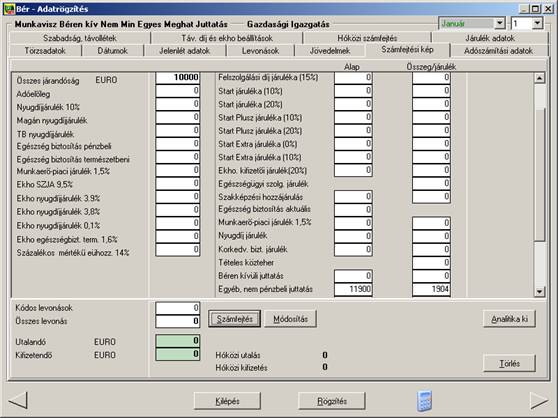
III. Attól függően, hogy a juttatás a „Béren
kívülinek nem minősülő egyes meg nem határozott juttatás” körébe tartozik:
például:
Ø A művelődési intézményi
szolgáltatás (például színházjegy, kulturális célú utalvány),
Ø A sporttevékenységhez
nyújtott ingyenes vagy kedvezményes szolgáltatás (ideértve az utalványt is)
Ezek a juttatások az összevont adóalap részeként adóznak a
magánszemélynél és a kifizető TB terheit a felek közti biztosítási jogviszony
határozza meg.
Például munkavállaló
részére adott juttatás beállítása:
Jellege: Rendszeres vagy Nem rendszeres
Minek a terhére: Költség
Adózása: Adóköteles
Típusa: Természetbeni
A járulékok beállításánál:
Nyugdíjbiztosítás
köteles
Egészségbiztosítás
köteles
Munkaerő-piaci
járulék köteles
TB
járulék/Szakképzési köteles
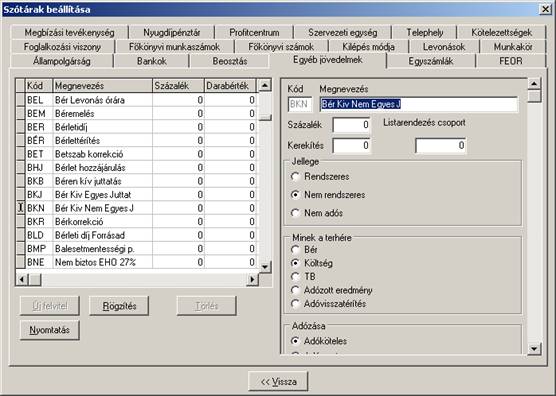
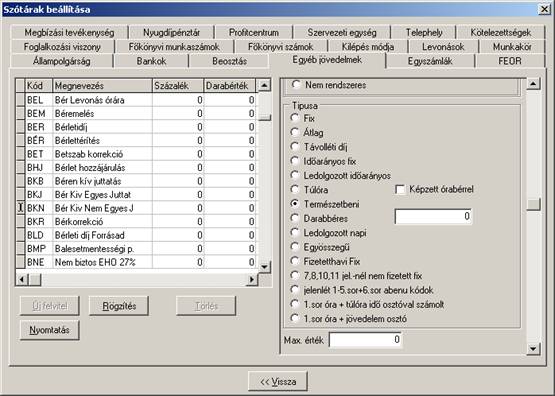
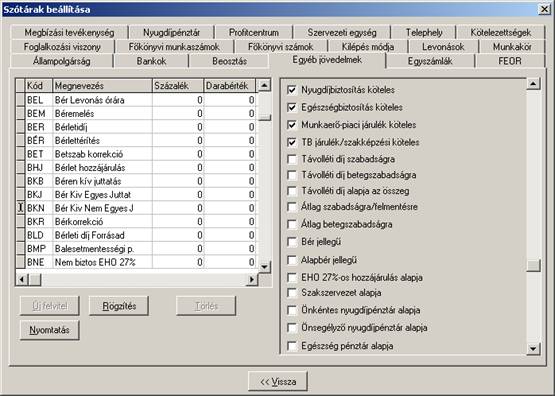
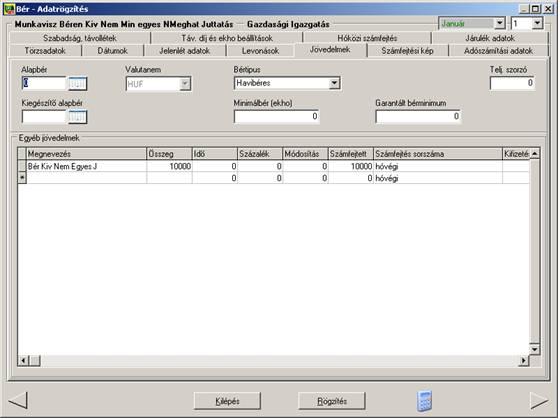
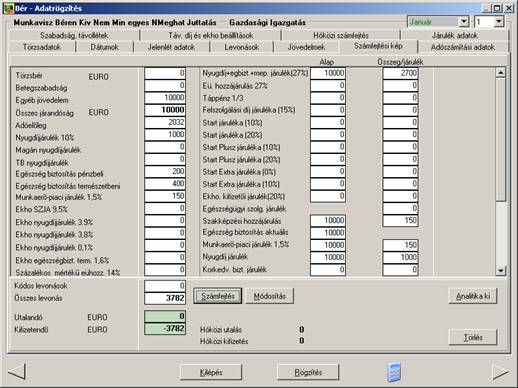
1108 Bevallás elkészítéséhez az egyéb
jövedelmek beállítása a programban.
Adatszolgáltatások à 1108 à Beállítás képernyőn:
Ø
I. „Béren kívüli juttatások” típusú
egyéb jövedelmet a 05 sorba kell
beállítani.
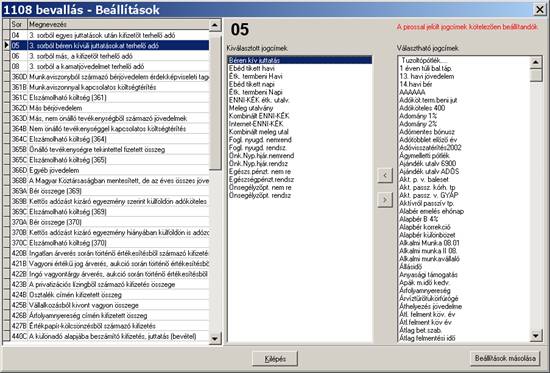
Ø II.. „Egyéb nem pénzbeli
juttatás” típusú egyéb jövedelmet a 04
sorba kell beállítani.
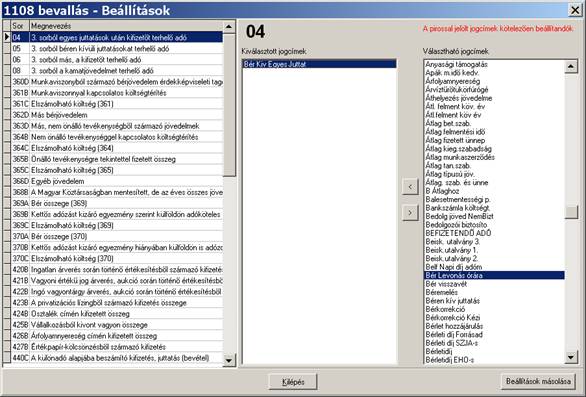
Ø III. „Béren kívülinek nem
minősülő egyes meg nem határozott juttatás” típusú egyéb jövedelmet munkavállalónak
történt számfejtés esetén a 360D sorba kell beállítani (pl. Kulturális célú
utalvány, ami a munkavállaló és a foglalkoztató közti munkaviszonyos jogviszony
alapján adó és járulékköteles).
Béren kívüli vagy Egyéb nem
pénzbeli juttatások cég szintű összegének számfejtése
Ha adott juttatást
nem szeretnénk a Babér programban magánszemélyenként számfejteni (pl.
cégtelefon használat költsége), akkor lehetőség van a cégszintű összegnek egy
„fiktív” személyre történő számfejtésére ami aztán minden összesítőbe, 08-as
bevallásba feldolgozásra kerül.
Nem biztosított jogviszony felvétele
A fiktív személyhez
célszerű egy elkülönített „Term.beni nem bizt.” Foglalkozási jogviszonyt beállítani
a szótárban, ami elkülöníthető pl. a létszám statisztikákban és egyéb
adatszolgáltatásokban:
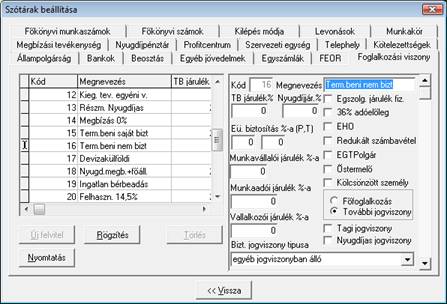
Az adatrögzítésnél a
Törzsadatok fülön választhatjuk a Jogviszony = NYENYI-be nem kerül jogviszonyt,
így a személy adataiból nem készül 1208M-es bevallás, csak a 1208A összesítőbe
a számfejtett adók és járulékok.
A cég szintű
összegek számfejtésére is a fentiekben leírtak szerint beállított Béren kívüli
juttatás/Egyéb nem pénzbeli juttatás jövedelem típusok alkalmazhatók.
XLIII.
XLS beemelő használata
Az xls beemelő
segítségével jövedelem, levonás és alapbér adatok beemelésére van lehetőség.
Az xls beemelő
formátuma megtalálható a www.softc.hu oldalon, az aktuális programfrissítések
között. A programozó cég által létrehozott
formátumot kérjük ne módosítsák! Amennyiben megteszik, az állományt a
program nem tudja beolvasni!
A beemeléshez az Egyedi programok → XLS
beemelő menüpontot kell megnyitni és a következő ablak jelenik meg:

A exel állományban használt azonosító típusát kell kiválasztani. Ezek a
következőek lehetnek:
·
Adóazonosító
·
Sorszám
·
Egyedi azonosító
·
OHR kód
·
GIED kód
Az import
állományban a kiválasztott azonosítóknak kell szerepelni.
Az alábbi műveletek közül választhatunk:
·
Felülírás
·
Felvitel
·
Törlés
Felülírás esetén a jövedelem és a levonás felülírásra kerül, ha volt már az
érintett dolgozónak rögzítve a beemelés során kiválasztott jövedelem vagy
levonás jogcímmel rögzített adata a megadott hónapban. Ha nem volt rögzítve,
akkor felvitelre kerül. Felülírás esetén az import fájlban és a babér
programban is egy jogcímmel csak egy tétel szerepelhet.
Alapbér változás esetén, ha a változás dátumával volt már rögzítve alapbér,
akkor módosítása kerül, ha nem volt, akkor rögzítésre.
Felvitel esetén a jövedelem és a levonás új tételként kerül rögzítésre a
programban.
Alapbér változás esetén, ha a fájlban szereplő dátummal nincs a programban
rögzítve alapbér, akkor rögzítésre kerül, ha volt, akkor nem módosítjuk az
alapbért.
Törlés esetén a kiválasztott vagy az állományban szereplő jövedelem vagy
levonás jogcímmel rögzített tételek törlésre kerülnek. Törlés esetén csak a
jogcímnek kell megegyeznie.
Alapbér változás esetén az állományban szereplő dátummal rögzített alapbér
kerül törlésre. Az alapbér összege nem kerül összehasonlításra.
Törlés esetén a beemelés utáni listában
a fájlban található adatok fognak megjeleni! Nem pedig a kitörölt adatok.
Ki kell választani,
hogy melyik hónapra szeretnénk beemelni a jövedelem és levonás adatokat. A
valutanemet az alapbér módosításokhoz. Ezzel kerül rögzítésre az alapbér.
Jövedelem és levonás jogcímeket. Ezek kiválasztása nem kötelező, ha az
állományban meg van adva. Azoknál a soroknál, melyeknél nincsen megadva az itt
kiválasztott jogcímek kerülnek használatra. Alap esetben hó végi számfejtéssel
rendelkező dolgozókhoz nem tudunk beemelni jövedelmet és levonást. A kiválasztó
négyzet bepipálásával lehetőség van erre is, de nem javasolt.
A beállítások elvégzése után az import gombra kattintva megjelenik egy
fájl megnyitás ablak. Az itt kiválasztott állomány kerül beemelésre. A beemelés
után lista készül az állományban lévő adatokról. Külön csoportokba gyűjtve a
sorokat aszerint, hogy melyekkel sikerült elvégezni a kiválasztott műveletet és
melyekkel nem. A címsorok tartalmazzák mely adatokkal sikerült a műveletet
elvégezni és melyek kerültek kihagyásra.
Az import fájl szerkezete
Az egyes oszlopokba a mellékelt minta
excel-ben szereplő leírásoknak megfelelően kell kerülnie az adatoknak.
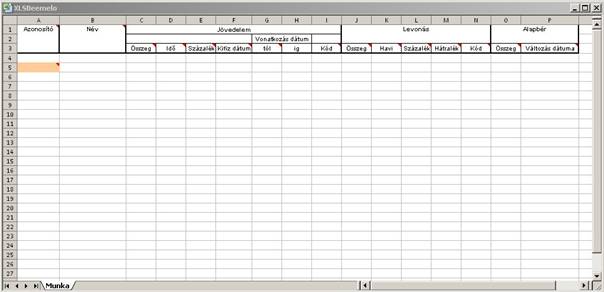
Oszlopok:
·
Azonosító
·
Név
·
Jövedelmek
·
Összeg
·
Idő
·
Százalék
·
Kifizetés dátuma
·
tól
·
ig
·
Kód
·
Levonások
·
Összeg
·
Havi
·
Százalék
·
Hátralék
·
Kód
·
Alapbér
·
Összeg
·
Változás dátuma
Az azonosítóban a beemelés során kiválasztott típusú azonosítónak kell
szerepelnie. A név mező nem kerül feldolgozásra az állomány olvashatóságát
segíti elő és megjelenik a beemelés után készülő listában is. A jövedelem
levonás és alapbér mezőkben szereplő adatok a programban azonos nevű oszlopaiba
kerül rögzítésre.
Egy azonosítóval több sor is szerepelhet az import állományban. Egy
sorban szerepelhet jövedelem levonás és alapbérváltozásra vonatkozó adat is.
Jövedelem szempontjából egy sor akkor kerül figyelembe vételre, ha
legalább egy mező ki van töltve. Levonásnál és az alapbérváltozásnál ugyan így.
Az üresen maradt mezők nulla vagy üres értékként veszi figyelembe a
program. Egy sorban szereplő jövedelem, levonás és alapbér változás figyelembe
vétele és hiba ellenőrzése egymástól függetlenül történik. Amennyiben az egyik
részben hibás adat szerepelt, de a másik minden szempontból hibátlan, akkor
feldolgozásra kerül a hibátlan.
A helyes adatok feltételei
Jövedelem esetén kell, hogy legyen jövedelem kód vagy
az állományban megadva vagy a beemelés előtt kiválasztva. Az állományban szereplő
jövedelem kódoknak szerepelni kell a szótárában is. Felülírás esetén egy
jövedelem kód csak egyszer szerepelhet egy dolgozónál a beemelés során
kiválasztott és az állományban szereplő jövedelem kódok halmazában. Törlés
esetén az érkező jövedelem kóddal szerepelni kell rögzített tételnek a bér
programban. Felülírás és felvitel esetén, ha időarányos jövedelem kód szerepel
az állományban vagy lett kiválasztva, akkor a százalék mezőben kell értéknek
szerepelnie.
Levonás esetén kell, hogy legyen levonás kód vagy az
állományban megadva vagy a beemelés előtt kiválasztva. Az állományban szereplő
levonás kódoknak szerepelnie kell a szótárban is. Felülírás esetén egy levonás
kód csak egyszer szerepelhet egy dolgozónál a beemelés során kiválasztott és az
állományban szereplő levonás kódok halmazában. Törlés esetén az érkező levonás
kóddal szerepelnie kell rögzített tételnek a bér programban.
Alapbér változás esetén felülírás és felvitel
művelet esetén a változás dátumának és az alapbér összegének is szerepelnie kell.
Törlés esetén elég csak a dátumnak. A bér programban a nem lehet az állományból
érkező változás dátumánál későbbi dátummal rögzített alapbére egy dolgozónak.
Felülírás és felvitel esetén egy dolgozónak csak egy alapbérváltozást
tartalmazó sora lehet. Felvitel esetén nem lehet a változás dátumával már
rögzített alapbére a dolgozónak. Törlés esetén az állományban szereplő
alapbérváltozás dátumával rögzített alapbérnek kell lennie a bér programban.
XLIV.
Fizetési jegyzék e-mail-ben
Első lépésként a „Szerviz/Beállítások/Egyéb Beállítások” menüpontban a Beállítások 4. fülön lehet az e-mail küldéshez szükséges beállításokat megadni.

- SMTP kiszolgáló címe: az az IP cím, vagy SMTP kiszolgáló név (pl.: mail.tmobile.hu), amin keresztül a leveleket ki szeretné küldeni. Például ami az Outlookban a fiókoknál be van állítva a „Kimenő levelek (SMTP)” mezőbe.

- SMTP port: az a Port, ami az Outlookban a fiókoknál be van állítva a „Kimenő levelek (SMTP)” mezőbe.

- SMTP felhasználónév: ha az SMTP kiszolgáló jelszóval van védve, akkor a csatlakozáshoz szükséges felhasználónév
- SMTP jelszó: ha az SMTP kiszolgáló jelszóval van védve, akkor a csatlakozáshoz szükséges jelszó.
- Feladó: ez itt megadott e-mail cím fog megjelenni a címzettnél a feladó helyén. Ha kérünk visszaigazolást az is ide érkezik.
- Visszaigazolás kérése: mint bármilyen más levelezőrendszerben.
- Véletlen jelszó generálása dolgozóknak: ha titkosítani kell a dolgozónak küldött pdf melléklete(ke)t, akkor ezzel a gombbal lehet a az összes olyan dolgozónak véletlenszerű jelszót generálni, akinek üres a „Dokumentum jelszó” mező a Munkaügyben.
- Jelszó kiküldése dolgozónak: ezzel lehet kiküldeni a dogozónak a saját jelszavát a beállított e-mail címére.
A dolgozó e-mailcímét a Munkaügy / Adatrögzítés / Törzsadatok 2 képernyőn az e-mail cím mezőbe lehet beállítani, és a dolgozó erre a címre kapja a levelet.
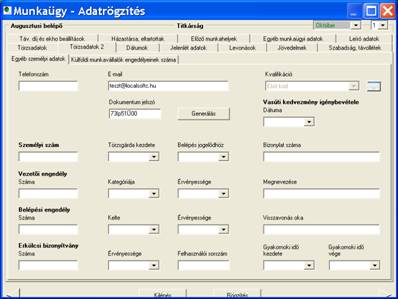
A fizetési jegyzéket a már megszokott módon kell létrehozni, majd a nyomtatási képernyőn megjelenik egy „E-mail” gomb a lista felső panelén, erre kattintva megkezdi a lista kinyomtatását és elküldését.
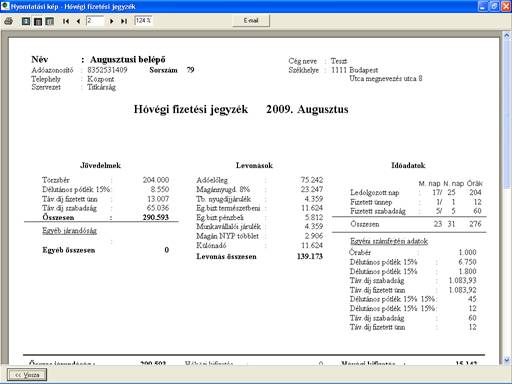
Ha többoldalas 1-1 dolgozó fizetési jegyzéke, akkor minden oldalról külön .pdf állományt készít a program, így több melléklet lesz a levélben.
Az e-mail-ben történő fizetési jegyzék elkészültét követően kilép a listából a program.
XLV.
Általános időadat import
A csv file formátum sajátossága, hogy nem követel előre definiált mezőket, kivéve a TORZSSZAM és DATUM mezők (ezeknek a legelső helyen kell szerepelni és nem nevezhető át), a többi mező szabadon átnevezhető.
A MIEX.csv állományban így csak a TORZSSZAM és a DATUM mező elnevezése kötelező, az összes többi mező szabadon úgy nevezhető el, hogy azt tartalmazza, ami a cég specifikuma, amilyen adatot be kívánnak emeltetni az Általános időadat importtal.
A mezőnevekre
vonatkozó általános szabály a következő:
Törzsszám mező tartalmát az Azonosító fülön kell megadni.
DATUM mező az adott nap dátumát jelöli
Mezőneveknek ékezet és szóköz nélkülinek kell lennie.
Mezők formátuma csak időadat lehet a következő (a
példában is látható) formában: ó:pp (ó - óra;p- perc).
Mező elválasztójel a pontosvessző.
Ilyen módon tehát létre lehet hozni azokat az oszlopokat, amelyeket be kívánnak importálni a bérprogramba.
BaBér program à Egyedi programok à Általános időadat import à Beállítások
A programban a következő beállítás-kép jelenik meg
A kép először üres, ekkor a bal alsó sarokban lévő 'Mezőnevek feltöltése Import file-ból' gombra kattintunk
Ennek hatására az általunk létrehozott és elnevezett mezőkkel feltöltődik a kép.
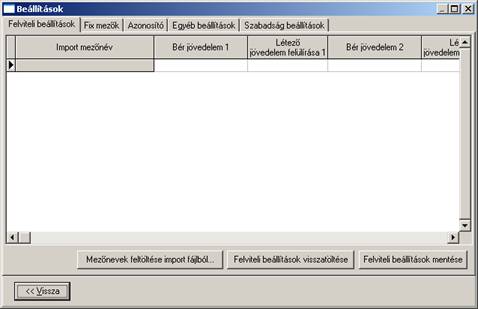
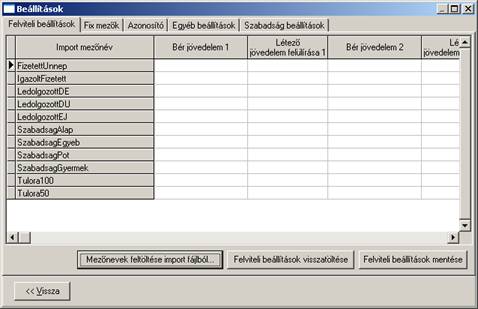
Ez után hozzárendeljük, (pl.) a LedolgozottDU mezőhöz a bér programból a Délutános pótlékot
De hozzárendelhetünk több jogcímet is. Ez esetben ugyanezt az időadatot más pótlékkóddal is beemeli a program. (ez csak opció). Az „Időadat csak import fájl alapján” beállítást speciális estben lehet használni.
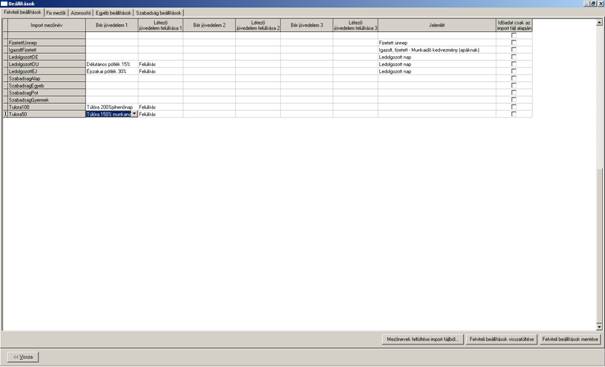
Ugyanitt kijelölhető, hogy a Jelenlét képen a Szabadság sorba szeretnének jelzést tenni
Ez esetben a beállításoknál a 'SzabadsagAlap' mezőhöz be kell jelölni a Jelenlét képről a Fizetett szabadság Alapot
A Létező Jövedelem felülírása azt jelenti, hogy ha pl. ugyanazt az állomány ismételten futtatásra kerül abban a hónapban, (esetleg kiegészítették pár tétellel), akkor mi legyen a már felvitt jövedelmekkel. Törölje ki és vigye fel újra a program, vagy vigye fel ismételten egy új sorba. Ez esetben persze kétszer lesznek fent a jövedelmek.
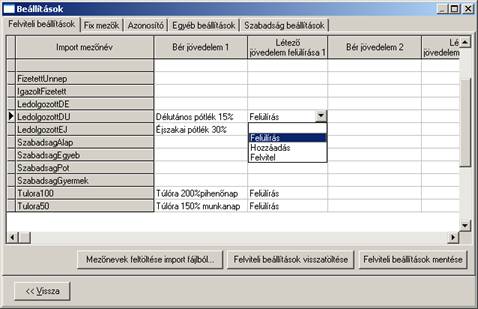
A következő képernyőn un. Fix mezőket lehet beállítani. Ezt azt jelenti, hogy itt kijelölhetők azok a Jelenlét sorok, amelyekre az időadat-beemelő ne emeljen be, ne írja felül a már létező távolléteket.
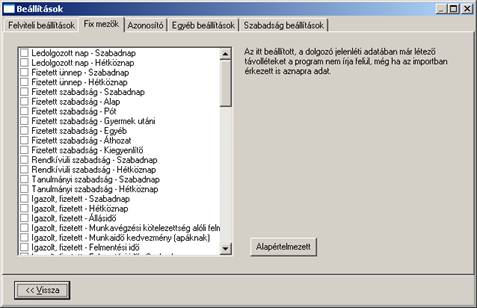
Amennyiben a cég Táppénz kifizetőhely és a BaBér programban a Táppénz modulban rögzíti és számfejti a táppénzes ellátásokat, akkor a táppénzre vonatkozó beállítások közül csak a „Táppénz – Nem kereső” távollét állítható szabadon. Tekintve, hogy ezen adatokat a TB ügyintéző kezeli. pl. a TB ügyintéző már felrögzítette a táppénzt, viszont az időadat-beemelő file-ban, például a LedolgozottDE soron adnak meg adatot az adott napra, akkor nem írja felül a már rögzített, számfejtett adatot.
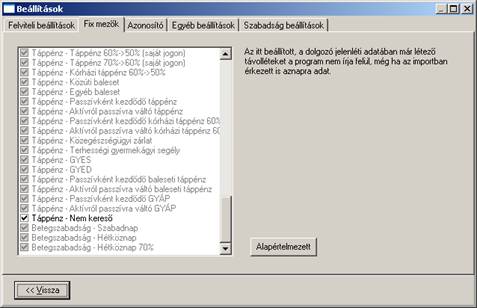
A következő fül az Azonosító, itt lehet kiválasztani, hogy az idő- és jövedelemadat beemelésnél a fájl TORZSSZAM mezője milyen azonosítót tartalmaz és milyen típusú a hozzá tartozó mező.
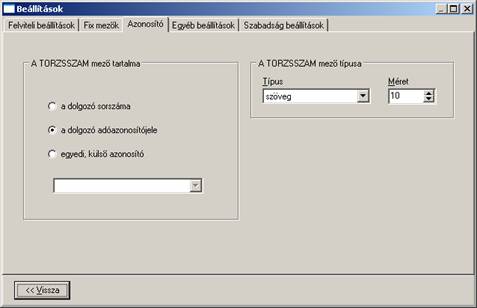
Az Egyéb beállítások fülön meghatározható, hogy kilépett dolgozó adatát beemeljük-e a kilépés napjáig vagy kihagyjuk a beemelésből. Továbbá amennyiben az időadatok nem egy fájlból kerülnek feltöltésre, hanem több részletben, akkor jelölhetjük, hogy a fájlból hiányzó időtartamot milyen adat alapján kívánjuk feltölteni. Például, ha a jelenlét képernyőnél van a pont és az időadat két részletben kerül feltöltésre, akkor a második időadat beemelése során a már korábban feltöltött időadatot nem írja felül a program a dolgozóhoz berögzített munkarend alapján. Amennyiben a pont a Munkarend alapján kerül kiválasztásra, akkor a fájlból a hiányzó napokra a dolgozó munkarendje kerül beemelésre.
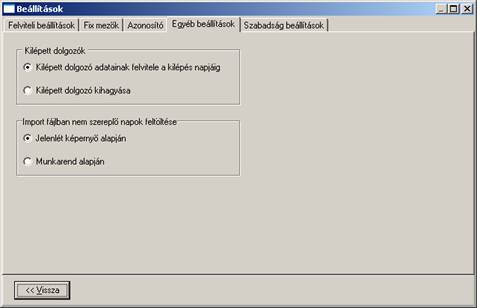
A Szabadság beállítások képernyőn azt lehet beállítani, hogy az időadat import fájl-ból érkező szabadság adatok milyen jogcím – sorrendben kerüljenek kiadásra – csökkentésre.
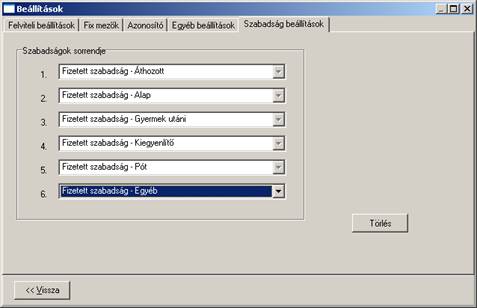
A jogcímek sorrendben történő csökkentése abban az esetben működik, ha az Általános import à beállításà Felviteli beállítás menüpontban a szabadsághoz tartozó jelenlét típusa: Fizetett szabadság.
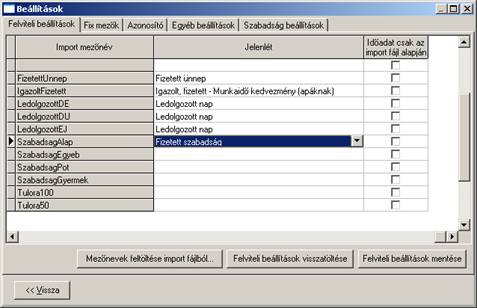
A program az időadat beemelése során a Szabadság beállítás menüpontban levő sorrendben adja ki a szabadságokat. Ha a dolgozó nem rendelkezik olyan jogcímű szabadsággal a Bér / Adatrögzítés / szabadság – távollétek menüpontban, ami a Szabadság beállításoknál a sorrendbe beállításra került, akkor a program a sorrendben következő jogcímből kezdi el kiadni a szabadságot.
Az importálás történhet oly módon is, hogy a fájl-ban megkülönböztetésre kerülnek a szabadság jogcímek a Jelenlét képernyő Fizetett szabadság jogcímei alapján. Ebben az esetben a program a Szabadság beállítás képernyőn esetlegesen beállított sorrendet figyelmen kívül hagyja és a fájl adatai alapján emeli be a Jelenlét képernyőre az adatokat.
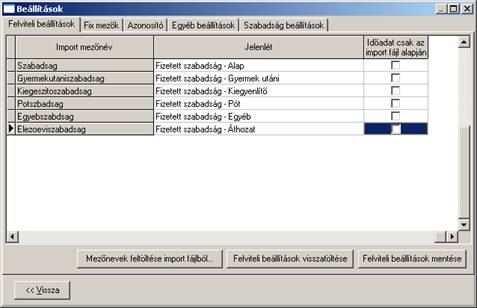
Abban az esetben, ha a felhasználó a Jelenlét képernyőn nem akarja megkülönböztetni a szabadság jogcímeket, akkor a Felviteli beállításokban a jelenlét típusnak a Fizetett szabadság – Alap jogcímet kell kiválasztani.
Az időadat átemelés során, a program figyelmeztet az adatok esetleges változására.

Az importálás során érintett dolgozók adatairól listát készít a program.
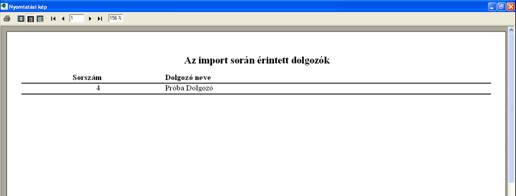
A .csv állományban minden embernek minden napjára van egy sora.
Ott, tehát pl. ha az egyik napra érkezi Szabadság Alap 8 óra, akkor az a Jelenlét képen a következő módon jelenik meg:
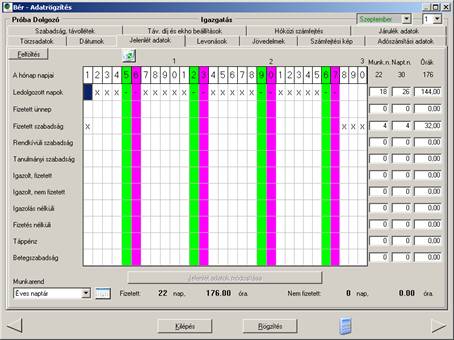
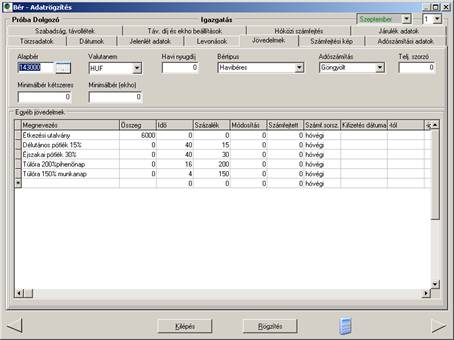
A pótlék adatok ugyan naponta érkeznek, de azok összegezve kerülnek fel a Jövedelem képre:
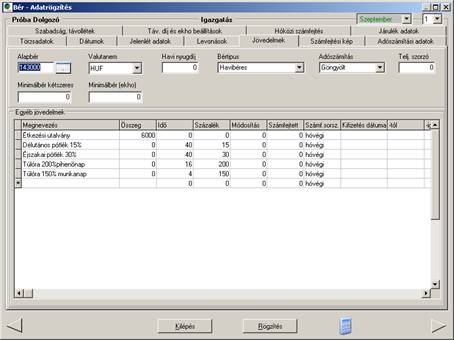
A beemelt időadatok ellenőrzése után elvégezhető a számfejtés.
XLVI.
1208 INT
Havi bevallás az 1197. évi LXXX. tv 56/A. § szerinti
kötelezettek részére
A BaBér lehetőséget nyújt a fenti paragrafus alapján bevallásra kötelezett foglalkoztatóknak, hogy a 1208INT bevallásban tegyenek eleget e kötelezettségüknek. Elkészítésében az alábbi pontok segítenek:
1. Havonként elkülöníthető/jelölhető: ’Külföldi vállalkozás’ szerint adózó hónapok rovatban:
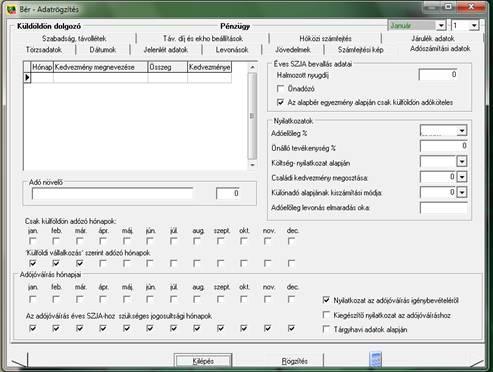
2. A jelölés alapján a számfejtésben nem tapasztalható változás! A kötelezettségeket az általános szabályoknak megfelelően számolja ki a program.
3. Jövedelembontás után elkészíthető a bevallás:
Adatszolgáltatások/1208INT
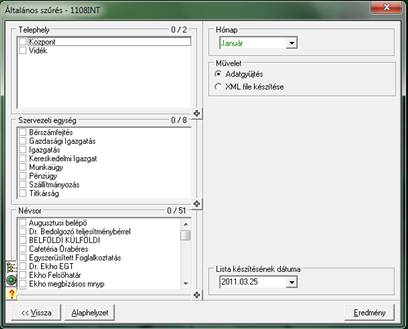
a. Adatgyűjtés és XML file készítése alapján az elkészült file az Abev ÁNYK programba beolvasható.
b. A fenti jelölés hónapjára vonatkozóan nem készíthető 1208 Havi bevallás az érintett személyekre!
4. A Bér/Átutalások/Egyéb utalások Kötelezettségei között az új, ’Külf.max. jár’ rovatban (eltérő Adónemkódon)kerülnek gyűjtésre a dolgozó(k) hoz tartozó számfejtett tb. 27% ; nyugdíj-, egészségbiztosítási -, mep-járulékok egy összegben.
XLVII. Önálló tevékenységből származó jövedelmek számfejtése összegben meghatározott költség esetén
A jogszabály lehetőséget biztosít tételes költségelszámolás választása esetén, hogy a tevékenységből származó bevétellel szemben a magánszemély összegben határozza meg a költség értékét, nem pedig százalékban a nyilatkozatában.
A programban az ilyen jövedelmek elszámolását kétféle jogcím alkalmazásával lehet végrehajtani, Adóköteles és Adómentes összegekre szétbontva, melyet egy Ingatlan bérbeadásból származó jövedelem beállításain keresztül szemléltetünk. Értelemszerűen Megbízási tevékenység elszámolásánál is alkalmazható ez a módszer, de akkor az Egyéb jövedelem jellemzői a tényleges jogcím szerint alakulnak.
FONTOS! Tételes költségelszámolás mellett a
magánszemély adóéven belül csak egyféle módszert választhat a jövedelem
megállapítására, mely minden Önálló tevékenységének elszámolására kötelező érvényű. Pl. adóéven
belül ha az Ingatlan bérbeadási tevékenység miatt a tételes költség összegének
vagy %-nak meghatározását választja a magánszemély, akkor az adóéven belüli
Megbízási tevékenységének elszámolását is csak ezzel a módszerrel számolhatja
el. Nemcsak a számfejtési hónapon belül, hanem a teljes adóéven belül is csak
egyféle módszerrel szabad számfejteni a magánszemély jövedelmeit!
Például Ingatlan
bérbeadás jövedelem számfejtéséhez a jövedelmet az általános szabályok
szerint kell beállítani kétféle jogcímre bontva:
Szerviz/Szótárak/Szótár/Egyéb jövedelmek képernyő
1. jogcím beállítása: Megnevezés:
Ingatlan bérbeadás Adóköteles
Jellege: Rendszeres vagy Nem rendszeres
Minek a terhére: Költség
Adózása: Adóköteles (fix költség esetén Önálló tevékenység nem jelölhető)
Típusa: Egyösszegű
Járulék jellemzők: Ingatlan bérbeadás esetén a 14%-os EHO jelölés vagy nem jelölés rögzíthető (cégen belül mindkettő előfordulása esetén dupla jogcímet kell készíteni).
Megjegyzés: Megbízási díjak számfejtése esetén értelemszerűen jelölnünk kell a jogszabály szerinti egyéb járulékokat is.

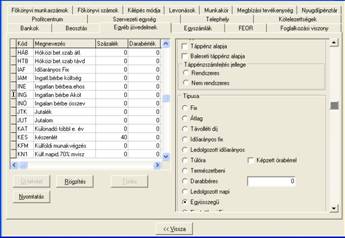

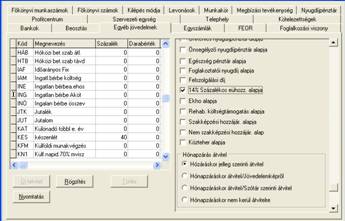
2. jogcím beállítása: Megnevezés:
Ingatlan bérbeadás Költség
Jellege: Rendszeres vagy Nem rendszeres
Minek a terhére: Költség
Adózása: Adómentes
Típusa: Egyösszegű


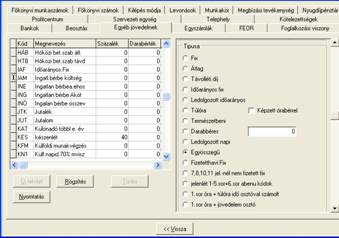
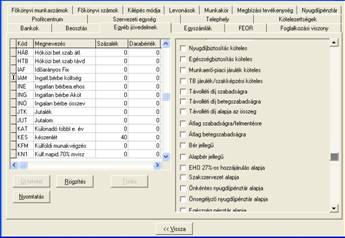
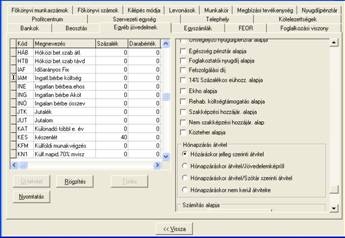
Bér/Adatrögzítés/Dolgozó/Adószámítási
adatok képernyő
A magánszemélynél a Költség nyilatkozat=3 Tételes költségelszámolásról nyilatkozott a magánszemély kódszámot kell rögzíteni. (Az Önálló tevékenység %-át ebben az esetben nem kell rögzíteni, hiszen az Adózás típusa= Adóköteles, azaz nem „Önálló tevékenység” jelölésű.)

Bér/Adatrögzítés/Dolgozó/Jövedelem
képernyő
Az Ingatlan bérbeadás bruttó jövedelme példánkban:
- Ingatlan bérbeadás Költsége: 30.000 (erről nyilatkozott a magánszemély)
- Ingatlan bérbeadás Adóköteles összege= 100.000-30.000=70.000
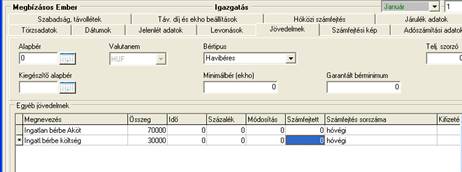
Bér/Adatrögzítés/Dolgozó/Számfejtési
képernyőn látható a számfejtés eredménye:
Adóelőleg összege: 70.000*1,27*16%=14.224

Bér/Adatszolgáltatások/1208/Beállítások
képernyő
A havi 1208-as
bevallás elkészítéséhez az alábbiak szerint kell beállítani az Ingatlan
bérbeadásra számfejtett fenti jogcímeket:
- 365. sor Önálló tevékenységre tekintettel kifizetett összeg Bevétel (365B) oszlopába az Ingatlan bérbeadás Adóköteles (ING) és az Ingatlan bérbeadás Költség (IAM) jogcímet is be kell állítani
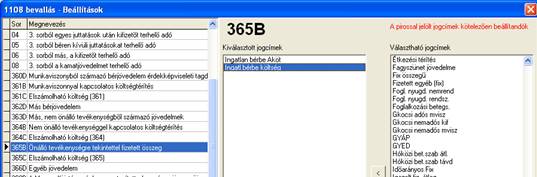
- 365. sor
Önálló tevékenységre tekintettel kifizetett összeg Elszámolható Költség (
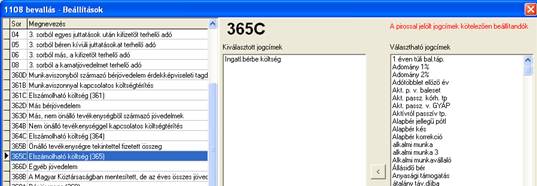
Adatgyűjtés után a 1208-as
bevallás 1208-04-es lapjának eredménye:
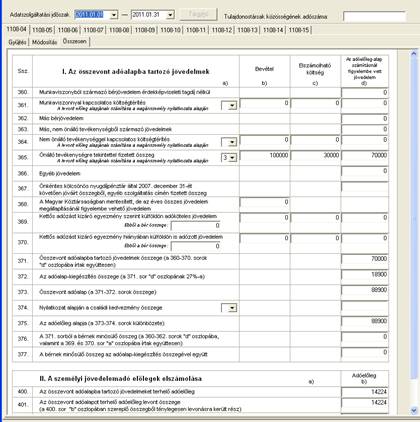
Bér/Kilépők listái/Adó adatlap/Beállítások képernyő
A 2012. évi Adó adatlap készítéshez az alábbiak szerint kell beállítani az Ingatlan bérbeadásra számfejtett fenti jogcímeket:
- 9. sor Önálló tevékenységből származó jövedelem Bevétel oszlopába az Ingatlan bérbeadás Adóköteles és az Ingatlan bérbeadás Költség jogcímet is be kell állítani
- 9. sor Önálló tevékenységből származó jövedelem Elszámolható Költség oszlopába csak az Ingatlan bérbeadás Költség (Adómentes) jogcímet kell beállítani


Az Adó adatlap
beállításnak megfelelően Adatgyűjtés után a 9. sor Önálló tevékenységből
származó jövedelem elszámolásának végeredménye az alábbiak szerint alakul:
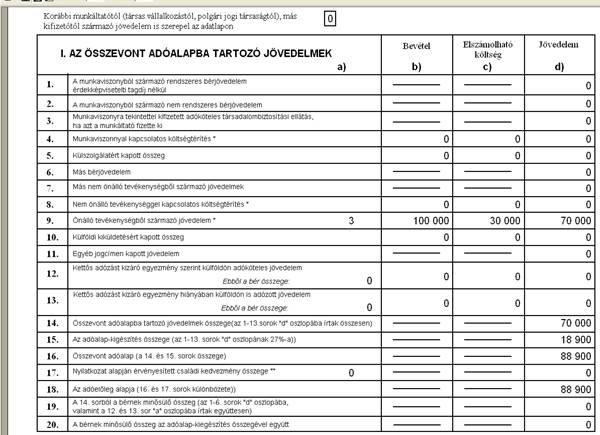
XLVIII.
Közfoglalkoztatási jogviszony alkalmazása a BABÉR
programban
2011. szeptember
1-től új Jogviszony épült be a rendszerbe a 1208-as bevallás illetve a T1041-es
biztosítottak bejelentése adatszolgáltatások előírásai szerint:
Bér/Adatrögzítés menüpontban rögzített dolgozónál Jogviszony= Közfoglalkoztatási jogviszony,
mely:
1208-as bevallásba a 23-as Alkalmazás minősége (2-3. pozíció) kóddal,
T1041-es adatszolgáltatásba pedig a 1109-es Biztosítási jogviszony kóddal kerül átadásra.

Munkaszerződés típusa a törvényi előírás szerint csak Határozott idejű munkaszerződés lehet (próbaidő meghatározása sem lehetséges).
Egyéb munkaügyi, munkarendi, állandó jövedelmi, levonási, adóalap vagy adócsökkentő kedvezményekre vonatkozó adatok a munkaviszonyos dolgozókhoz hasonlóan rögzíthetők.
Munkaügyi / Szabadságszámítás menüpontban is kiszámítható adott dolgozóra az Éves szabadság, a „Szabadság arányosítása a határozott idő végéig” pipa jelöléssel amennyiben a munkaszerződés típusánál kitöltésre került a határozott idejű munkaszerződés a hozzátartozó dátumokkal együtt.
A kormányrendelet szerint a havi közfoglalkoztatási bért heti bér részletekben kell kifizetni, a tényleges munkateljesítés, távollétek figyelembevételével.
A Babér programban Hó közi számfejtés nem számol a jelenlét adatokkal, illetve a számfejtést tovább bonyolítja a hetenkénti kifizetés előírása. Ez csak havi többszöri, hetenkénti Hó közi „bér előlegek” számfejtésével valósítható meg. Hónap végén utolsó számfejtésként a Hó végi számfejtést is el kell végezni!

- Hó közi számfejtéshez meg kell adni a Jövedelem képernyőn az adott heti bruttó bért Közfoglalkoztatási bér előleget (hiányzásokkal már korrigált összeget), a hó közi számfejtés sorszámával együtt.
- Hó közi számfejtéssel számfejthetők a hetek külön-külön (sorszámok szerint), melyről Hó közi fizetési jegyzékek, aláíró jegyzékek is készíthetők.
A nettó bér az adóelőleg és járulék levonások, esetleges egyéb levonások figyelembevételével alakul.
Ha a dolgozó jövedelmét levonás terheli, akkor javasolt a hetibérelőleget csökkenteni annyival, amennyi fedezi a levonás egy hétre eső részét, hogy a hó végi számfejtésnél legyen miből teljesíteni a levonást.(Ne feledkezzünk meg az adó és járulék levonásról!)
Másik lehetőség a levonások kezelésére az, hogy minden hó közi levonásból a bér arányában teljesítjük a levonást is. Ez annyi levonási jogcím felvitelét igényli ahány hó közi számfejtés van a hónapban. (Az átutalásban, a fizetési jegyzéken a levonás annyi soron szerepel ahány soron számfejtésre került.)
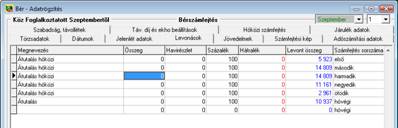
- Utolsó, Hó végi számfejtés előtti feladatok:
- aktualizálni kell az egész havi Jelenlét adatokat,
- ha van táppénzes hiányzás TB kifizetőhelynél, akkor a táppénz modulban számfejteni kell az adatokat,
- Jövedelem képernyőn rögzíteni
kell a Hó közi számfejtések bruttó Közfoglalkoztatási
bér előleg halmozott összegeit negatív összeggel egy tetszőleges elnevezésű bér
előleg visszavét jogcímen,

- A Hó végi számfejtés összegzi a hó közi számfejtések adatait, és figyelembe veszi a jelenlét adatokat is. A Hó végi fizetési jegyzéken összegezve megtalálható a hónap minden adata (a hó közi számfejtések adatai is), de a Hó közi utalások (kifizetések) miatt utalandó (kifizetendő) összegként a nettó különbség jelenik meg.
- Havi összesítők, bevallások, főkönyvi bérfeladások, átlag és táppénz alap számítások a számfejtési hónapra számfejtett tényleges jövedelmekből készülnek (Hó végi fizetési jegyzék szerint).
A bér előleg
számfejtéséhez szükséges két új jogcímet a Szerviz/Szótárak/Szótárak/ Egyéb
jövedelem fülön kell felvenni, tetszőleges néven az alábbi jellemzők szerint:
1, Közfoglalkoztatási bér előleg
2, Közfoglalkoztatási bér előleg visszavét
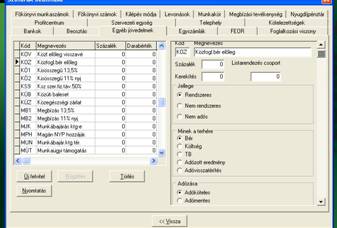
Mindkét új jogcím jellemzői egyformák:
Jellege: Rendszeres
Minek a terhére: Bér
Adózása: Adóköteles
Táppénz Alapja
Baleseti táppénz Alapja
Táppénz jellege: Rendszeres
Típusa: Egyösszegű
Jellemzők: Nyugdíjbiztosítási köteles
Egészségbiztosítás
köteles
Munkaerő-piaci
járulék köteles
TB
járulék/Szakképzési járulék köteles
Bér jellegű
Szakszervezet
alapja
Önkéntes NYP
alapja
Önsegélyző
NYP alapja
Egészség PT
alapja
Foglalkoztatói
NYP alapja
Rehab.
költség támogatás alapja
Szakképzési
hozzájárulás alapja
Hónapzárás átvitel: Hónapzáráskor nem kerül átvitelre
XLIX. Együtt
kezelendő letiltások (végrehajtói letiltások) újfajta kezelési lehetősége a BABÉR
programban
Ügyfeleink igényei
kielégítésére létrehoztunk egy új beállítási lehetőséget a levonások képen a
csoport kódot. Amennyiben rendelkeznek egy bírósági végzéssel, amely egy
csoportba foglalva, több letiltást is előír, de a levonás határ számításánál
egy levonásként kell figyelembe venni az összes levonást (a jövedelem 33%-ig),
ennek számfejtését könnyíti meg ez a beállítási lehetőség.
Általános információk a levonásokról:
-
A levonások a szótár beállítása szerinti sorrendben
teljesülnek. (Először a gyermektartás, azután a letiltás, majd a vállalt
levonások és a legvégén az átutalások.)
-
Az azonos szótársorrendű levonások a felvitel sorrendjében
teljesülnek.
-
Ha a cégnél van olyan dolgozó akinek a az átutalása több
számlára történik % -ban meghatározott
mértékben, akkor a számfejtési beállításokban be kell állítani az
Átutalás és hó közi átutalás % számítás kódos levonások után jelzést.
-
A vállalt levonások levonási határ figyelembevétele nélkül
teljesülnek, akár a nettó jövedelem 100%-ig. Ezt a beállítást azoknál a
levonásoknál kell használni, amelyekre a munkavállaló maga adott megbízást pl.:
Munkabér előleg visszavonás, Szakszervezeti tagdíj levonás.
-
Letiltásoknál akkor kell beállítani azt, hogy végrehajtói
letiltás, ha a határozatból kiderül, hogy a letiltás végrehajtóinak minősül. A
végrehajtói beállítás hatására a program figyelembe veszi az általános
letiltási szabályok mellé a bírósági végrehajtásról szóló törvényben (1994.évi
53. tv) meghatározott a végrehajtás alól mentes jövedelem határát (öregségi
nyugdíj 61.par (1)) és a korlátozás nélkül végrehajtás alá vonható jövedelmek
határát (öregségi nyugdíj ötszöröse feletti összeg 63.par.).
I, A csoportos letiltások használatának
módja Csoportkód alkalmazásával:
-
A csoportos letiltásokhoz ajánlott új jogcímeket létre hozni
a levonások szótárban és azokat csak csoportos letiltások esetén használni.
-
Annyi levonási jogcímet kell létre hozni ahány féle levonás
szerepel a határozatban. Egy csoportban egy jogcím csak egyszer szerepeljen!
-
Külön létre kell hozni végrehajtói jutalékkal terhelt és
jutaléktól mentes levonás jogcímeket.
-
A csoportos letiltás jogcímet a szótárban az általános
szabályok szerint kell beállítani.
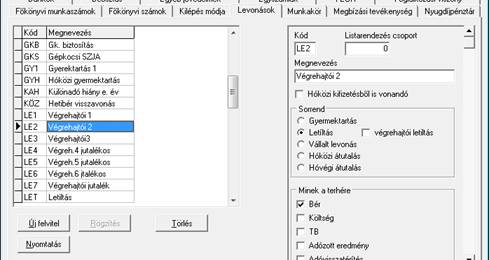
-
Ha egy csoporton belül található végrehajtóiként beállított
letiltás és olyan letiltás is amelyik nincs végrehajtói letiltásra állítva,
akkor a csoportot végrehajtói letiltásnak értelmezi a program.
-
Létrehoztunk a levonások szótárban egy új beállítási
lehetőséget: A számítás levonásai. Ezt abban az esetben kell használni, ha a
végzés tartalmaz százalékos összegben meghatározott végrehajtói jutalékot is,
amelyet az elutalt egyéb letiltások arányában kell kiszámítani.

![]()
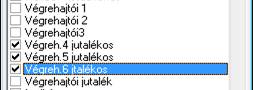
-
A számítás levonásainál azokat a letiltásokat kell beállítani
aminek teljesítése után % -os mértékű jutalékot kell teljesíteni.
-
A jutalékhoz a % összegét a bér/adatrögzítés/levonások képen
lehet beállítani.
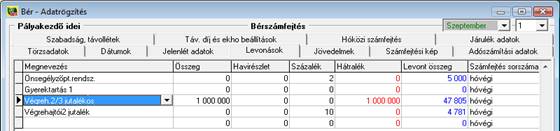
-
A levonások képen kell megadni a csoport kódokat az egy
csoportba tartozó levonásokhoz.
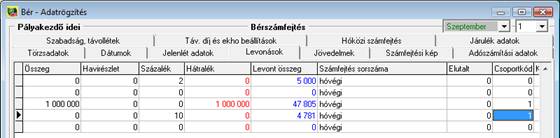
-
A fenti példánál a dolgozó kötelező levonások után megmaradó
nettó járandósága
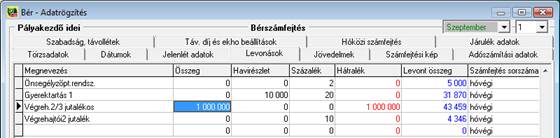
-
Ha a dolgozónak rögzítünk gyermektartást is, akkor először a
gyermektartás kerül teljesítésre (159.350*20%=31.870) majd az 50%-os mértékből
megmaradt összeget osztja szét a program arányosan a csoportos levonásra.
(159.350/2=79.675; 79.675-31.870= 47.805; 43.459+4.346=47.805
-
A második példából jól látható, hogy az 1-es csoportkód annyit
jelent, hogy 1 csoportos letiltása van a dolgozónak és az abba a csoportba
tartozó levonásokat levonás határ szempontjából egy letiltásként veszi
figyelembe a program. A csoportkód nem a levonás sorrendjét határozza meg!
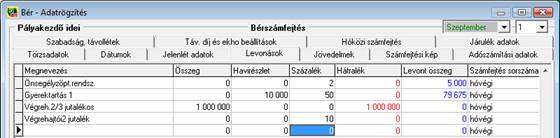
-
Ha nem elegendő a dolgozó jövedelme a csoportos levonás és a
gyermektartás teljesítésére, akkor a program csak a gyermektartást teljesíti.
-
A csoportos levonásoknál
csak a jutalék esetében tölthető ki a százalék mező értéke, a többi levonásnál
tilos kitölteni a százalék mezőt, mert az helytelen számfejtést eredményez!!! A program a csoportba
tartozó levonások hátralékának arányában az egyéb levonási szabályok (levonás
határ, végrehajtói letiltás, nem végrehajtói letiltás) figyelembevételével állapítja
meg az egyes letiltások tényleges összegét.
-
Azoknál a jogcímeknél, amiknél kitöltött a számítás
jövedelmei a szótárban (%-os jutalék) a levonás képen csak a százalék oszlopot
kell tölteni.
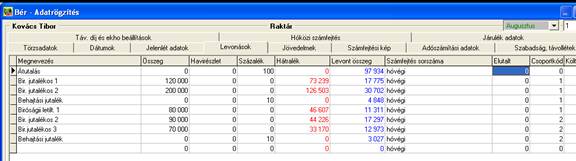
-
Két bírósági határozat szerinti letiltás párhuzamos
teljesítésére készült a fenti példa, ahol a csoportkód (1 vagy 2) mutatja
melyik letiltás jogcímek tartoznak össze. Az 1-es csoportra a program a
levonások alapjának 33%-át a hátralék összegekre arányosítva teljesíti a
különböző jogcímekre és a hozzá tartozó 10%-os jutalékra, míg a 2-es csoportra
szétosztásra kerül a maradék 17% (mivel két letiltás esetén is max. 50%-ig
teljesíthetők a letiltások együttesen). Az 1-es csoportban szerepel olyan
Bírósági letilt. 1 jogcím, ami szintén a csoport része, de az erre levont
összeg után nem kell 10%-os végrehajtási jutalékot fizetni. Ennél a példánál a
dolgozó kötelező levonások után megmaradó nettó járandósága
A 2-es csoportkódra az 50%-ból a
maradék összeg szétosztása a hátralék arányában: 195.867*50%=97.934-64.636=
33.298 à
17.297+12.973+3027= 33.297
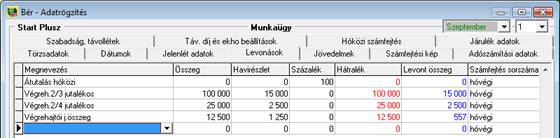
-
Ha Önök úgy szeretnék használni a csoportos levonást, hogy ne
a program határozza meg, hogy melyik levonásból mennyi kerüljön teljesítésre,
akkor a jutalék havi részletét is Önöknek kell meghatározni. A program nem
tudja a levonási határok figyelembevétele mellett helyesen megállapítani a
jutalékot, ha azt %-os mértékben határozzák meg.
-
Ha nem a program számítja ki arányosan a csoportos levonások
összegét, hanem Önök adják meg, akkor a kitöltéskor levonási határokra is
figyelemmel kell lenniük. A fenti példánál a dolgozó kötelező levonások után
fenn maradó nettó jövedelme:
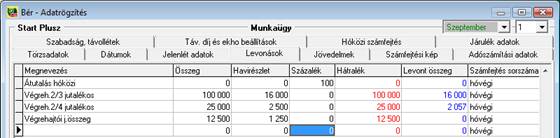
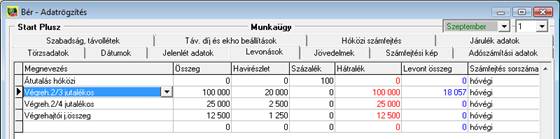
Az eddig használt
levonási beállítások továbbra is változatlanul használhatók. Folyamatban lévő
végrehajtói letiltásokat átállítani az új csoportos módszerre nem szükséges!
II, A csoportos letiltások használatának módja Csoportkódon belül Csoport
sorrend meghatározásával
Letiltás jogcímek
létrehozása a Szerviz/Szótárak/Szótárak/Levonások pontban:
Első lépésként a csoportos letiltásokhoz új levonás jogcímeket kell létre hozni a Szerviz/Szótárak/ Szótárak/Levonások pontban az Új felvitel gombbal:
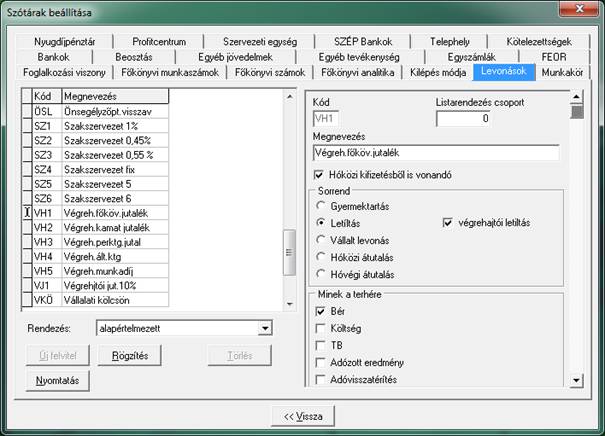
a) Annyi levonási jogcímet kell létre hozni ahány levonás típus szerepel a határozatban.
b) Az új levonás jogcímek paraméterezése után a Rögzítés gombbal menteni kell a beállításokat.
c) Külön létre kell hozni végrehajtói jutalékkal terhelt, valamint jutaléktól mentes levonás jogcímeket.
d) Amelyik levonás alapja a végrehajtói jutaléknak annak a megnevezésében célszerű jelölni. Pl.: Végreh.főköv.jutalék.
e) A végrehajtói jutaléknál be kell állítani, hogy melyik végrehajtói letiltás után számolja a jutalékot. A Számítás levonásai gomb megnyomása után lehet kiválasztani a levonások jogcímeit:
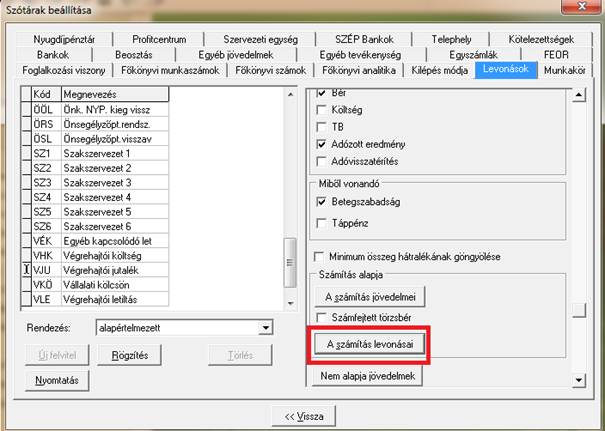
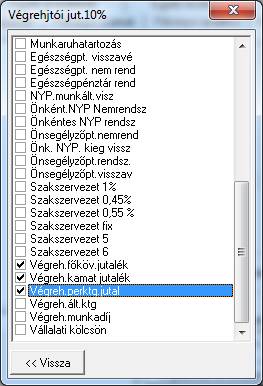
Végrehajtói
letiltások rögzítése a Bér/Adatrögzítés/Levonások pontban:
A Bér/Adatrögzítés/Levonások pontban rögzíteni kell a levonás sorokat.
· Az összegszerű levonás sorok esetében a következő mezőket kell kitölteni:
- Összeg: a letiltás teljes összegét
- Havi részlet: a letiltás teljes összegét
-
Hátralék:
azt az összeget kell írni, amennyi még hátra van a letiltásból. Ez újonnan
érkezett letiltási határozat esetében a letiltás teljes összege, amelyet
program a havi záráskor csökkenti a tárgyhónapban levont összeggel. Csoportos levonás sorok esetében csak a jutalék levonás
esetében tölthető ki a százalék mező értéke, a többi levonásnál tilos kitölteni
a százalék mezőt, mert az helytelen számfejtést eredményez!!!
·
Végrehajtói jutalék esetében a százalék mezőbe kell megadni a jutalék
mértékét, az Összeg, Havi részlet és Hátralék mezőket
NEM kell kitölteni!
· Csoportkód: Az együtt kezelendő letvonásokat azonos csoportkódra kell tenni. Az egy csoportba tartozó levonásokat levonás határ szempontjából egy letiltásként veszi figyelembe a program.
· Csoport sorrend: A Csoport sorrend mezőben lehet megadni, hogy adott azonos Csoportkód alá tartozó letiltások közül milyen sorrendben teljesüljön a levonás. Ha töltve van a sorrend, a program nem arányosítja az összes levonás között a levonandó összeget.
Figyelem! Ha az együtt kezelendő levonások esetében a Csoport
sorrend mező nem kerül kitöltésre, abban az esetben a program számfejtéskor
arányosítva kezeli az összes levonás elem között a levonandó összeget!
· A „Határozatok” gomb segítségével rögzíthetjük a levonáshoz tartozó Határozatok adatait. Ez később rákerül a kilépők bizonylataira.
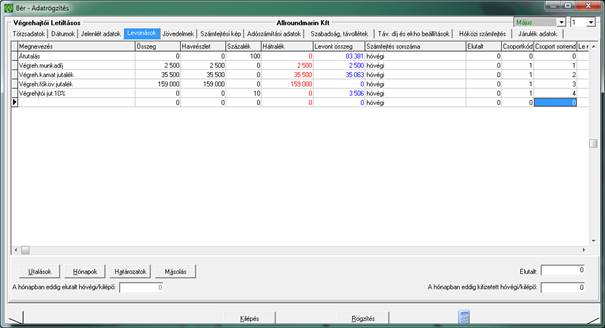
·
Fontos, hogy új csoportos letiltás rögzítésekor a csoportkód
a következő szám legyen.
·
Az 1. csoportra a program a levonások alapjának 33%-át a
hátralék összegekre arányosítva állapítja meg, amennyiben pedig megadtunk
csoport sorrendet, akkor az alapján teljesíti a különböző jogcímekre és a hozzá
tartozó 10%-os jutalékra számfejtéskor a program, míg a 2. csoport vonatkozásában
szétosztásra kerül a maradék 17% (mivel több letiltás esetén is legfeljebb
50%-ig teljesíthetők a levonások együttesen).
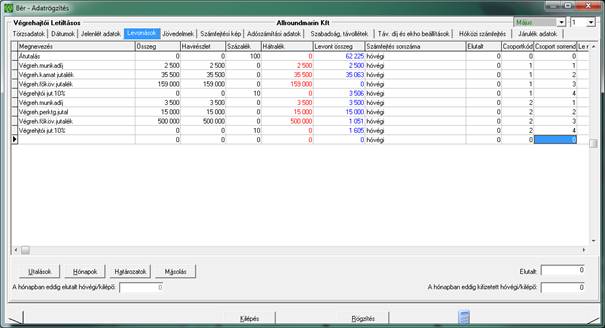
·
Amennyiben adott dolgozóhoz a Bér/Adatrögzítés/Levonások
pontba a csoportos levonásokon kívül egyéb levonás sor is rögzítésre kerül –
pl.: egy gyermektartás sor – ebben az esetben az ilyen levonás sorhoz is
sorszámot kell rendelni a Vht.-ben meghatározott levonási sorrendnek
megfelelően a Csoportkód mezőbe.
Általános
információk a levonásokról:
A levonások a szótár beállítása szerinti
sorrendben teljesülnek.
- gyermektartásdíj,
- egyéb tartásdíj,
- munkavállalói munkabér és a vele egy tekintet alá eső járandóság,
- a büntető és a büntetés-végrehajtási, valamint a szabálysértési
eljárásban az adóssal szemben megállapított, az állam javára fizetendő
összeg, a vagyonelkobzásból eredő követelés (a polgári jogi igény
kivételével),
- adó, társadalombiztosítási követelés és más köztartozás,
- egyéb követelés,
- a végrehajtási eljárásban kiszabott rendbírság.
a Vht.-ben előírtaknak megfelelően. Az azonos szótársorrendű levonások a felvitel sorrendjében teljesülnek.
Levonás jogcímek esetében a
Szerviz/Szótárak/Szótárak/Levonások pontban a végrehajtói letiltás opciót abban
az esetben kell bejelölni, ha a határozatból kiderül, hogy a letiltás
végrehajtóinak minősül.
L.
Egyszerűsített
foglalkoztatási jogviszonyok alkalmazása a BaBér programban (Alkalmi munka,
idegenforgalmi és mezőgazdasági idénymunka)
Egyszerűsített foglalkoztatásra 2010. augusztus 1-jétől a
2010. évi LXXV. törvény
(a továbbiakban: Efo.tv.) rendelkezései szerint létesített alkalmi munka,
idegenforgalmi és mezőgazdasági idénymunka közteher fizetési kötelezettségei
megváltoztak.
Az Efo. törvényben foglalt feltételeknek való megfelelés esetén a BaBér programban az alábbiak szerint kell számfejteni az alkalmi munkavállalók jövedelmét.
Az Alkalmi munka számfejtését
módosítottuk a BaBér programban 2012.01.01-től.
Az adatrögzítés és a számfejtés a továbbiakban a „megbízásos jogviszonyú” dolgozók számfejtése során megszokott módon fog történni.
A beállítások nem változtak, a már létrehozott beállítások tovább használhatók, vagy ha eddig nem számfejtett alkalmi munkavállalói jövedelmet, akkor a továbbiakban is az eddig alkalmazottak szerint kell eljárni.
Első Alkalmi munkavállalói számfejtés esetén:
A Szerviz à Szótárak à Szótárak à
Foglalkozási viszony képernyőn létre kell hozni egy új foglalkozási viszonyt,
például: „Alkalmi munka
Beállításai:
Járulék %-ok: 0
További jogviszony mezőt bepipálni.
Biztosítás jogviszony
típus mező beállításai:
Egyéb jogviszonyban álló
Állományon kívüli
A Szerviz à Szótárak à Szótárak à
Egyéb jövedelmek képernyőn létre kell hozni egy új jövedelmet, például: „
Alkalmi munka
Beállításai:
Jellege: Nem rendszeres
Minek a terhére: Bér
Adózása. Adómentes
Típusa. Egyösszegű
Bér jellegű (Bérkompenzációhoz) mezőbe
nem kell pipát tenni!
Közteher alapja mezőt bepipálni.
Hónapzárás átvitele: Hónapzáráskor nem kerül átvitelre
Alkalmi munkavállaló és idénymunka adatainak rögzítése:
Bér à Adatrögzítés:
ha még nem alkalmazták az alkalmi munkavállalót, akkor új felvitellel fel kell rögzíteni az adatait.
Ø A Törzsadatok képernyőn à Jogviszony mezőbe az Alkalmi munka, vagy az Idegenforgalmi idénymunka, vagy a Mezőgazdasági idénymunka jogviszonyok közül válasszunk a foglalkoztatásnak megfelelően.
Ø A Bér à Adatrögzítés à Dátumok képernyőn Nem kell Belépés és Kilépés dátumot rögzíteni!
A továbbiakban az Egyéb jogviszony kezdete és vége mezők melletti előzmény szótárban rögzítsük a munkavállaló adatait az új szerződésének megfelelően, folyamatosan az év során:
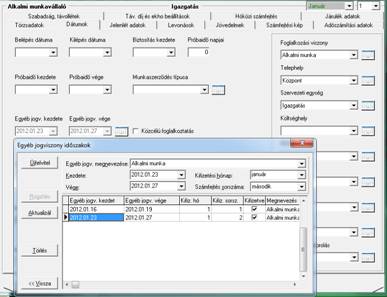
A program a Közteher összegét a szerződéshez megadott időszak alapján számolja:
Ø Alkalmi munka esetén: naptári napok száma * 1000,-Ft
Ø Idény munka esetén: naptári napok száma * 500,-Ft
Jövedelmek képernyőn kiválasztva az ’Alkalmi munka
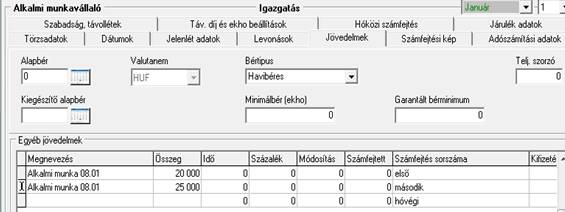
A Hóközi számfejtés során ellenőrizni kell a „Tételes közteher” mező adatát, az alkalmi munkavállaló vagy idénymunkára vonatkozóan, az Egyéb jogviszony à Kezdete –Vége mezőbe rögzített Naptári napok száma * 1000,-Ft (alkalmi munkavállaló estén) vagy Naptári napok száma * 500,-Ft.(idénymunka esetén).
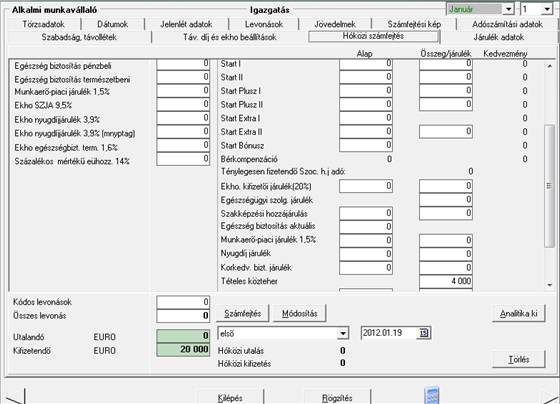
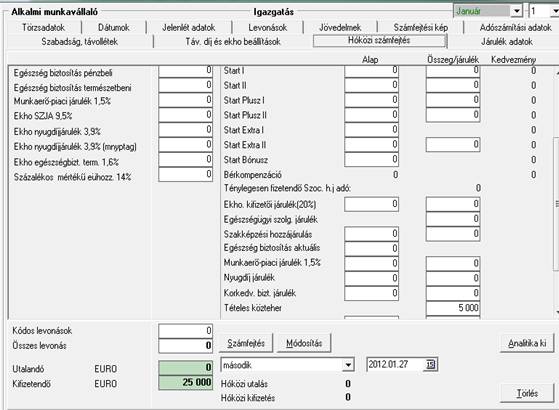
Hóvégi számfejtést
is kell készíteni az Alkami munkavállaló adatára, amennyiben több hóközi
számfejtése volt.
A 1208 bevallásba nem kell beállítást készíteni az Alkalmi munka 08.01 jogcímre, mert a program automatikusan gyűjti az M 1208-13-as lapon az adatokat.
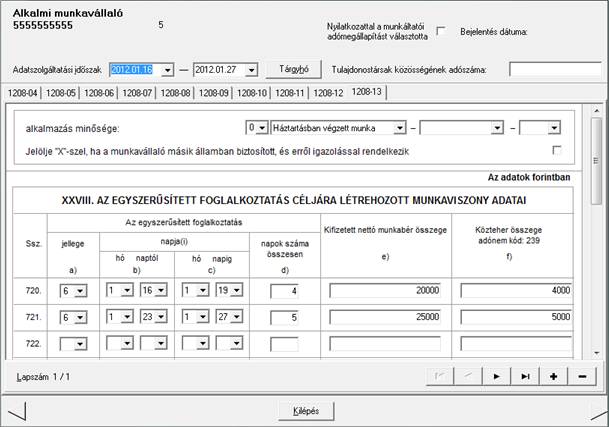
LI.
Visszamenőleges béremelés
A program a Bérszámfejtés menüpontban található.

A program a beállítások alapján kiszámítja az alapbérváltozásból az alapbér és az alapbérből származó jövedelmek különbözetét és havi bontásban felviszi a jövedelem képre.
A program egy emberre
egy évben egyszer futtatható!
A menüpont első indítása előtt el kell végezni a beállításokat, hogy az emelés mely jövedelemre kerüljön felvitelre. A paraméterezés elvégzése előtt a jogcímtörzsben létre kell hozni és a törvényi szabályok szerint be kell állítani az új jövedelmeket. A létrehozott jövedelmeket csak a visszamenőleges béremelésre lehet használni.
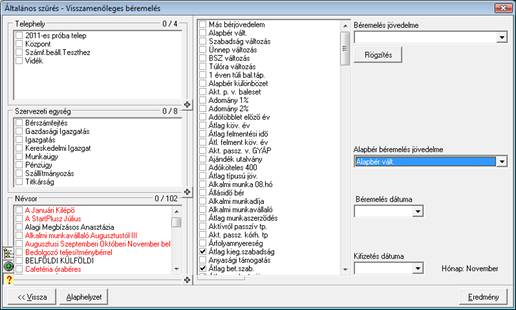
Az alapbér béremelés jövedelmét kötelező kitölteni. Az ide beállított jövedelemre számítja ki a program a „régi” és az „új” bér arányában a havi béremelést.
Ha vannak olyan jövedelmek, amelyek alapbérből származnak és a béremelés arányában meg kívánjuk emelni, azokat külön be kell állítani. A program nem „számfejti a jövedelmeket újra”, nem számol a távolléti díjjal, átlagkeresettel az emelést a „régi” és az „új” bér arányában számolja.
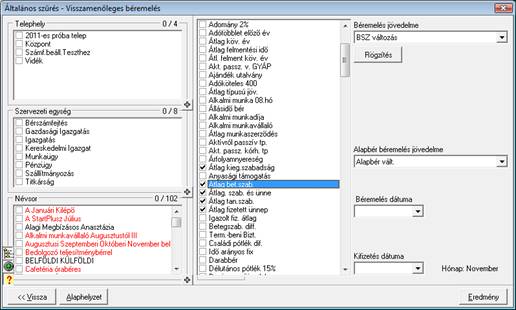
A jogcím listából kiválasztjuk a jövedelmet, a béremelés jövedelméhez kiválasztjuk azt a jövedelem jogcímet, amelyen számfejteni szeretnénk az alapbérváltozásból származó különbözetet, majd a rögzítés gombbal összekapcsoljuk a két jövedelmet. A jogcím listából választott jövedelmeket egyesével kell hozzárendelni a béremelés jövedelméhez. (Mindig meg kell nyomni a rögzít gombot.)
Egy Béremelés jövedelem jogcímhez több jogcím is hozzárendelhető, de az összerendelést (rögzítést) egyesével kell elvégezni.
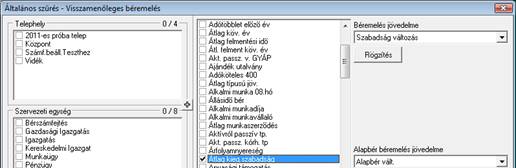
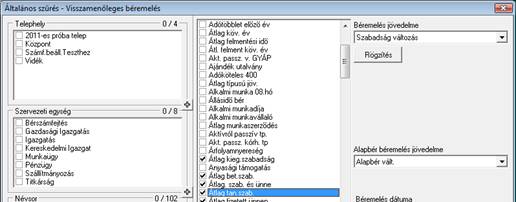
A program futtatása
előtt a dolgozókhoz a szokásos módon fel
kell rögzíteni a jövedelemképre az új alapbért a változás dátumával.
Ha valaki évközi belépő, de részére is szeretnénk a számítást elvégezni akkor neki a belépés dátumát követő napra kell felvinni az új alapbért. (Pl.: Ha 2011. április hónapban visszamenőleges béremelés van a cégnél 2011.01.01.-től amely érint minden dolgozót (az évközben belépetteket is), akkor az évközben belépetteknek a belépés napja+1 nap dátummal kell felvinni az új besorolásibért.
A program, azoknak a dolgozóknak, akiknek a kiválasztó képen felvitt béremelés dátuma után szerepel alapbérváltozás, csak a két dátum közötti időszakra állapítja meg a visszamenőleges béremelést. (Pl.: Ha 2011. április hónapban visszamenőleges béremelés van a cégnél, de adott dolgozónak 2011.03.01.-től változott a bére a program 2011. január, február hónapokra végzi el a számításokat.)
Ha azt szeretnénk, hogy az egyéni alapbérváltozás utáni időszakra is kiszámolja a program a visszamenőleges béremelést, akkor az egyéni béremelés utáni napra fel kell rögzíteni a dolgozóhoz a visszamenőleges bér összegét. (Fenti példát folytatva: Ha 2011. április hónapban visszamenőleges béremelés van a cégnél, de adott dolgozónak 2011.03.01.-től változott a bére, akkor 2011.01.01 dátummal és 2011.03.02 dátummal is rögzíteni kell a bérváltozást.
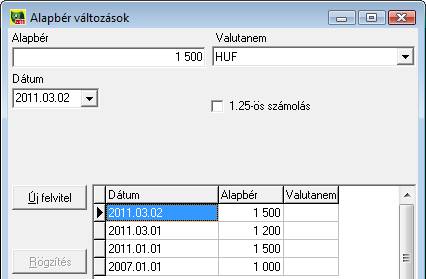
A béremelés dátumát és a kifizetés dátumát a program futtatásakor mindig ki kell tölteni a szűrőképen. (Ezek az adatok nem kerülnek eltárolásra.)
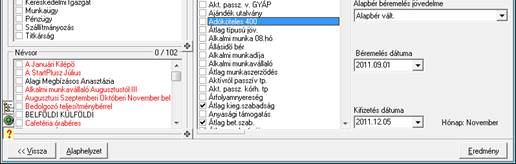
A feladás a céges nyitott (zöld) hónapra történik. Ezt módosítani nem lehet.
A program a kiszámított különbözeteket havi bontásban adja fel a jövedelem képre.
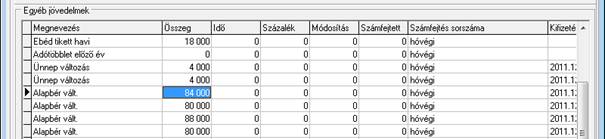
A program a kifizetés dátumát a szűrőképről veszi, a –tól,- ig dátumot az érintett hónapok alapján tölti ki.
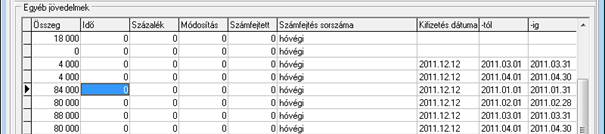
Azon felhasználóink, akik használják a kiegészítő alapbért is fokozottan figyeljenek az alapbér változás és a kiegészítő alapbér változás dátumának összhangjára!
A program kiegészítő alapbérváltozást csak alapbérváltozással együtt kezeli.
LII. Távolléti díj 2013
Távolléti díj növelő
számolásának levezetése
A Munka Törvénykönyve (2012.évi I. Törvény) 2013.01.01.-től hatályba lépő változásai miatt jelentősen megváltoznak a távolléti díj számítására vonatkozó szabályok (148. -152. §). A 151.§ határozza meg, ha a munkavégzés alóli mentesülés tartamára a munkavállaló nem volt beosztva, akkor a 141.-142. §.-ban és a 144.§. (1) bekezdésben foglaltak szerinti bérpótlékokat milyen feltételekkel kell figyelembe venni. A törvény 150.§-a írja elő, hogy a teljesítménybér vagy a vegyes idő és teljesítménybér bérezésnél az irányadó időszakból kell kiszámolni az 1 órára jutó távolléti díj alap részét is, azaz nem a besorolás szerinti alapbérrel kell számolni az ő esetükben. A figyelembe vehető bérpótlékokból a BaBér programban távolléti díj növelő összeget számolunk.
A távolléti díj növelő összeg (és a teljesítménybéres bérezési típusú munkavállalóknál a távolléti díj alapbérének) kiszámításához a Szótár/Szótárak/Egyéb jövedelmekre az alábbi beállításokat kell elvégezni. A beállításokat a 2012.évi jövedelmekre is el kell végezni, mert ez alapján történik a 2012. júliustól-decemberig leszámfejtett bérpótlékok kigyűjtése a 2013. évi távolléti díjak számításához. Az Egyéb jövedelmeknél az új „Távdíj alap típusa” beállítását az alábbiak szerint kell elvégezni:
Pl. Bérpótlék átalány jogcím Bérpótlék átalányként, míg a Műszakpótlék jogcím Műszakpótlék és éjszakai pótlék szerint működjön.
A beállítást követően tudja csak a program
vizsgálni, hogy melyek azok a járandóságok, melyeket figyelembe kell venni a
távolléti díj növelőjeként.
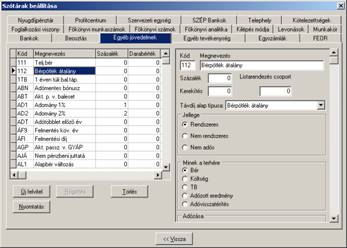
Távolléti díj alap típus jelentése:
1, Műszakpótlék és éjszakai pótlék: Ide értelemszerűen a műszakpótlék és éjszakai pótlék jogcímeket kell besorolni. A jogcím melletti óraszámokra is szükség van, mert csak akkor lehet beszámítani a kifizetett bérpótlékot a távolléti díj növelő összegbe, ha az irányadó időszakban legalább a ténylegesen teljesített munkaórák 30%-nak megfelelő tartamban műszak- vagy éjszakai bérpótlékra jogosító időszakban végzett munkát a munkavállaló.
2, Ügyelet és készenléti pótlék: Ide értelemszerűen az ügyelet és a készenléti pótlék jogcímeket kell besorolni. A jogcím melletti óraszámokra is szükség van, mert csak akkor lehet beszámítani a kifizetett bérpótlékot, ha az irányadó időszakban átlagosan legalább havi 96 óra tartalmú ügyeletet vagy készenlétet rendeltek el a munkavállaló részére.
3, Bérpótlék átalány: Ide olyan bérpótlék átalány címen kifizetett jogcímeket kell besorolni, amik egyéb vizsgálat nélkül beszámíthatók a távolléti díj növelő összegbe. Csak olyan jogcím sorolható ide, ami csak ledolgozott időre jár, azaz fizetett hiányzásra nem fizetjük. Értelemszerűen olyan jogcím nem számítható be a távolléti díjba, amire a munkavállaló a munkavégzés nélküli időre is jogosult.
4, Teljesítménybér és teljesítménybéres óra: Ide kell besorolni azokat a teljesítménybéres bérezési típusú munkavállalókra vonatkozó teljesítménybéres bér jogcímeket, melyeket a törzsbér (alapbér) helyett kapnak. A teljesítménybéres bér jogcímekhez tartozó idő adat, óraszám jelenti a ténylegesen teljesített teljesítménybéres órák számát.
Fontos! A
teljesítménybéres óraszámot a
Jelenlét kép 1. sorának ledolgozott óraszáma nem tartalmazhatja! Amennyiben
mégis tartalmazza, akkor a távolléti díj számításnál a Ledolgozott órák
beállításánál ezt a jogcímet „mínusz” óraként kell beállítani.
5, Teljesítménybér (alapbéren felül): Ide olyan alapbéren felüli teljesítménybéres Ft jogcímet kell besorolni, ami a Teljesítménybéres bér szoros része (4. pontban leírtakhoz), azt növeli és nincs hozzá külön óraszám. Fontos: nem keverhető össze pl. Teljesítmény prémiummal, amit pl. havidíjas munkavállalónak is számfejtenek! A teljesítménybéres bérezési típusú dolgozók egy órára jutó távolléti díj alaprészét számoljuk ebből az összegből, ami szintén a teljesítménybéres órákkal osztható.
6, Törzsbér (teljesítménybérhez): A vegyes teljesítménybér és időbéres bérezési típus miatt szükség lehet a törzsbérhez, ledolgozott időhöz kapcsolódó „alapbér” jellegű jogcímek besorolására is (pl. Áthelyezés jövedelme, stb.)
A 2013-as évben a Szerviz – Távolléti díj számítás új menüpontban a Beállításokban szükséges beállítani, hogy a ledolgozott órákat miből vegye figyelembe a program.
A „Ledolgozott órák igazolt fizetett jelenlét kódjai” mezőben azokat az igazolt távolléteket kell bepipálni, amiket a jelenlét képről a ledolgozott órához kell figyelembe venni.
Pl. Betanulási idő.
A „Plusz – ledolgozott órák – jövedelmei”
mezőben azokat a jogcímeket kell jelölni, melyek a jelenlét képernyőn nem
kerültek rögzítésre, de a ledolgozott óra részét képezi, és csak a jövedelem
képernyőn tartozik hozzá óra adat.
Pl.:
Közvetlen időbéres óra.
A „Mínusz – ledolgozott órák – jövedelmei”
mezőben azokat a jogcímeket kell jelölni, melyek a jelenlét képernyőre a
ledolgozott óra mezőbe rögzítésre kerültek, de nem képezik szorosan a
ledolgozott óra részét.
Pl.:
A túlóra alap órája a ledolgozott óra mezőbe plusz adatként rögzítésre került,
de a távolléti díj növelő tekintetében a ledolgozott órákba az nem számítható
bele.
A
Ledolgozott óra beállítást a szűrőkép kiválasztás, majd az Eredmény gombra kattintva
megjelenő újabb ablak felső sorában lévő Beállítások műveletnél lehet
elvégezni:
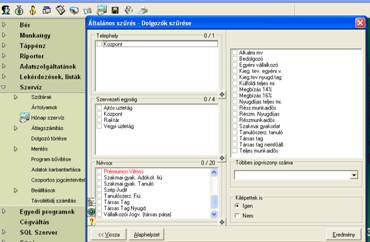
![]()
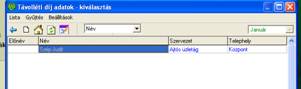
![]()
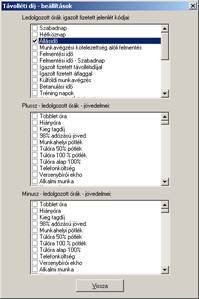
A
Beállítást egyszer kell elvégezni a távolléti díj növelő számolás megkezdése
előtt.
A kiválasztás
képernyőn felsorolt személyekre a felső sorban lévő Gyűjtés gombra kattintva a
program a 2012-ben beállított adatok alapján kiszámolja a jogszabály alapján a
tárgyhónapot megelőző 6 hónap figyelembe vételével a növelőket. A gyűjtés
megkezdése előtt még figyelmeztető üzenettel is jóváhagyható a gyűjtés
elindítása.

A
dolgozó sorára kattintva láthatók a gyűjtött alapadatok, melyek itt
módosíthatók is.
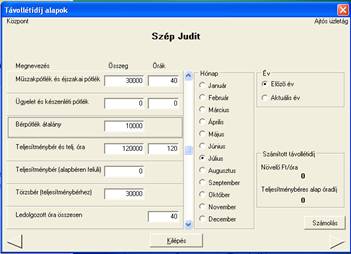
A képernyőn két év adatai
láthatók, havonkénti bontásban. Az „Év” mezőkre kattintva válthatunk az évek
között, illetve a hónap sorokra kattintva a hónapok között.
A „Számított távolléti díj”
adatrészen a számított adatokat az utolsó 6 hónap alapadataiból számoljuk. Az
„Aktuális év” és mellette a hónap kijelöléssel határozható meg, hogy melyik
hónapra kérjük a számítást elvégezni. Pl. Aktuális év (2013) január hónapra
kattintva a 2012. év július-december hónapokra gyűjtött, rögzített adatokból
számol a program.
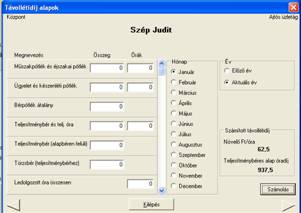
A Törzsbér összegét minden
dolgozóhoz kigyűjtjük, nemcsak a Teljesítménybéres bérezési típusú személyeknél.
Pl. 6 hónapon belül vegyes idő és teljesítménybér előfordulása miatt mindkét
jövedelemből számoljuk az alap óradíjat.
A számított adatok itt csak
tájékoztató jellegűek (azaz mindig újra számolhatók), majd a Bér/Adatrögzítés/Jövedelem
képen láthatók a program által ténylegesen számolt adatok ismét, az aktuális
hónapok mellett.
A teljesítménybéres alap
óradíjat mindenkinél kiszámolja a program, de csak a kért aktuális hónapban
Teljesítménybéres bérezési típusú dolgozóknál számolja ezzel az összeggel a
távolléti díj összegét! A havibéres vagy órabéres dolgozóknál mindig az
aktuális havi alapbér összegéből számoljuk számfejtéskor a távolléti díj
órabérét.
A Bér/Adatrögzítés/Jövedelem
képen látható, hogyha Teljesítménybéres bérezési típusú a dolgozó, akkor a
Távolléti díj alap 1 órai=

Ha Havidíjas bérezési típusú a
dolgozó, akkor a Távolléti díj alap 1 órai=

A program által számolt
Távolléti díj összegekre az alábbi korrekciózásra adunk lehetőséget a
Bér/Adatrögzítés/Táv.díj és ekho beállítások képen rögzített adatokkal:

Távolléti díj növelő (Ft/óra): az itt rögzített összeggel növelhető a számolt 1 órai távolléti díj alap órabér összege
Távolléti díj órabér szorzó: ezzel a szorzószámmal átszámolható az 1 órai távolléti díj (ami az alap és a növelő Ft összegét együttesen korrigálja a szorzószámmal)
Távolléti
díj alapja (Ft):
- órabéres bérezési típusnál az itt rögzített összeg = 1 órai távolléti díj alap órabér összege;
- havibéresnél itt havibért lehet megadni és akkor ebből számoljuk a 174-es osztóval az 1 órai távolléti díj alap órabér összegét.
Az
Mt. előírása szerint Havidíjas munkavállalóknál az 1 órai távolléti díj
órabérét 174 óraszámos osztóval kell kiszámolni. A Számfejtési alapok képen
lehetőséget biztosítottunk Ügyfeleinknek a „Távolléti díj óra számítása havi
osztószámmal” beállításra, aminek hatására az aktuális hónap aktuális munkarend
szerinti havi óraszáma lesz az osztószám.
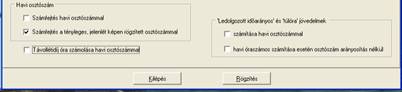
Példák a távolléti díj növelő és a
teljesítménybéres alap órabér számításához
1.
A dolgozó 2012.07. hónaptól Műszakpótlék
30%-os, valamint Bérpótlék átalány járandóságot kap.
![]()
![]()
![]()
![]()
![]()
![]()
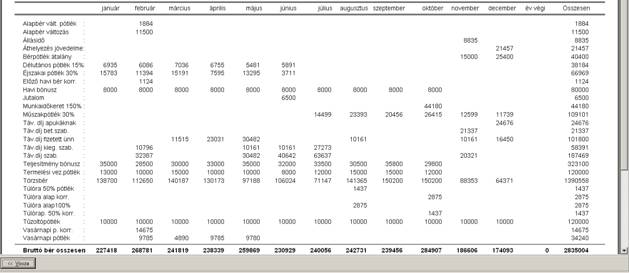
![]()
![]()
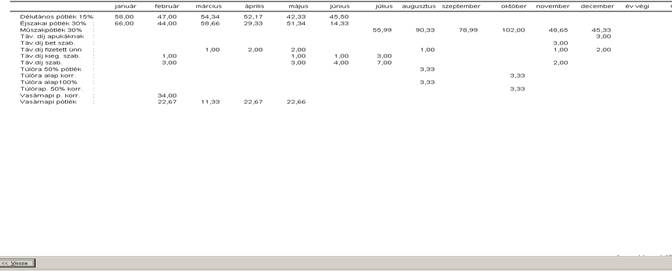
Távolléti díj
számolása:
2012. 07 - 12 hónap műszakpótlék és bérpótlék forintját, illetve óráit össze kell adni.
Műszakpótlék Ft= 109.101; Bérpótlék átalány Ft = 40.400 (ez a forint feltétel vizsgálat nélkül is beszámítható a távollétidíj növelő összegbe.)
Műszakpótlék óra = 421,29
Növelők összege:
109.101 + 40.400 = 149.501
2012. 07 - 12 hónap Ledolgozott óráit össze kell adni. (jelenlét képernyő 1. sorához tartozó óra)
Ledolgozott óra: 945,13
Meg kell vizsgálni, hogy a Műszakpótlék óra, az a ledolgozott óra 30%-át eléri-e, mert a növelő számolásakor csak úgy vehető figyelembe.
945,13 X 30 % = 283,539 órának meg kell lenni, azonban a dolgozónak 421,29 órája volt. Így az figyelembe vehető.
Távollétidíj növelő számolása során a Növelők összegét el kell osztani a ledolgozott órákkal, és az így megkapott érték képezi a távollétidíj növelő összegét.
149.501 / 945,13 = 158,180
A programban az alábbi módon látható ez:
![]()
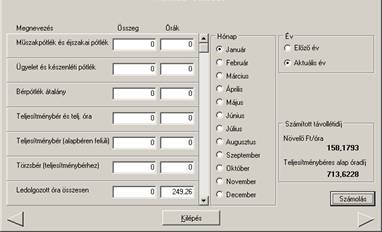 Pl: ha
az aktuális év és adott hónap kiválasztása után a számolás gombra kattintva a
számolás megtörténik. (2013.január hó)
Pl: ha
az aktuális év és adott hónap kiválasztása után a számolás gombra kattintva a
számolás megtörténik. (2013.január hó)
2.
A dolgozó 2012.07. hónaptól Műszakpótlék
30%-os, valamint Teljesítménybér járandóságot kap.
![]()
![]()
![]()
![]()
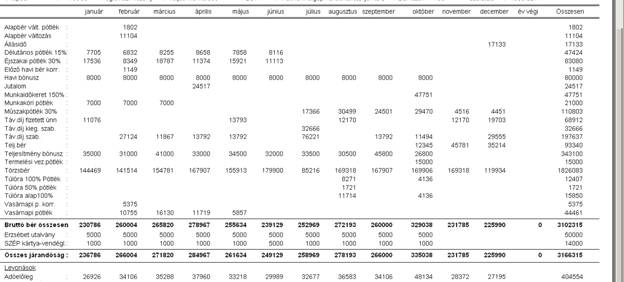
![]()
![]()
![]()
![]()
![]()
![]()
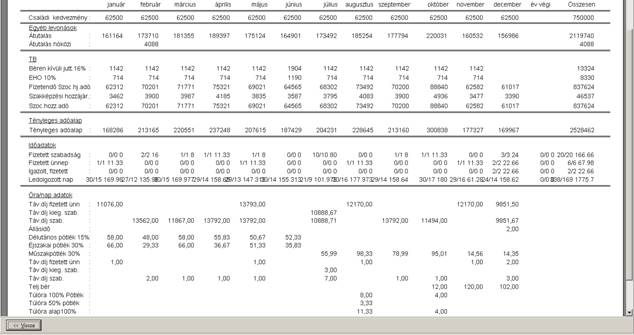
Távolléti díj
számolása:
2012. 07 - 12 hónap műszakpótlék forintját illetve óráit össze kell adni.
Műszakpótlék Ft= 110.803
Műszakpótlék óra = 357,23
Növelők összege: 110.803
2012. 07 - 12 hónap Ledolgozott óráit össze kell adni.
Ledolgozott óra: Jelenlét kép 1. sorához tartozó óra + Teljesítmény bér órája (jövedelem képernyőről)
Ledolgozott óra: 861,14
Teljesítmény béres óra: 234 (jövedelem képernyőről)
Ledolgozott óra összesen: 1095,14
Meg kell vizsgálni, hogy a Műszakpótlék óra, az a ledolgozott órák 30%-át eléri-e, mert a növelő számolásakor csak úgy vehető figyelembe.
1095,14 X 30 % = 328,542 órának meg kell lenni, azonban a dolgozónak 357,23 órája volt. Így az figyelembe vehető.
Távolléti díj növelő számolása során a Növelők összegét el kell osztani a ledolgozott órákkal, és az így megkapott érték képezi a távolléti díj növelő összegét.
110.803 / 1095,14 = 101,1770
A programban az alábbi módon látható ez:
![]()
![]()
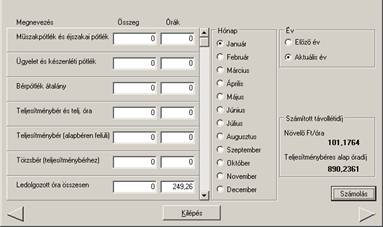
Teljesítmény béres alap óradíj számolás:
2012.07 – 12 havi törzsbér összege +Teljesítmény bér FT / ledolgozott órával (7 – 12 havi óra)
Teljesítmény bér Ft = 93.340
07 – 12 havi törzsbér Ft = 881.599
93.340 +
881.599 =
974.939
/ 1095,14 = 890,24
3.
Részmunkaidős
dolgozó, 2012.07. hónaptól Műszakpótlék 30%-os járandóságot kap.
![]()
![]()
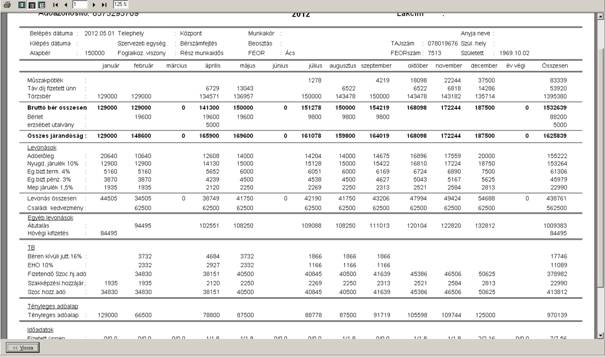
Távolléti díj
számolása:
2012. 07 - 12 hónap műszakpótlék forintját, illetve óráit össze kell adni.
Műszakpótlék Ft= 83.339
Műszakpótlék óra = 321
Növelők összege: 83.339
2012. 07 - 12 hónap Ledolgozott óráit össze kell adni.
Ledolgozott óra: 1008
Meg kell vizsgálni, hogy a Műszakpótlék óra, az a ledolgozott óra 30%-át eléri-e, mert a növelő számolásakor csak úgy vehető figyelembe.
1008 X 30 % = 302 órának meg kell lenni, azonban a dolgozónak 321 órája volt. Így az figyelembe vehető.
Távolléti díj növelő számolása során a Növelők összegét el kell osztani a ledolgozott órákkal, és az így megkapott érték képezi a távolléti díj növelő összegét.
83.339 / 1008 = 82,6776
A programban az alábbi módon látható ez:
![]()
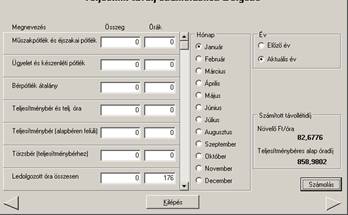
4.
Második
félévben belépő dolgozó, (2012.10.15-én), és Műszakpótlék 30%-os
járandóságot kap.
![]()
![]()
![]()
![]()
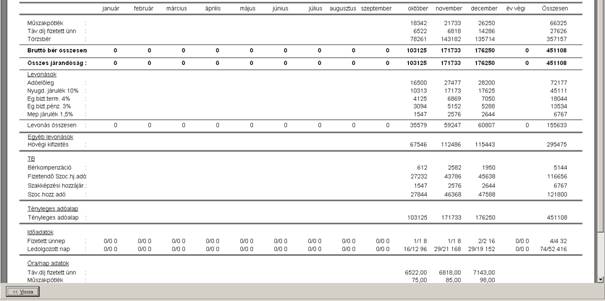
Abban az esetben, ha a dolgozó 2012.07. hó után lép be, csak annak a hónapnak az adatát lehet figyelembe venni, amely teljes hónap. Pl.: ha 2012.10.15-én lép be, akkor csak a következő „teljes naptári hónap” adatát lehet figyelembe venni.
Távolléti díj
számolása:
2012. 07 - 12 hónap műszakpótlék forintját, illetve óráit össze kell adni.
Műszakpótlék Ft= 21.733 + 26.250 = 47.983
Műszakpótlék óra = 183
Növelők összege: 47.983
2012. 11 - 12 hónapban levő Ledolgozott óráit össze kell adni, jelen példaesetében csak 11-12 hónap.
Ledolgozott óra: 320
Meg kell vizsgálni, hogy a Műszakpótlék óra, az a ledolgozott óra 30%-át eléri-e, mert a növelő számolásakor csak úgy vehető figyelembe.
320X 30 % = 96 órának meg kell lenni, azonban a dolgozónak 183 órája volt. Így az figyelembe vehető.
Távolléti díj növelő számolása során a Növelők összegét el kell osztani a ledolgozott órákkal, és az így megkapott érték képezi a távolléti díj növelő összegét.
47.983 / 320= 149,9469
A programban az alábbi módon látható ez:
![]()

5.
A dolgozó 2012.07.01-től belépő és Ügyeleti
díjat kap.
![]()
![]()
![]()
![]()
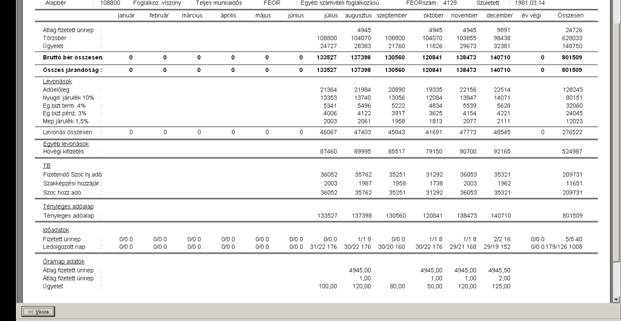
Távolléti díj
számolása:
2012. 07 - 12 hónap az ügyelet forintját, illetve óráit össze kell adni.
Ügyelet Ft = 148.750
Ügyelet óra = 595
Növelők összege: 148.750
2012. 07 - 12 hónapban levő Ledolgozott óráit össze kell adni.
Ledolgozott óra:1008
Meg kell vizsgálni, hogy az Ügyelet összes órája az irányadó időszakban átlagosan legalább havi 96 órát eléri-e, mert a növelő számolásakor csak úgy vehető figyelembe.
6 hónap X 96 óra = 576 órának meg kell lenni, azonban a dolgozónak 595 órája volt. Így az figyelembe vehető.
Távolléti díj növelő számolása során a Növelők összegét el kell osztani a ledolgozott órákkal, és az így megkapott érték képezi a távolléti díj növelő összegét.
148.750/ 1008= 147,5694
A programban az alábbi módon látható ez:
![]()

LIII. Szabadság számítása 2013. évben
·
Jelölések a szabadság megállapításának módjához
Határozott idejű dolgozó
szabadság számításának jelölése:
Megszüntettük a szabadság
számításnál az erre vonatkozó jelölési lehetőséget.
Jelölési lehetőség 2013.
évtől:
Számfejtési
beállítások→Számfejtési kezelések→ Szabadság számítása határozott
idő végéig
![]()

Új jelölési lehetőség: *Életkor szerinti pótszabadság számítás
kikapcsolása*
Ezt abban az esetben kell
bejelölni, ha a Munkáltató a Kollektív szerződés szerint nem fizet
pótszabadságot a munkavállalóknak.
![]()
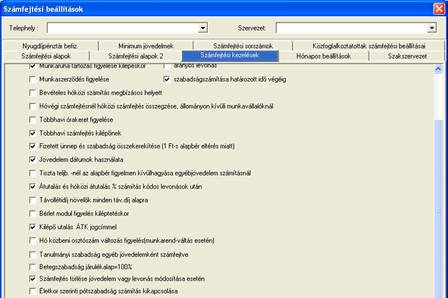
Hónap
záráskor jelölni lehet, hogy kérjük-e a Szabadság
számítás indítását.
![]()
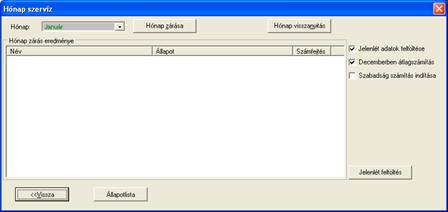
·
Szabadság jogosult napok/órák számítása
Szerviz→Beállítások→Naptárak:
Új jelölési lehetőség:
*Egyenlőtlen munkaidő-beosztású munkarend*
![]()

Amennyiben ez
nem kerül bejelölésre, az alábbiak
szerint számoljuk a szabadság napokat és órákat.
1./ A dolgozó 2013.01.01.-től
4 órás
Szabadság megállapítás 20 nap 20*4= 80 óra

2013.01.12.-től 8 órás
A 4 órás időszakban nem vett ki
szabadságot.
Szabadság megállapítás 20 nap 20*8= 160 óra

2./ A dolgozó 2013.01.01.-től
4 órás
Szabadság megállapítás 20 nap 20*4= 80 óra
2013.01.12.-től 8 órás
A 4 órás időszakban kivett 7 nap
szabadságot: 7*4= 28 óra
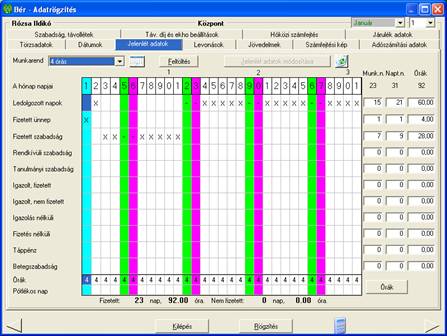
2013.01.12.-től
Szabadság megállapítás
20 (éves nap) – 7 (kivett nap) = 13
(maradék nap)
13(maradék nap)*8(akt.mrend óra)=
104(maradék óra) +28(eddig kivett óra)=132(Tényleges óra)

Amennyiben bejelölésre
kerül az *Egyenlőtlen munkaidő-beosztású munkarend*
az alábbiak szerint számoljuk a szabadság napokat és
órákat.
A dolgozó
munkarendje:2013.01.01.-től 4 órás
2013.01.12.-től 8 órás
A szabadság óráinak számítása
arányosítással történik:
01.01.-01.11.= 11 nap
20/365* 11= 1 nap * 4= 4 óra
01.12.-12.31.= 19 maradék nap, 19*8= 152 óra
Tényleges szabadság órák= 156
óra

·
Szabadság igénybevétel óráinak számolása
A dolgozó a 4 órás időszakban
1 nap szabadságon volt= 4 óra
A dolgozó a 8 órás időszakban
2 nap szabadságon volt= 16 óra = Összesen: 20 óra
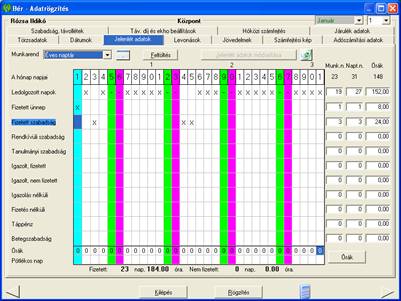
20 óra szabadság kerül
számfejtésre
![]()

Ugyanezen dolgozónál a
jövedelem kép *Idő* adatában kitöltésre kerül, hogy a szabadság idejére
Munkavégzés esetén hány órát
dolgozott volna, ami nem egyezik meg az éppen aktuális munkarendjéhez tartozó óraszámmal.
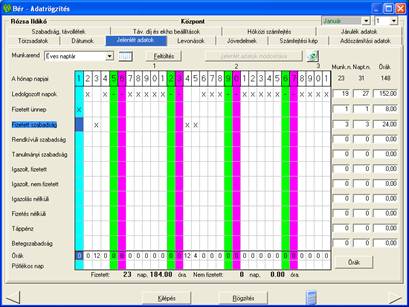
A fenti esetben az itt
berögzített 28ó-ra szabadság kerül számfejtésre.
![]()

·
Szabadság csökkentése
2013.01.01.-től szabadság a
munkában töltött idő alapján jár 2012.évi I.Tv.115.§ (1).
Munkában töltött időnek
minősül a naptári évenként 30 napot meg nem haladó keresőképtelenség.
2012.évi I.Tv.115.§ (2) e).
Példa:
A dolgozó
Január hónapban 18 napot
keresőképtelen
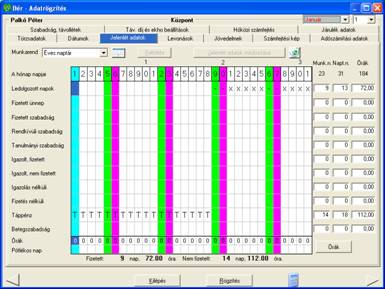
Februárban 14 napot
keresőképtelen
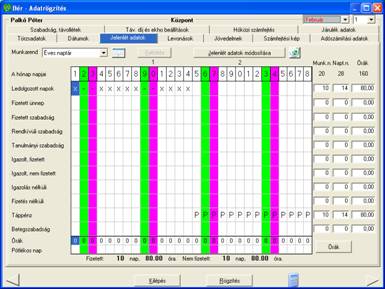
Márciusban 21 napot
keresőképtelen
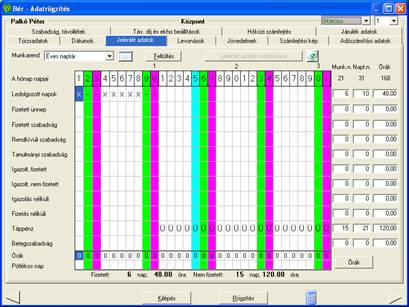
Március hónapban a szabadság
jogosult napok számítása:
Összes nap= 365
Összes keresőképtelen nap= 53
Csökkentő nap= 53-30= 23
Jogosultsági napok:
365 – 23=342
Tényleges szabadság napok:
20/365*342= 18,7 azaz 19
![]()
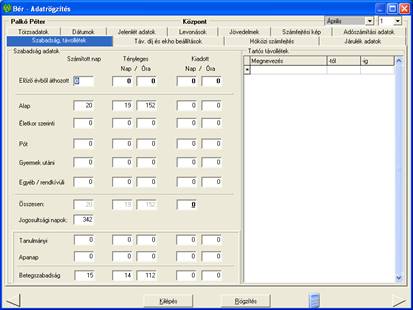
LIV. Szociális hozzájárulási adóból érvényesíthető több részkedvezmény elbírálása a BaBér programban
Megteremtettük programunkban azt a lehetőséget, hogy a
dolgozóhoz felrögzített több SZOCHO részkedvezmény együtt folyósíthatóságának
vizsgálatán túl, a program elbírálja azt, hogy az együtt nem folyósítható
kedvezmények közül a foglalkoztató számára melyik a kedvezőbb és a kedvezőbb
összegű részkedvezmény kerül érvényesítésre. Ez természetesen azt jelenti, hogy bizonyos esetekben havonta más-más
kedvezményt is számolhatunk ugyanannál a dolgozónál, a havi jövedelmének és a
foglalkoztatói kedvezmények időszakának változásától függően.
A fentiek érdekében a program
a következő beállítási opciókkal bővült:
1.) A Beállítások/Számfejtési
beállítások/Számfejtési kezelések pontban új opció jelent meg „Több foglalkoztatói
kedvezmény elbírálása (telephely és szervezet független beállítás)”
megnevezéssel:
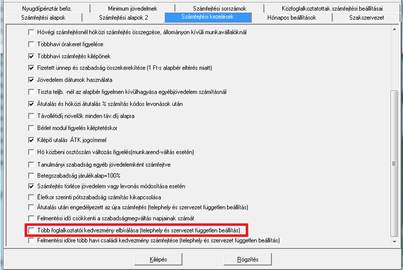
A
több foglalkoztatói kedvezmény elbírálása csak teljes cégre választható.
Amennyiben ez jelölt, akkor minden telephelyre szervezeti egységre egységesen
érvényes. Nincs lehetőség telephelyre szervezeti egységenként eltérő
beállításra.
Az
opció bejelöltsége esetén a program
automatikusan felajánlja új dolgozó rögzítésekor a rögzítés gomb megnyomása
után a program által elbírálható kedvezményeket - ilyenek az 55 év felettiek
részkedvezménye, valamint a szakképzetlenek után érvényesíthető részkedvezmény
-.
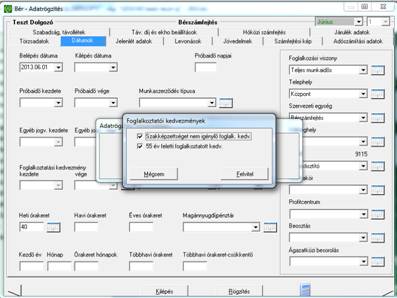
A
Felhasználó ilyen esetben bármelyik, vagy akár mindkét kedvezményt rögzítheti a
dolgozóhoz. A felajánlott kedvezmények mindegyikét ajánlott rögzíteni, mivel
amennyiben azok együttesen nem érvényesíthetők, a program csak az egyik
kedvezményt érvényesíti, ám, ha a kedvezmények közül valamelyik vonatkozásában
megszűnik a jogosultság, akkor a program a továbbiakban a másik kedvezményt
figyelembe fogja venni a számfejtés során a további hónapokban. Emellett az új
munkaviszonyos dolgozók rögzítésénél marad a Bérkompenzáció kedvezmény
beállítása is.
Amennyiben
a Felhasználó a program által felajánlott több foglalkoztatói kedvezményt
elfogadja, vagy manuálisan több kedvezményt rögzít a dolgozóhoz, akkor a
Dátumok képernyő Foglalkoztatói kedvezmények szekciójában * Több kedvezmény *
tájékoztató felirat jelenik meg.
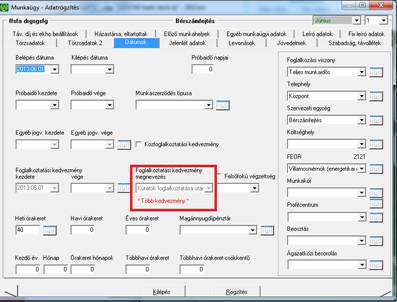
A
program által automatikusan felajánlott részkedvezmények mellett az egyéb
részkedvezmények (pl.: START kedvezmények, Kutatók kedvezménye, Karrier-Híd
kedvezmény, tartós álláskereső kedvezménye, stb.) a Bér vagy Munkaügy modulban
az Adatrögzítés/Dátumok képernyő Foglalkoztatási kedvezmény részben az
eddigiekben megszokott módon a Felhasználó által manuálisan rögzíthetők, és a
program az együttfolyósítást, valamint a Foglalkoztató számára kedvezőbb
érvényesítési sorrendet az ilyen módon rögzített kedvezmények vonatkozásában is
vizsgálja számfejtéskor. Ha
jelölt a Közfoglalkoztatási kedvezmény, akkor több kedvezmény előfordulása
esetén mindig csak ezt a foglalkoztatói kedvezményt számfejti le a program.
a)
Felhívjuk Tisztelt Felhasználóink figyelmét, hogy amennyiben a
Beállítások/Számfejtési beállítások/Számfejtési kezelések pontban a „Több
foglalkoztatói kedvezmény elbírálása (telephely és szervezet független
beállítás)” opció bejelöletlen állapotú,
akkor üzenetet jelenít meg a program „Csak egy foglalkoztatói kedvezmény
választható” szöveggel.
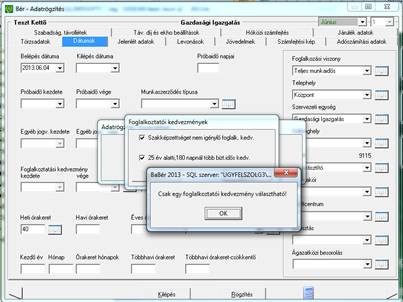
A
Beállítások/Számfejtési beállítások/Számfejtési kezelések pontban a „Több
foglalkoztatói kedvezmény elbírálása (telephely és szervezet független
beállítás)” opció bejelöletlen állapota
mellett a program által automatikusan felajánlott kedvezmények közül csak az
egyik rögzítését engedi programunk. A Felhasználó által manuálisan felvitt
kedvezmények e beállítás esetén is rögzíthetők, ebben az esetben a kedvezmények
az eddig megszokott módon, a felvitel sorrendjében kerülnek rögzítésre, és a
számfejtés során is a felvitel sorrendjében érvényesülnek. Amennyiben tehát a
Felhasználó több kedvezményt kíván rögzíteni bármely dolgozóhoz, ajánlott a
Beállítások/Számfejtési beállítások/Számfejtési kezelések pontban a „Több
foglalkoztatói kedvezmény elbírálása (telephely és szervezet független
beállítás)” opció bejelölése annak érdekében, hogy a számfejtésben a
Foglalkoztató számára kedvezőbb érvényesítési sorrend érvényesüljön.
Alapértelmezetten
a Beállítások/Számfejtési beállítások/Számfejtési kezelések pontban a „Több
foglalkoztatói kedvezmény elbírálása (telephely és szervezet független
beállítás)” opció bejelöletlen
állapotú.
2.) A Szerviz/Hónap szerviz pontban a
hónap szerviz képernyőn új jelölő négyzetet biztosítunk programunkban „55 év
feletti fogl.kedv. felvitele” megnevezéssel, amelynek bejelöltsége esetén hónap
zárásakor a lezárásra kerülő tárgyhónapot követő hónapban 55. életévüket
betöltő minden olyan dolgozó esetében, akinek jogviszonya részkedvezmény
igénybevételére jogosítja a Foglalkoztatót - azaz munkaviszonyban,
nyugdíjasként munkaviszonyban, közalkalmazottként, közszolgálati jogviszonyban,
bírósági jogviszonyban, fegyveres erők szerződéses tagjaként, szövetkezeti
tagként munkaviszonyban, bedolgozóként munkaviszonyban, k.f. oktatási intézmény
nappali tagozatos tanulójaként, illetve f.f. oktatási intézmény nappali tagozatos
hallgatójaként munkaviszonyban foglalkoztatják - az 55 feletti részkedvezmény
automatikusan rögzítésre kerül a Bér vagy Munkaügy Adatrögzítés/Dátumok
képernyő Foglalkoztatási kedvezmények szekciójában a tárgyhónapot követő
hónapban.
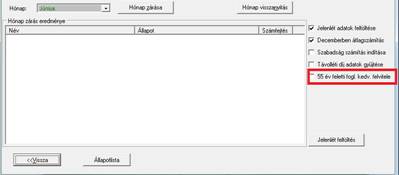
A
Szerviz/Hónap szerviz pontban a hónap szerviz képernyőn az „55 év feletti
fogl.kedv. felvitele” jelölő négyzet alapértelmezetten bejelöletlen állapotú.
3, A Több foglalkoztatói kedvezmény
elbírálása jelölés mellett számfejthető a Karrier-híd foglalkoztatói kedvezmény
és a START- Bónusz vagy a Bérkompenzáció kedvezmény együttesen is. E két
kedvezmény együttes előfordulása esetén a számfejtési képen számfejtésre kerül
egy új: „Szociális hozz. adó különbözet” összeg. A Karrier-híd és
Bérkompenzációs kedvezmény együttes igénybevétele esetén nem lehet negatív, a
Karrier-híd és a START- Bónusz együttes kedvezmény esetén viszont lehet negatív
a fizetendő szociális hozzájárulási adó. A különbséget a fizetendő „járulékok”
egyeztetése miatt mutatjuk ki, mely a bérösszesítőn is látható.
A számfejtés módosítással összhangban kerül elkészítésre a 1308-as bevallásban a Karrier-híd melletti kettős kedvezmények előfordulása esetén a 11-es lap.
LV. Tartásdíj jellegű levonások hátralékának kezelése
A tartásdíj jellegű
(típikusan ilyen a gyermektartásdíj) hátralék összegének kezelése érdekében új
opciókat biztosítunk a BaBér programban.
1. A Szerviz/Szótárak/Szótárak/Levonások pontban az egyes levonás
elemeknél új jelölőnégyzet jelent meg
„Minimum összeg hátralékának göngyölése” megnevezéssel.
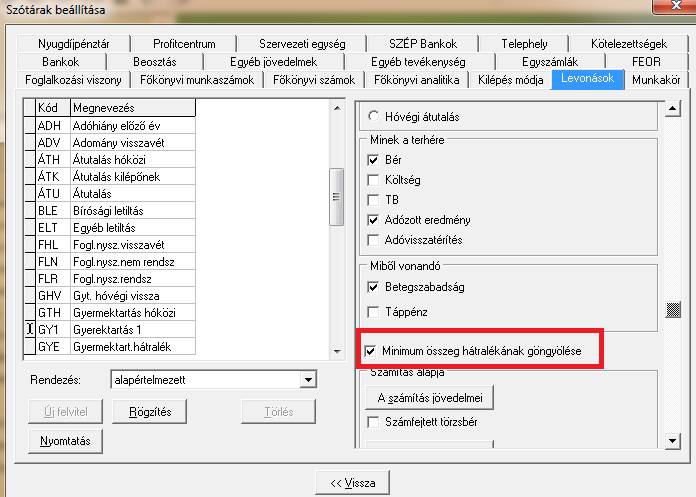
Az új
jelölőnégyzetet kizárólag olyan
letiltás típus esetében lehet bejelölni, amelynél az Összeg és a Hátralék mezők
nem kitöltöttek! Emiatt kérjük mindenképpen új tartásdíj levonási jogcímeknél
megkezdeni az alkalmazásukat!
Amennyiben az új
mező olyan letiltás típusnál kerül bejelölésre, amelynél az Összeg és Hátralék
mezők kitöltésre kerülnek, pl.: végrehajtói letiltás
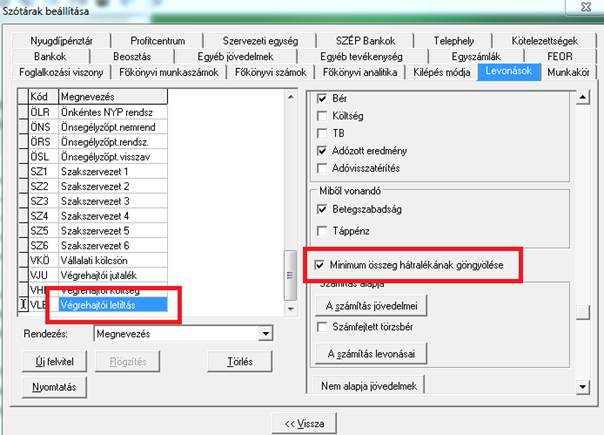
akkor a Bér/Adatrögzítés/Levonások pontban ezen
levonás elem felvétele esetén a a hátralék
kitöltését nem engedi a program, és erről tájékoztató
üzenet jelenik meg.
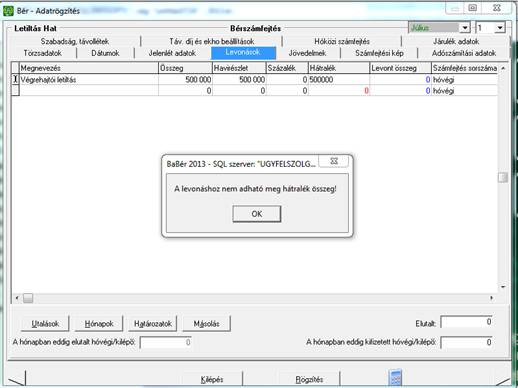
2. A Bér/Adatrögzítés/Levonások
adatok közt két új oszlop mező jelent meg Le
nem vont minimum és Teljesített
minimum megnevezéssel. A Le nem vont minimum mezőben a tárgyhónap zárását
követően a tárgyhónapot követő hónapban akkor kerül adat, ha a levonás
minimális összege meghatározásra került, így a Havi részlet mező kitöltött, és
a tárgyhavi számfejtésben érvényesített levonás összeg alacsonyabb összegű,
mint a levonás minimális összege. Ebben az esetben a tárgyhónapot követő
hónapban a Le nem vont minimum mezőben a levonás minimális összegének és a
ténylegesen érvényesített levonás összegnek a különbözete jelenik meg.
Amennyiben a le nem vont minimum összeg, vagy annak egy része valamelyik
későbbi hónapban érvényesítésre kerül a havi levonás részlettel együtt, ebben
az esetben a havi részleten felül érvényesítésre kerülő levonás minimális
összege megjelenítésre kerül az adott hónapban a Teljesített minimum mezőben.
Például:
Letiltásos Dolgozó: Belép: 2013.08.01-én. Bére: 150.000.-Ft. 33% gyermektartásdíj megfizetésére kötelezett, amelynek havi minimum összege: 50000.-Ft. A Szerviz/Szótárak/Szótárak/Levonások pontban a Gyermektartás 1 levonás jogcímnél a „Minimum összeg hátralékának göngyölése” opció ’pipa-val’ bejelölt állapotú.
Levonások a 08.havi számfejtés előtt:

Levonások a 08.havi számfejtés után:

A gyermektartásdíj ebben az esetben helyesen a nettó bér 50%-áig
érvényesül (98250*33%=49125.-), mivel a minimálisan levonandó összeg meghaladja
a nettó bér 33%-át, valamint a nettó bér 50%-át is, a gyermektartás azonban
maximum a nettó bér 50%-áig érvényesülhet.
09. hó
Levonások a 08.havi hónap zárása után:

A le nem vont minimum mezőben megjelenik a 08.
hónapban a számfejtés során nem érvényesült minimum fizetendő összegrész
(50000-49125=875.-)
A dolgozó 09. hónapban 80000.-Ft jutalmat kap.
Levonások a 09.havi számfejtés után:

A nettó bér 50%-a e számfejtés alapján 150650.-Ft, amelyből
érvényesíthető a 33%-ot meghaladó 50000.-Ft minimum levonási összeg, valamint a
08.havi le nem vont minimum összegrész is.
10. hó
Levonások a 09.havi hónapzárás után:

Mivel a 09.havi számfejtésben a 08.havi le nem vont hátralék összeg rendezésre került, ezért a hónapzárás után 10. hónapban a le nem vont minimum és a teljesített minimum mezők már nullásan jelennek meg.
LVI. Új feladatok, beállítási lehetőségek a BaBér programban a Munka Törvénykönyv 2013. augusztus 1. napjától hatályba lépő jogszabály változása kapcsán
A, Az Mt. 2013.
augusztus 1. napjától hatályba lépő Távolléti díj számítás módosulása
kapcsán a következő módosításokra került sor a BaBér programban:
1. A Mt. módosítása értelmében havidíjas munkavállalók esetében a távolléti díj számítása úgy módosul, hogy 2013. augusztus 1.napjától nem egységesen 174-es osztószám alapján, hanem az adott hónapra irányadó ledolgozható munkaórák száma alapján kell a számítást végezni.
Az új szabályozás 2013. augusztus 1. napján lép érvénybe és visszamenőleg nem hatályos.
A fentiek érdekében 2013. január –július időszakának vonatkozásában a törvényi előírások szerint az egységes 174-es osztószámot, 2013. augusztus, és azt követő időszak vonatkozásában a tárgyhavi ledolgozható munkaórás osztószámot kell alkalmazni távolléti díj számítása során.
Mindezek biztosítása érdekében a Szerviz/Beállítások/Számfejtési beállítások/Számfejtési kezelések pontban a távolléti díj számítására vonatkozó osztószámot az évközi változás miatt ketté bontottuk 2013.07.31-ig és 2013.08.01-től a távolléti díj számítására ható beállításokra. A Távolléti díj óra számolása havi osztószámmal 2013.07.31-ig paraméter változatlanul az Önök eddigi beállításait tartalmazza.
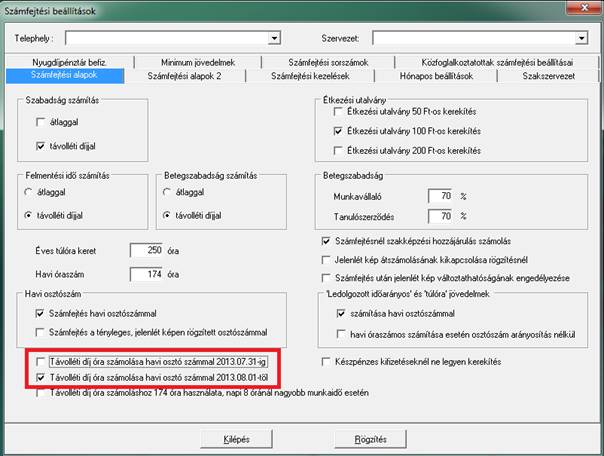
A új opció 2013.08.01-től alapértelmezett bekapcsoltsága mellett programunk a hatályos jogszabálynak megfelelően a havi osztószámmal végzi el a távolléti díjak számítását. Amennyiben a „Távolléti díj számolása havi osztószámmal 2013.08.01-től” opciót kikapcsolják, a program augusztus hónapban, illetve azt követő időszakban is 174-es osztószámot használ a távolléti díj számításakor.
2. A Szerviz/Szótárak/Szótárak/Egyéb jövedelmek csoport paraméterező felületén a Távdíj alap legördülő listában 2013-ban egy új, „vasárnapi pótlék” megnevezésű elemet biztosítunk. Az új elem biztosítását az tette szükségessé, hogy 2013.08.01.napjától kezdődően a vasárnapi pótlékot a távolléti díj kiszámításakor figyelembe kell venni, ha a munkavállaló az irányadó időszakban legalább a vasárnapok egyharmadában beosztás szerinti munkaidejében munkát végzett (Mt. 151.§ (2) bek.). Amennyiben tehát a Felhasználó a munkavállaló részére olyan vasárnapi pótlékot számol el – vagy számolt el 2013.évben augusztus hónapot megelőző hónapokban -, amely a munkavállalót beosztás szerinti munkaidejében illeti/illette meg, akkor a Szerviz/Szótárak/Szótárak/Egyéb jövedelmek csoportban ennél az egyéb jövedelem elemnél ki kell választani a Távdíj alap legördülő listából az új, „vasárnapi pótlék” megnevezésű elemet, annak érdekében, hogy a távolléti díj számítása során ezen vasárnapi pótlék, mint távolléti díj növelő összeg augusztus hónaptól figyelembevételre kerüljön.
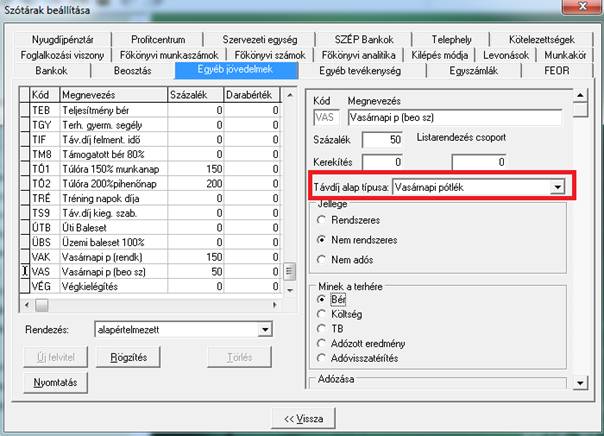
3. A Szerviz/Távolléti díj számítás menüpontban a Távolléti díj alapok rögzítő ablakon új sort biztosítunk Vasárnapi pótlék megnevezéssel, amely soron a vasárnapi pótlék összeg és óraszáma jeleníthető meg hónapzárás, gyűjtés vagy manuális rögzítés után.
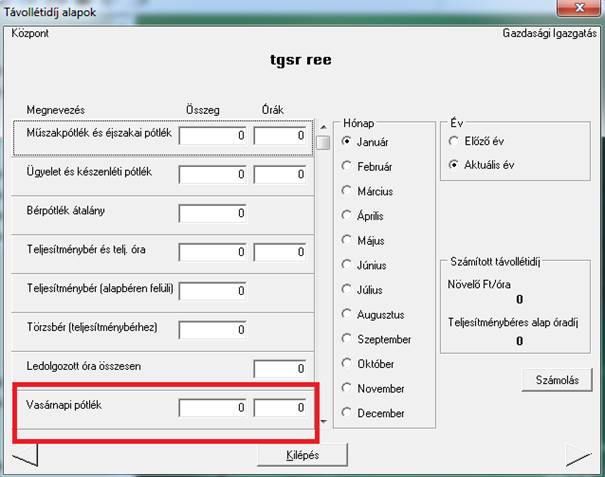
Felhívjuk Tisztelt Felhasználóink figyelmét, hogy amennyiben a munkavállalóik részére olyan vasárnapi pótlékot számoltak el 2013.évben augusztus hónapot megelőző hónapokban, amely a munkavállalót beosztás szerinti rendes munkaidejében illette meg, akkor miután a Szerviz / Szótárak /Szótárak / Egyéb jövedelmek csoportban ennél az egyéb jövedelem elemnél kiválasztásra került a Távdíj alap legördülő listából az új, „vasárnapi pótlék” megnevezésű elem, a Felhasználónak be kell lépnie a Szerviz/Távolléti díj számítása/Gyűjtés pontba, és el kell indítani a „Teljes időszakra vasárnapi pótlék gyűjtése”menüpontot,annak érdekében, hogy a távolléti díj számítása során a vasárnapi pótlék, mint távolléti díj növelő összeg augusztus hónapot megelőző teljes időszak vonatkozásában is figyelembevételre kerüljön.
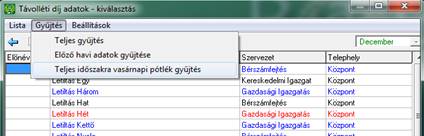
FONTOS! Ezt a
menüpontot csak most, az augusztusi átálláskor kell lefuttatni egyszer, mert a
későbbiekben a Hónap zárás (a Távolléti díj adatok gyűjtése kérésével) vagy az
Előző havi adatok gyűjtése végzi el a vasárnapi pótlék begyűjtését a többi
adattal együtt. Ha a vasárnapi pótlék 2013. januártól – júliusig nem volt
elkülönítve a rendes és a rendkívüli munkaidőre fizetett időre, akkor a
bejelölt vasárnapi pótlék kigyűjtése után rögzítéssel javíthatók a távolléti
díj menüpontban az alap adatok havonkénti bontásban az augusztusi számfejtés
előtt!
4, Távolléti díjjal történő számfejtés változása a jelenlét kép
hiányzásaira
A, Augusztus 1-től a távollét idejének bármely napjára egyformán számolt díjazást kell adni, nem függ a távollét idejére járó díjazás a munkaidő beosztástól. Emiatt a távolléti díjjal történő számításnál már nem kell figyelemmel lenni arra, hogy adott nap „Pótlékos nap” vagy sem, minden napra a „távolléti díj alapórabérrel” és az utolsó 6 hónapból számított „távolléti díj növelő” órabérrel egyformán kell számolni. Így augusztus hónaptól kezdődően nem kell jelölni a jelenlét képen „p” betűvel a pótlékolt nap sort, a program a továbbiakban úgy számol, mint amikor nem volt jelölés.
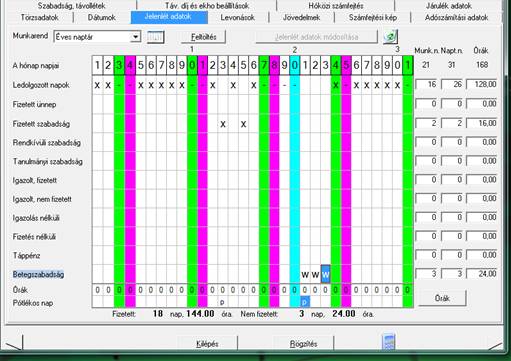
Ha
a jelenlét képen továbbra is jelölnék a „p” betűt a program ezt a jelölést
augusztustól figyelmen kívül hagyja. A távolléti napokon továbbra is a jelenlét
képen az „Órák” sorban megadott napi órákra számfejtjük a távolléti díj
összegét. Amennyiben ez a sor nem kitöltött, a program a dolgozó munkarendjéhez
tartozó adatokból veszi az órák számát a távollét elszámolásához.
B, Az idő- és teljesítménybér összekapcsolásával megállapított munkabér esetén a távolléti díj alapórabérét augusztus hónaptól kezdődően a mindenkori aktuális havi órabér szerint számoljuk, mely a programban a Teljesítménybéres havibérrel és a Teljesítménybéres órabérrel bérezési típusú dolgozóknál jelent változást. Gyakorlatilag megegyezik a Havibéres vagy Órabéres bérezési típusú dolgozókkal a táv. díj alapórabér számítása. Ezt növelheti még a pótlékokból, vagy egyéb, a teljesítményért kapott jövedelmekből számított növelő órabér. Az alapórabér számítása csak a „Tiszta telj. béres bérezési típusú” dolgozókra történik az előző 6 hónap adataiból változatlanul (lásd LII. fejezet Távolléti díj 2013. 2. pont példáját).
Mivel Ügyfeleink különféleképpen számolják a teljesítménybért (pl. telj. szorzóval; egyéb sajátosságok miatt nincs elkülönítve a telj. bér növelő Ft), emiatt egy új beállítással kiválasztható az az eset, ha az Önök cégénél nem kívánnak változtatni a „vegyes, idő és telj. béres bérezési típusú dolgozóknál” a számításon.
A Szerviz/Távolléti díj számítás menüpontban, a szűrőképen történő kiválasztás (pl. egy dolgozó kiválasztása) után a felső sorban a Beállítások műveletre kattintva az alábbi kép látható, melyen a „Teljesítménybéres bérezési típusoknál táv. díj alapórabér számítása előző irányadó időszak adataiból 2013.08.01-től” jelöléssel állítható be az augusztus előtti változatlan számítási módszer alkalmazása.
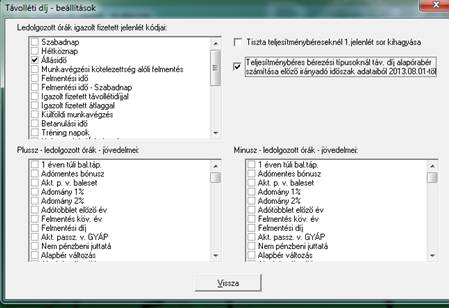
Megjegyzés: Véleményünk szerint az utóbbi beállításnál, az előző
6 hónap adataiból történő számításnál problémát jelenthet, ha év közben/évek
között besorolási bér változás történik! Emiatt javasoljuk, hogy a vegyes idő
és telj. béreseknél a teljesítménybéres bér (a telj. béres óraszámmal együtt) csak az időbéres részt
tartalmazza (órabér*telj.béres óra) és külön, más jogcímen számolják el az
efeletti „Teljesítménybért növelő” összeget. Az utóbbi összegből a pótlékokhoz
hasonlóan táv.díj növelő órabért tudunk számolni mindenféle feltétel vizsgálat
nélkül, ha az Egyéb jövedelem szótárban a „Távolléti díj
típusa=Bérpótlékátalány”. Ezzel megvalósítható, hogy pl. besorolási órabér
változások esetén a távolléti díj alapórabére a mindenkori aktuális órabér és
az előző időszaki teljesítménybért növelő összegből számított növelő órabérrel
emelhető meg a távolléti díj órabére.
B, Naptárak,
munkarendek
2013. augusztus hónaptól kezdődően a Szerviz/Beállítások/Naptár pontban az alapértelmezett (1.-4. kódú) és a cégek által felvett naptárakban a hétköznapi (munkanapi) fizetett ünnep bejelölések „f” megszűntetésre kerültek, helyettük hétvége jelölést ’-’ kaptak. Így a havi munkanapok számának, a havidíjas dolgozóknál az 1 napi, 1 órai bér számításánál a havi osztószámnak e napok nem képezik alapját.
Amennyiben a Szerviz/Beállítások/Naptárak pontban augusztus hónaptól nem kerül sor változtatásra, azaz a hét közbeni (munkanapi) munkaszüneti napokat Önök továbbra is ’fizetett ünnepként’ bejelölik, akkor a számfejtés az eddig megszokott módon változatlanul történik meg, az új beállítások és jövedelem jogcímek figyelembevétele nélkül.
C, Munkaszüneti napra járó juttatás számfejtésének változása 2013. augusztus 1-től Órabéres, teljesítménybéres órabéres és tiszta teljesítménybéres órabéres bérezési típusú foglalkoztatottaknál
Augusztus hónaptól kezdődően a Szerviz/Szótárak/Szótárak/Egyéb jövedelmek pontban szükség van két új jövedelem jogcím létrehozására, ezek a „Munkaszüneti napi távolléti díj”, valamint a „Munkaszüneti napi BSZ távolléti díja” jövedelem jogcímek, amelyeket a Felhasználónak kell létrehoznia. Az új jövedelmet a program automatikusan számolja, a jogcímek típusa: „Távolléti díj” és a munkabérekre jellemző adó és járulék beállításokkal kell felvenni.
Miután a két új jövedelem jogcím létrehozására sor került, e jövedelmeket a Szerviz/Beállítások/Számfejtési beállítások/Számfejtési Alapok 2. pontban a Jelenléthez tartozó és egyéb jövedelem kódok oszlop Munkaszüneti napi távolléti díj és Munkaszüneti napi BSZ távolléti díja sorokhoz kell berögzíteni. Az új jövedelem jogcímek a Jövedelem megnevezése oszlop megfelelő soraiba kattintva a legördülő listából választhatók ki.
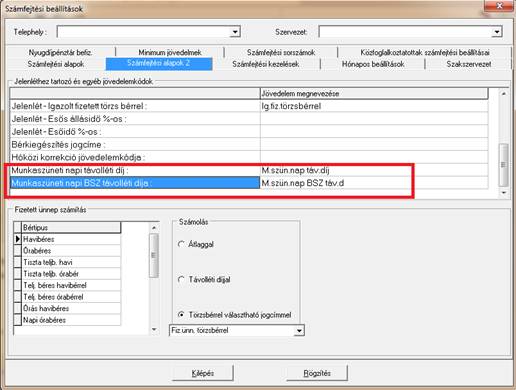
A program a hétköznapi munkaszüneti napra automatikusan számolja az órabéres bérezési típusú dolgozóknak ezeket a jogcímeket, naptár beállítástól függetlenül. A Munkaszüneti nap BSZ táv. díja jogcím mértéke nem fixen 70%, hanem megegyezik a cégeknél a Betegszabadság mértékére beállított %-os értékkel. Ezt a jogcímet akkor számolja program, ha a munkaszüneti napon a jelenlét kép 11. sorában van jelölés (munkanap vagy hétvége), azaz ezen a napon a jelölések szerint még betegszabadságra lenne jogosult a dolgozó. Ha ezen a napon táppénzes, nem fizetett, igazolatlan, fizetés nélküli hiányzás jelölt, akkor nem számoljuk egyik jogcímet sem.
A Szerviz/Beállítások/Számfejtési beállítások/Számfejtési kezelések pontban új jelölőnégyzetet biztosítunk „Munkaszüneti napra órabéresnek nem számfejthető kettős juttatás együtt” megnevezéssel. Az opció alapértelmezetten bejelöletlen. Ez az új opció telephelyenként és szervezeti egységenként változó lehet.A új beállítás lényege, hogy alaphelyzetben bejelöletlen állapotú, miszerint ha az órabéres, vagy teljesítménybéres órabéres dolgozó hét közbeni munkaszüneti napon munkavégzésre kötelezett és e munkaszüneti napon még betegszabadságra lenne jogosult (pl. augusztusban a betegszabadság 08.16-tól 08.21-ig tart és a jelenlét 11. sorban Betegszabadság munkanap jelölt), ebben az esetben a hét közbeni munkaszüneti napra mind a 70%-os betegszabadság, mind pedig a munkaszüneti nap 70 %-os távolléti díj elszámolásra kerül.Ha a dolgozó munkavégzésre kötelezett, pl. ledolgozott napja van a munkaszüneti napon, akkor az erre a napra járó juttatáson kívül számolunk még Munkaszüneti napi távolléti díj (100%) összeget is. Amennyiben az új opció bejelölt állapotú, abban az esetben az előző példákban egyik Munkaszüneti napi távolléti díj jogcím sem kerül elszámolásra.
Fontos! Véleményünk szerint munkaszüneti napra általános munkarendben betegszabadság nem adható ki, de a jogszabályok különböző értelmezésében találkoztunk olyan állásponttal, ha a munkaszüneti napra van beosztása a dolgozónak (pl. egyenlőtlen munkaidő beosztásnál), akkor elszámolható részére betegszabadság. Ebben az esetben viszont a program megadja a távolléti díj 70%-os összegét is és ha Önök ezzel a kétszeres juttatás számfejtéssel nem értenek egyet, akkor az előző beállításnál ez letiltható. Letiltás esetén bármilyen egyéb juttatást kap a dolgozó a jelenléte alapján (pl. ledolgozott napja, fizetett szabadsága, betegszabadság munkanap jelölés miatt), akkor nem számfejtjük le az új Munkaszüneti napi távolléti díj jogcímek egyikét sem.
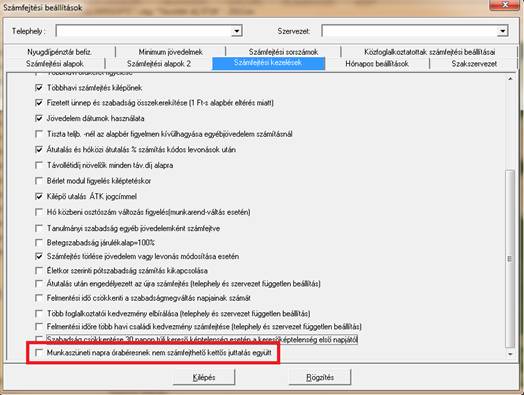
Megjegyzés: Havidíjas bérezési típusú dolgozóknál értelemszerűen azért nem kell a munkaszüneti napra külön juttatást számolni, mert a naptár változás miatt abban a hónapban is megkapják a teljes havi alapbérüket, amikor van hétköznapi munkaszüneti nap, másrészt a 146.§. az ő részükre eddig sem írta elő a távolléti díjjal történő díjazást erre a napra.
Órabéres dolgozóknál a fentiekkel szinkronban, ha a munkaszüneti nap része a Felmentési idejüknek, akkor a felmentési bér összege tartalmazza a munkaszüneti napra járó távolléti díj összegét is, az óraszámmal együtt.
D, Alapbér
számítás egyenlőtlen munkaidő beosztás esetén
Nem
változtattunk a jelenlegi jelenlét kép szerinti számfejtési módszereinken,
beállításainkon, így azok változatlanul továbbra is alkalmazhatók!
Kiemelnénk a Munka Törvénykönyv előírását, miszerint 2013.
augusztus 1-től az Mt. 156. §. új fogalmazása a következőképpen rendelkezik az egyenlőtlen munkaidőben foglalkoztatott
munkavállalók alapbér számításáról:
(1) Egyenlőtlen munkaidő-beosztás
és
a) havibéres díjazás esetén a
munkavállalónak - a beosztás szerinti munkaidő mértékétől függetlenül - a havi
alapbére jár;
b) órabéres díjazás esetén - eltérő
megállapodás hiányában - a munkáltató a munkavállaló munkabérét az adott
hónapban irányadó általános munkarend szerinti munkanapok számának és a napi
munkaidőnek az alapulvételével számolja el és fizeti ki.
(2) A munkaidőkeret vagy az
elszámolási időszak lejártakor a munkavállaló munkabérét az általános munkarend
és a napi munkaidő, valamint a teljesített munkaidő alapulvételével el kell
számolni.
(3) A munkaidőkeret vagy az
elszámolási időszak lejártát követően, ha a munkavállaló a (2) bekezdés szerint
elszámolt munkabérnél alacsonyabb összegű munkabérben részesült, a különbözetet
számára a következő havi munkabérrel ki kell fizetni.
Véleményünk szerint ez az előírás igen sok
problémát vet fel a gyakorlatban, így kérjük átgondolni akarnak-e változtatni
az eddigi számfejtési módszereiken, példák levezetésének segítségével!
A törvény előírásához alkalmazkodva kifejlesztettünk egy új alapbér (törzsbér) számítási módszert az egyenlőtlen munkarendben dolgozók elszámolására, mely az általános munkarendből kiindulva, a kieső idők figyelembe vételével állapítja meg a ledolgozott időre járó törzsbért.
Az általános munkarendet a program az Éves naptárból
állapítja meg, így kérjük, hogy azt ne módosítsák!!!
E módszer előfeltétele, hogy a dolgozókat munkaidőkeretben számolják el és a távollétek, fizetett és nem fizetett hiányzások napjait is az általános munkaidő szerint (heti 5/2) adják meg.
Ennek a számfejtési módszernek az eredményét
kérjük fokozottan ellenőrizzék és észrevételeiket írásban, példákkal együtt
jelezzék Ügyfélszolgálatunk részére!!!
(2013.08.27)
A fentiek érdekében egyenlőtlen munkaidő beosztás esetén a Szerviz/Beállítások/Naptárak menüpontban további beállításra nyílt lehetőség, itt jelölhető meg szükség esetén a naptártól eltérő számítási módszer alkalmazása:
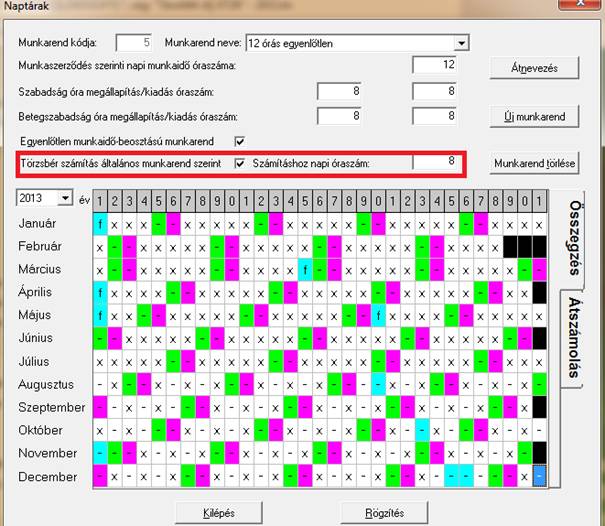
Megjegyzés:
Az új mezők kitöltése nem kötelező minden Egyenlőtlen munkaidő beosztású
munkarend mellett, csak ha az eddigiektől eltérő számfejtést szeretnének
alkalmazni!
A két új opció: „Törzsbér számítás általános munkarend szerint” jelölőnégyzet, valamint „Számításhoz napi óraszám” (pl. 8 órás, 6 órás) rögzítő mező.
A két új mező csak abban az esetben aktív, ha az „Egyenlőtlen munkaidő-beosztású munkarend” jelölőnégyzet bejelölt állapotú. A két új mező csak együttesen tölthető.
Amennyiben a fenti módon létrehozott munkarend naptár a dolgozóhoz hozzárendelésre kerül a Bér/Adatrögzítés/Jelenlét adatok pontban, akkor ennél a dolgozónál a törzsbér számítás nem a ledolgozott napok órái alapján történik, ha nem az 5/2 szerinti általános munkarend és a Naptárban a „Számításhoz napi óraszám” mezőbe rögzített napi óraszám alapján. Szabadság /Betegszabadság igénybevétele esetén a távolléti díj alapját a Naptár „Számításhoz napi óraszám” mezőbe rögzített óraszám alapján, a távolléti díj növelő összeget a Jelenlét pontban az Órák sorban történő adatrögzítés esetén az e soron rögzített napi óraszám alapján számolja a számfejtés.
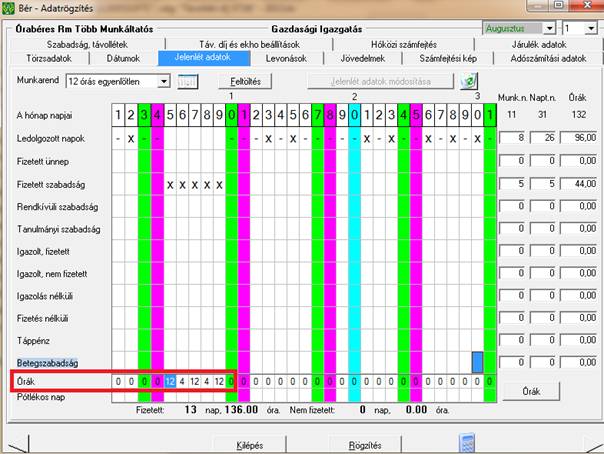
Amennyiben a Jelenlét képen az az Órák soron nem kerül sor adatrögzítésre, akkor a számfejtés során a távolléti díj növelő összeg a Naptár „Szabadság óra kiadás mezőjének (betegszabadság esetén a „Betegszabadság óra kiadás mezőjének) értéke alapján kerül figyelembevételre.
1, A
Szerviz/Beállítások/Számfejtési beállítások/Számfejtési kezelések pontban a
„Munkaszüneti napra órabéresnek nem számfejthető kettős juttatás együtt” opció
alapbeállítottan jelöletlen.
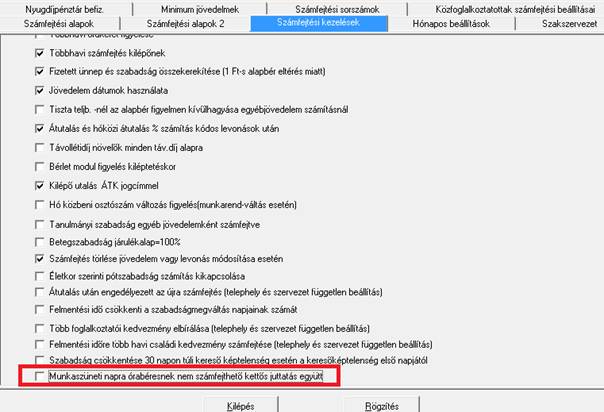
A munkavállaló
2013.08.01.napjától az 5/2-es általánostól eltérő munkarendben dolgozik.
Szerviz/Beállítások/Naptárak:
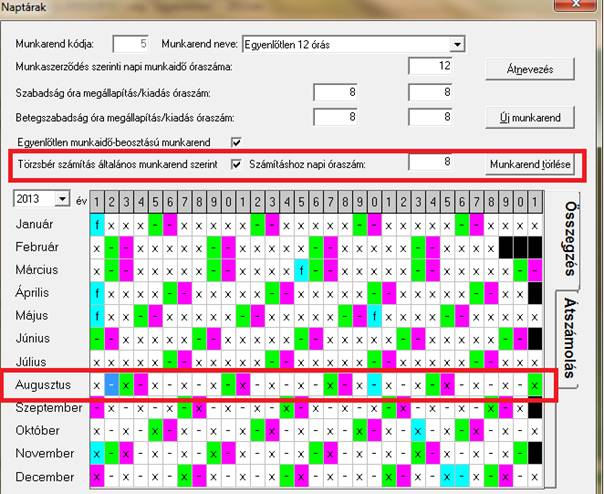
A munkavállaló órabére: 1000.Ft, napi munkaideje 12 óra 2013.08.16. napjától augusztus 23. napjáig , betegszabadságra jogosult keresőképtelen beteg. Elszámolása a következőképpen alakul:
Bér/Adatrögzítés/Jelenlét adatok:
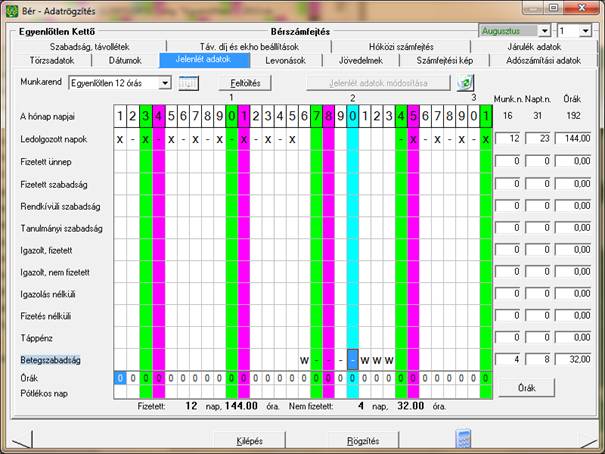
Az elszámolás a következőképpen alakul:
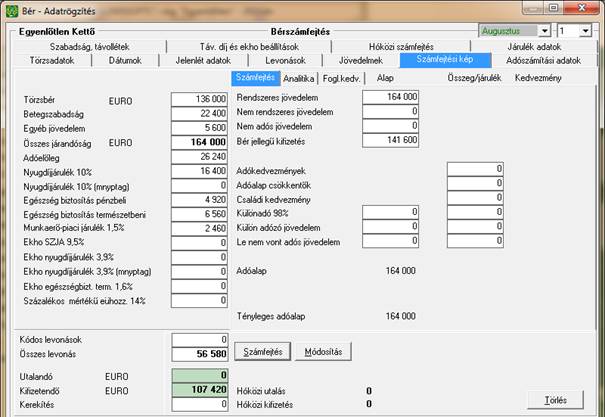
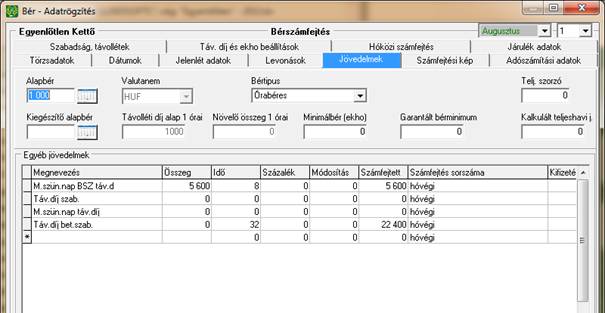
Törzsbér: 136 óra – 136000.-
Betegszabadság: 32 óra - 22400.- [(1000*32)*70%]
Távolléti díj betegszabadság: 8 óra – 5600 [(1000*8)*70%]
Összesen: 176 óra - 164000.-
A munkavállaló díjazásának elszámolására az 5/2-es általános munkarend ledolgozható óraszámának alapulvételével kerül sor.
2, A munkavállaló órabére: 1000.Ft, napi munkaideje 12 óra, kilépő számfejtése felmentési bérek esetén a következőképpen alakul.
A munkavállaló az 5/2-es
általánostól eltérő munkarendben dolgozik.
Szerviz/Beállítások/Naptárak:
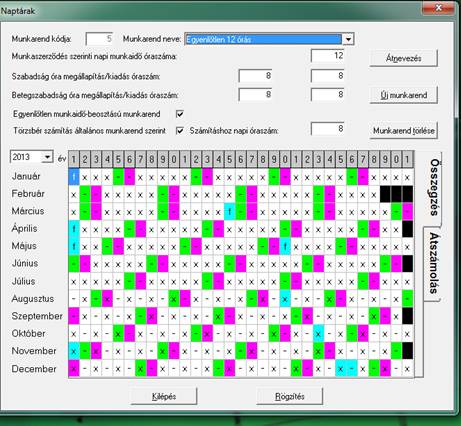
A dolgozó kilépés dátuma:
2013.08.31 és teljes hónapban felmentési ideje van.
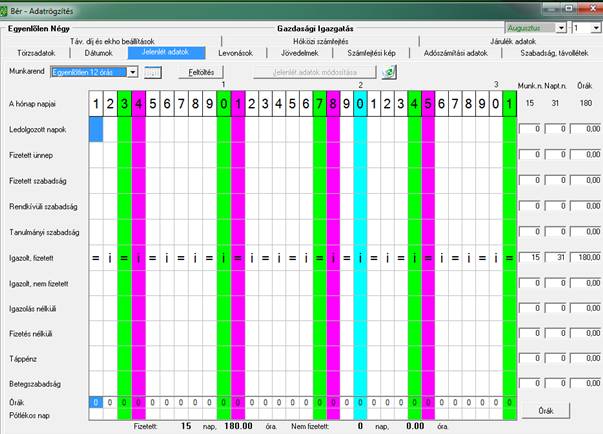
Számfejtés eredménye: Tárgyhavi teljes havi felmentési bér: 168+8=176 órára számolt 176000 Ft, ami az 5/2-es általános munkarend szerint számolt órát és a munkaszüneti napi óraszámot is tartalmazza.
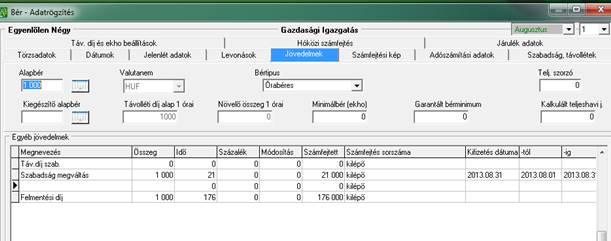
Ha a kilépés dátuma
2013.10.31., akkor az előre mutató felmentési bér számfejtésének eredménye:
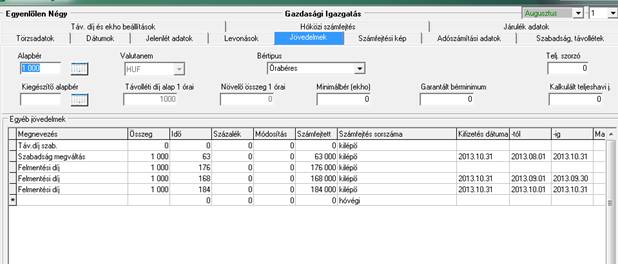
Itt még az látható, hogy a
előre mutató október hónapra is (amikor szintén van hétköznapi ünnepnap) 176+8=184
órára számoljuk a felmentési bért.
LVII. Túlóra és Ledolgozott időarányos jövedelmek beállításainak bővítése
1, Túlóra jövedelmek
havi osztószámainak bővítése
Az augusztusi változások tekintetében a Túlóra alapdíj számolásnál (alapbér helyetti 100%-os bér) a havi osztóval, Túlóra pótléknál 174-el kell órabért számítani.
Erre vonatkozóan egy új beállítás került bevezetésre a BaBér programban a Szerviz – Szótár – Szótár – Egyéb jövedelmek menüpontban: Osztás havi munkarend szerinti osztószámmal. Ez a beállítás csak akkor jelenik meg, ha a jogcím Típusa Ledolgozott időarányos vagy Túlóra.
Javasoljuk, hogy a változás tekintetében a Szerviz – Beállítások – Számfejtési beállítások – Számfejtési alapok képernyőn a „Ledolgozott időarányos és túlóra jövedelmek” ablakban egyik mezőt se jelöljék be. Így a műszakpótlékokat, túlóra pótlékokat a program a 174-el osztja el a program havibéres dolgozók esetén.
![]()
A Túlóra alapra vonatkozóan a munkarend szerinti osztószám beállítását a Szótárban végezhetik el.


Túlóra alap: 100.000
/ 168 x 1 x 100%= 595 Ft
Túlóra pótlék: 100.000 / 174 x 1 x 50%= 287 Ft
Műszakpótlék: 100.000 / 174 x 1 x 30%= 172 Ft (amennyiben a műszakpótlék esetében is a 174-es osztót kívánják alkalmazni, ugyanazt a beállítást kell elvégezni, mint a Túlóra pótlék esetében)
Részmunkaidős dolgozónál a számolás az alábbiak szerint
alakul (nem kerül megbontásra a túlóra jogcím elszámolása)

Dolgozó 6 órás munkarendű
Túlóra alap: 114.000 / 126 x 1 x 100% = 904,76
(Időarányosan: 6/8*168=126)
Túlóra pótlék: 114.000 / 130,5 x 1 x 50% = 436,78
(Időarányosan: 6/8*174=130,5)
Túlóra: 904,76 +
436,78 = 1342

Megjegyzés: Órás havibéres dolgozók esetén nem
alkalmazható pl. a 150%-os túlóra jogcím kétféle osztószámmal történő számítása!
Ebben az esetben két külön jogcímen
lehet elszámolni a túlórát, külön a 100%-os túlóra alapbért az „Osztás havi
munkarend szerinti osztószámmal” jelöléssel, ami mellett jelölni kell a
„Képzett órabérrel” számítást is. A túlóra pótlék 50%-os jogcímnél maradhat a
Számfejtési beállításoknál beállított osztószámmal a számolás (pl. 174).
Abban az esetben, ha
a cégnél van Kollektív Szerződés, vagy egyéni megállapodás alapján a
műszakpótlékok és túlórák esetében a dolgozó munkarendje szerinti havi
osztószámot alkalmazzák továbbra is, az alábbi módon javasoljuk a program
beállítását:
Szerviz – beállítások – számfejtési beállítások képernyőn a „Ledolgozott időarányos és túlóra jövedelmek” ablakban a ’Számítása havi osztószámmal’ mezőt jelöljék be. Így a műszakpótlékokat, túlóra pótlékokat a program a dolgozó munkarendje szerinti havi osztószámmal osztja el a program havibéres dolgozók esetén.
![]()
A szerviz – szótár – szótár- egyéb jövedelmek képernyőn nem szükséges további beállítást elvégezni:

Túlóra alap és pótlék számolás így az alábbiak szerint alakul:
Túlóra alap: 100.000 / 168 x 1 x 100%= 595
Túlóra pótlék: 100.000 / 168 x 1 x 50%= 298
2, Ledolgozott
időarányos és Túlóra típusú jövedelmek osztószám típusainak beállítása
A BaBér program eddig is lehetőséget biztosított az alapbér valamint a távolléti díjak vonatkozásában több fajta osztószám beállíthatóságára, pl.: havi munkarend szerinti osztószám, átlagos 174-es osztószám, illetve tényleges jelenlét képernyőn rögzített osztószám. Jelen verziótól kezdődően ezzel szinkronban a „túlóra”, valamint a „ledolgozott időarányos” típusú jövedelmek osztószáma is többféleképpen meghatározható.
Ennek érdekében a Szerviz/Szótárak/Szótárak/Egyéb jövedelmek csoport elemei új beállítási lehetőséggel bővültek. A „túlóra”, valamint a „ledolgozott időarányos” típusú jövedelmek osztószáma többféleképpen meghatározható.
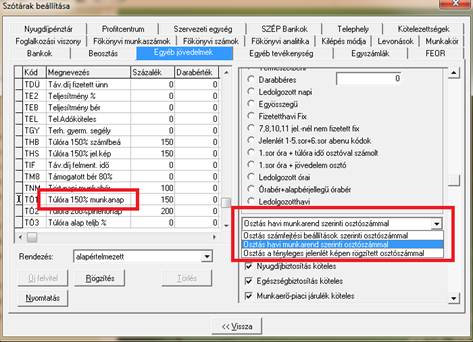
Fontos! A képen a legördülő listából kiválasztható
osztószám típusokból „Új jogcím felvitelnél” az egyiket kötelező kiválasztani, ha a
jövedelem Ledolgozott időarányos vagy túlóra típusú!
A képen a legördülő listából kiválasztható osztószám típusok számfejtésre gyakorolt hatását az alábbi példákon keresztül tekinthetik át Felhasználóink:
1.
Számfejtési beállítások:
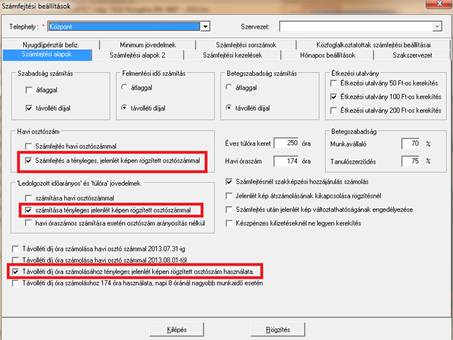
A teljes munkaidőben foglalkoztatott munkavállaló bére: 136.000.-Ft/hó.
09.havi jelenlét képernyője:
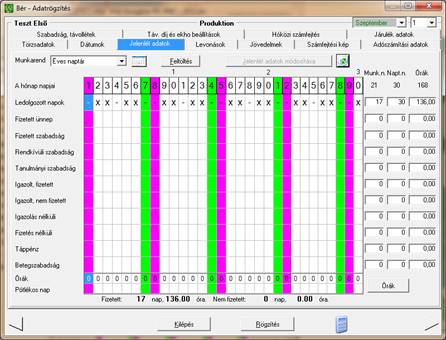
A Szerviz/Szótárak/Szótárak/Egyéb jövedelmek pontban alapértelmezetten biztosított Túlóra 150%-os jogcímen kívül (amely „Osztás havi munkarend szerinti osztószámmal” beállítású) létrehoztam még két további Túlóra 150% jövedelem jogcímet „Osztás számfejtési beállítások szerinti osztószámmal” valamint „Osztás a tényleges jelenlét képen rögzített osztószámmal” beállítással.
A számfejtést követően a számfejtett jövedelmek a következők:
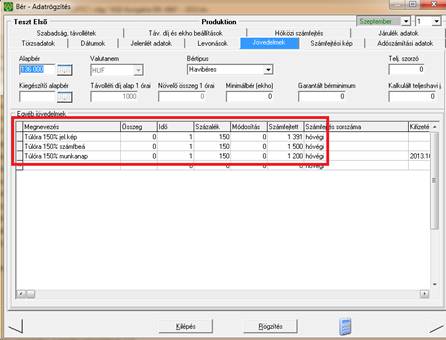
Ebben az esetben a program a következőképpen számol:
· „Osztás havi munkarend szerinti osztószámmal”: A túlóra alap osztószáma a havi munkarend szerinti osztószám, a pótlék osztószáma 174, illetve részmunkaidőben történő foglalkoztatás esetén annak arányos része
· „Osztás számfejtési beállítások szerinti osztószámmal”: A túlóra alap osztószáma a számfejtési beállításoknál beállított osztószám, a pótlék osztószáma szintén a számfejtési beállításoknál beállított osztószám (jelen esetben a tényleges jelenlét képen rögzített osztószám)
· „Osztás a tényleges jelenlét képen rögzített osztószámmal”: A túlóra alap osztószáma a tényleges jelenlét képen rögzített osztószám, a pótlék osztószáma 174, illetve részmunkaidőben történő foglalkoztatás esetén annak arányos része
2.
Számfejtési beállítások:
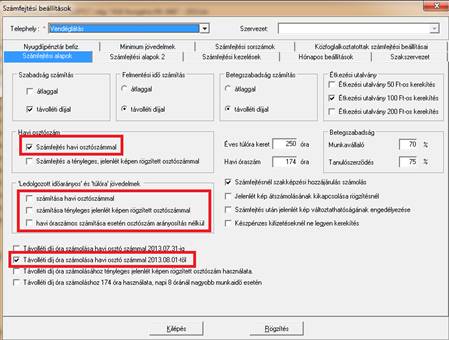
A teljes munkaidőben foglalkoztatott munkavállaló bére: 252.000.-Ft/hó.
09.havi jelenlét képernyője:
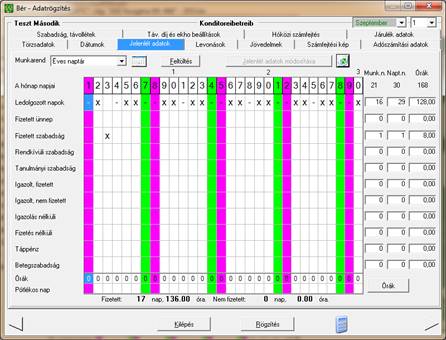
A számfejtést követően a számfejtett jövedelmek a következők:
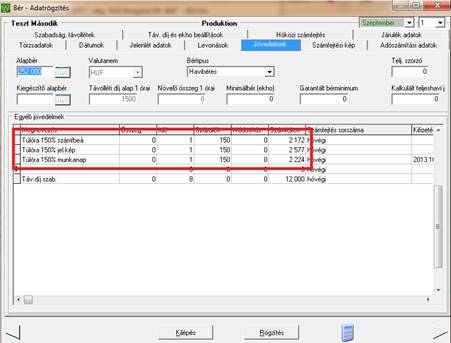
Ebben az esetben a program a következőképpen számol:
· „Osztás havi munkarend szerinti osztószámmal”: A túlóra alap osztószáma a havi munkarend szerinti osztószám, a pótlék osztószáma 174, illetve részmunkaidőben történő foglalkoztatás esetén annak arányos része
· „Osztás számfejtési beállítások szerinti osztószámmal”: A túlóra alap osztószáma a számfejtési beállításoknál beállított osztószám, a pótlék osztószáma szintén a számfejtési beállításoknál beállított osztószám (jelen esetben 174)
· „Osztás a tényleges jelenlét képen rögzített osztószámmal”: A túlóra alap osztószáma a tényleges jelenlét képen rögzített osztószám, a pótlék osztószáma 174, illetve részmunkaidőben történő foglalkoztatás esetén annak arányos része
3.
Számfejtési beállítások:
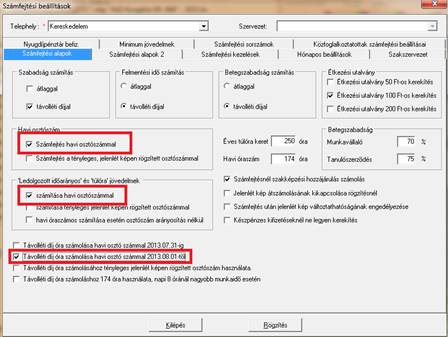
A teljes munkaidőben foglalkoztatott munkavállaló bére: 136.000.-Ft/hó.
09.havi jelenlét képernyője:
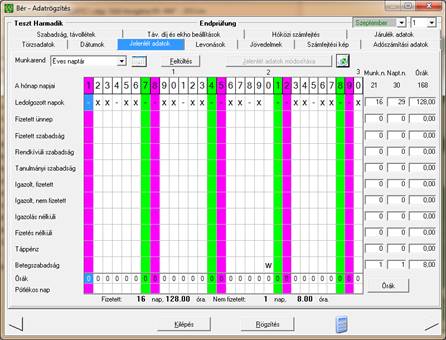
A számfejtést követően a számfejtett jövedelmek a következők:
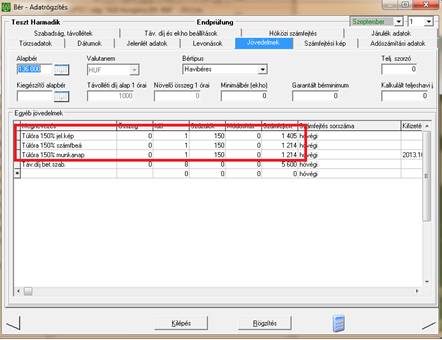
Ebben az esetben a program a következőképpen számol:
· „Osztás havi munkarend szerinti osztószámmal”: A túlóra alap osztószáma a havi munkarend szerinti osztószám, a pótlék osztószáma szintén a havi munkarend szerinti osztószám
· „Osztás számfejtési beállítások szerinti osztószámmal”: A túlóra alap osztószáma a havi munkarend szerinti osztószám, a pótlék osztószáma szintén a havi munkarend szerinti osztószám
· „Osztás a tényleges jelenlét képen rögzített osztószámmal”: A túlóra alap osztószáma a tényleges jelenlét képen rögzített osztószám, a pótlék osztószáma a havi munkarend szerinti osztószám